Meeting aufnehmen
Die Aufzeichnung ermöglicht es einem registrierten Mitel One-Benutzer, ein Meeting aufzuzeichnen. Die Aufnahme eines Meetings ist nützlich für diejenigen, die nicht am Meeting teilnehmen konnten, und für diejenigen, die sich auf das beziehen möchten, was im Meeting besprochen wurde. Die Aufnahmen werden in der Cloud im MP4-Format gespeichert.
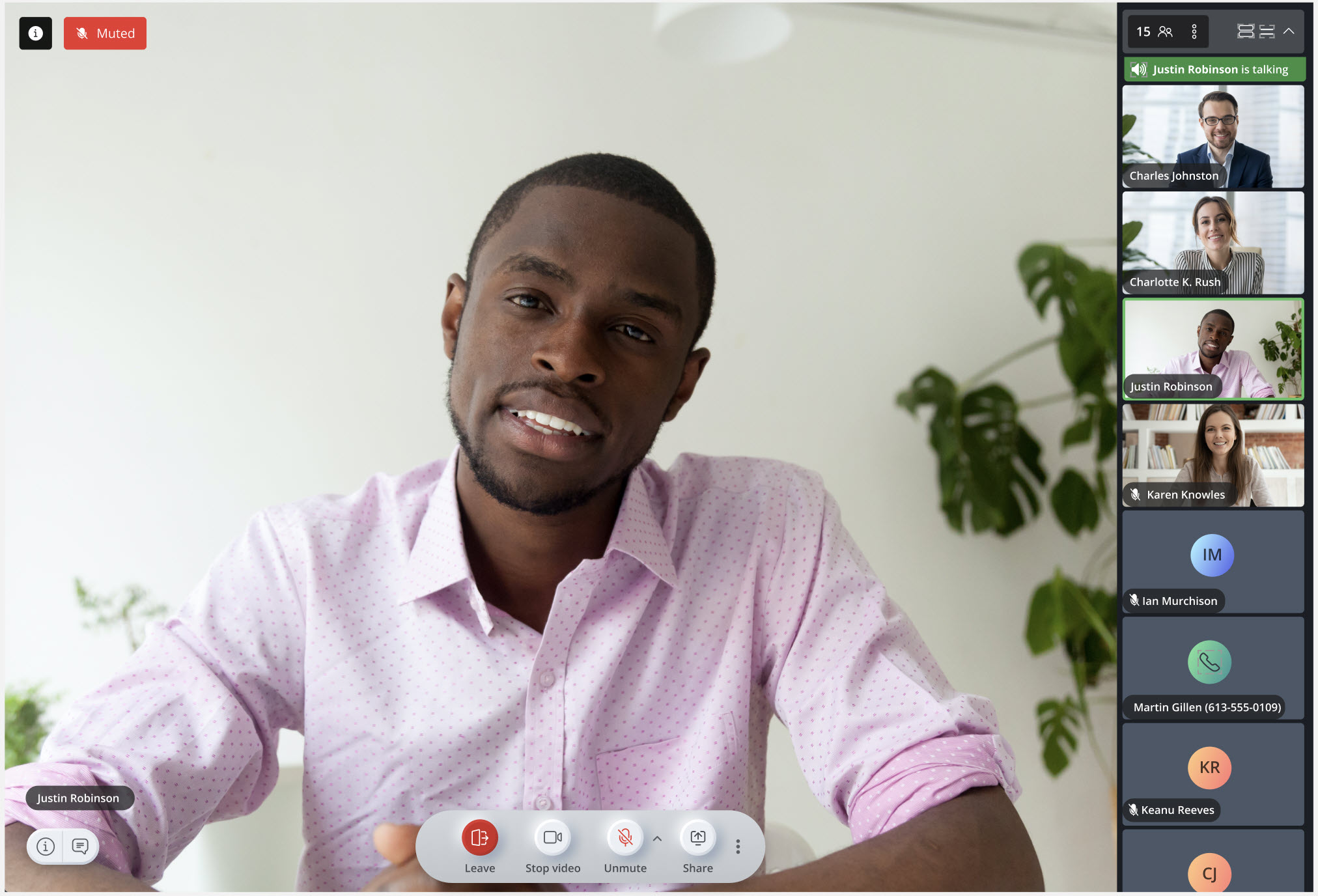
Meeting aufnehmen
Um ein laufendes Meeting aufzuzeichnen, klicken Sie im Bedienfeld auf das Symbol Mehr (![]() ) und dann auf das Symbol Aufzeichnen (
) und dann auf das Symbol Aufzeichnen (![]() ). Oben auf Ihrem Meeting-Bildschirm erscheint ein Symbol Vorbereitung der Aufzeichnung , das darauf hinweist, dass Meetings die Cloud-Aufzeichnung einrichtet.
). Oben auf Ihrem Meeting-Bildschirm erscheint ein Symbol Vorbereitung der Aufzeichnung , das darauf hinweist, dass Meetings die Cloud-Aufzeichnung einrichtet.
Eine akustische Benachrichtigung zeigt an, dass die Aufzeichnung begonnen hat, und eine Meldung (wie in der folgenden Abbildung gezeigt) weist darauf hin, dass die Aufzeichnung begonnen hat.
- Es kann jedoch jeweils nur ein Benutzer ein Meeting aufzeichnen.
- Wenn die Aufzeichnung nach dem Klicken auf
 nicht gestartet wird, erscheint der folgende Fehler. Um die Aufzeichnung erneut zu starten, müssen Sie die Anwendung aktualisieren und auf
nicht gestartet wird, erscheint der folgende Fehler. Um die Aufzeichnung erneut zu starten, müssen Sie die Anwendung aktualisieren und auf  klicken.
klicken.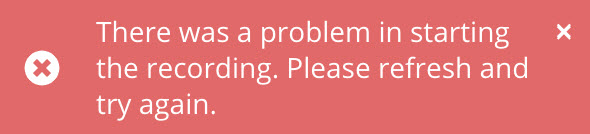
Aufnahme anhalten
Während eines Meetings kann nur der Teilnehmer, der aufzeichnet, die Aufnahme zu einem bestimmten Zeitpunkt stoppen, indem er eine der folgenden Aktionen ausführt:
- Klicken Sie in der Aufzeichnungsanzeige oben auf dem Bildschirm auf das Stopp-Symbol (
 )
) - Klicken Sie im Bedienfeld auf das Stopp-Symbol (
 ).
).
Die Aufnahme wird beendet und in der Cloud gespeichert. Eine Bestätigungsmeldung (wie im folgenden Bild gezeigt) zeigt an, dass die Aufnahme gespeichert ist.
In der folgenden Tabelle sind die Auswirkungen verschiedener Szenarien auf die fortlaufende Aufnahme eines Meetings aufgeführt.
| Szenario | Auswirkung |
|---|---|
| Der Benutzer, der aufzeichnet, verlässt das Meeting. | Die Aufnahme stoppt. |
| Der Benutzer, der aufzeichnet, wird aus dem Meeting entfernt. | Die Aufnahme stoppt. |
| Der Ersteller beendet das Meeting für alle Teilnehmer. | Die Aufnahme stoppt. |
| Das Meeting läuft nach Ablauf der 24-Stunden-Frist ab. | Die Aufnahme stoppt. |
| Der aufnehmende Benutzer lädt die Mitel One-Anwendung neu. | Die Aufnahme wird fortgesetzt. |
| Der Benutzer, der aufzeichnet, hat eine geringe Bandbreite, wird für kurze Zeit von dem Meeting getrennt und erneut mit dem Meeting verbunden. | Die Aufnahme wird fortgesetzt. |
| Der aufzeichnende Benutzer schließt die Registerkarte oder den Browser, in dem der Meetings-Webclient bereitgestellt wird, und verlässt dadurch das Meeting, ohne auf die Schaltfläche Verlassen zu klicken. | Die Aufnahme wird fortgesetzt. |
Zugriff auf eine Aufnahme
Ein registrierter Benutzer oder ein Gastbenutzer kann mithilfe der folgenden Schritte auf die Aufnahmen eines Meetings zugreifen:
- Als registrierter Benutzer
Alle registrierten Benutzer, die zu einem Meeting eingeladen sind, können auf die Aufnahmen dieses Meetings zugreifen, indem Sie einen der folgenden Schritte ausführen:
- Klicken Sie im Abschnitt Meetings auf das Meeting.
- Klicken Sie auf der Meeting-Detailseite auf die Registerkarte Über . Blättern Sie nach unten zum Abschnitt Aufzeichnung . Alle Aufzeichnungen des Meetings werden hier angezeigt.
- Als Gastbenutzer
Gastbenutzer können nur während des Meetings und nach der Teilnahme am Meeting auf die Aufnahmen eines Meetings zugreifen. So greifen Sie während eines Meetings auf eine Aufnahme zu:
- Klicken Sie auf das Symbol
 in der unteren linken Ecke des Meetings-Bildschirms. Das Chat-Fenster wird geöffnet.
in der unteren linken Ecke des Meetings-Bildschirms. Das Chat-Fenster wird geöffnet. - Klicken Sie auf das Symbol
 in der oberen rechten Ecke des Chat-Fensters. Ein Dialogfeld wird angezeigt.
in der oberen rechten Ecke des Chat-Fensters. Ein Dialogfeld wird angezeigt. - Klicken Sie auf Dateien. Das Fenster Über wird geöffnet.
- Klicken Sie auf Aufzeichnungen.
Das Fenster Aufzeichnungen wird geöffnet und zeigt alle im Meeting aufgezeichneten Aufzeichnungen an. Um eine Aufzeichnung herunterzuladen, bewegen Sie den Mauszeiger über die Aufzeichnung und klicken Sie auf die Option Zum Herunterladen klicken . Die Aufnahme wird im MP4-Format auf Ihr Gerät heruntergeladen.
- Klicken Sie auf das Symbol
Aufnahme umbenennen
Ein Meeting-Ersteller oder der Benutzer, der die Aufnahme aufgezeichnet hat, kann eine Aufnahme umbenennen. Zu diesem Zweck:
- Klicken Sie im Abschnitt Meetings auf das Meeting.
- Klicken Sie auf der Meeting-Detailseite auf die Registerkarte Über . Blättern Sie nach unten zum Abschnitt Aufzeichnung . Alle Aufzeichnungen des Meetings werden hier angezeigt.
- Bewegen Sie den Mauszeiger über die Aufzeichnung, die Sie umbenennen möchten, und klicken Sie auf das Symbol
 .
. - Klicken Sie im angezeigten Dialogfeld auf Umbenennen.
- Geben Sie den neuen Namen für die Aufnahme ein. Klicken Sie auf Speichern , um die Änderungen zu speichern, oder auf Abbrechen , um die Änderungen zu verwerfen.
Aufnahme löschen
Ein Meeting-Ersteller oder der Benutzer, der die Aufnahme aufgezeichnet hat, kann eine Aufnahme löschen. Zu diesem Zweck:
- Klicken Sie im Abschnitt Meetings auf das Meeting.
- Klicken Sie auf der Meeting-Detailseite auf die Registerkarte Agenda . Blättern Sie nach unten zum Abschnitt Aufzeichnung . Alle Aufzeichnungen des Meetings werden hier angezeigt.
- Bewegen Sie den Mauszeiger über die Aufzeichnung, die Sie löschen möchten, und klicken Sie auf das Symbol
 .
. - Klicken Sie im angezeigten Dialogfeld auf Löschen.
- Klicken Sie im angezeigten Bestätigungsfeld auf Aufzeichnung löschen.
Die Aufnahme wird dauerhaft gelöscht.
Aufnahmen verwalten
In der folgenden Tabelle sind die Aufgaben aufgeführt, die jeder Benutzer in Bezug auf die Aufzeichnungen ausführen kann.
| Benutzertyp | Kann die Aufnahme starten? | Kann die Aufnahme beenden? | Kann eine Aufnahme löschen? | Kann auf eine Aufnahme zugreifen und diese herunterladen? | Kann eine Aufnahme umbenennen? |
|---|---|---|---|---|---|
| Meeting-Ersteller | Ja | Nur wenn Sie die Aufnahme gestartet haben. | Ja | Ja | Ja |
| Registrierter Benutzer | Ja | Nur wenn Sie die Aufnahme gestartet haben. | Nur wenn Sie die Aufnahme aufgezeichnet haben. |
|
Nur wenn Sie die Aufnahme aufgezeichnet haben. |
| Gastbenutzer | Nein | Nein | Nein | Nur während des Meetings und nachdem Sie dem Meeting beigetreten sind. | Nein |