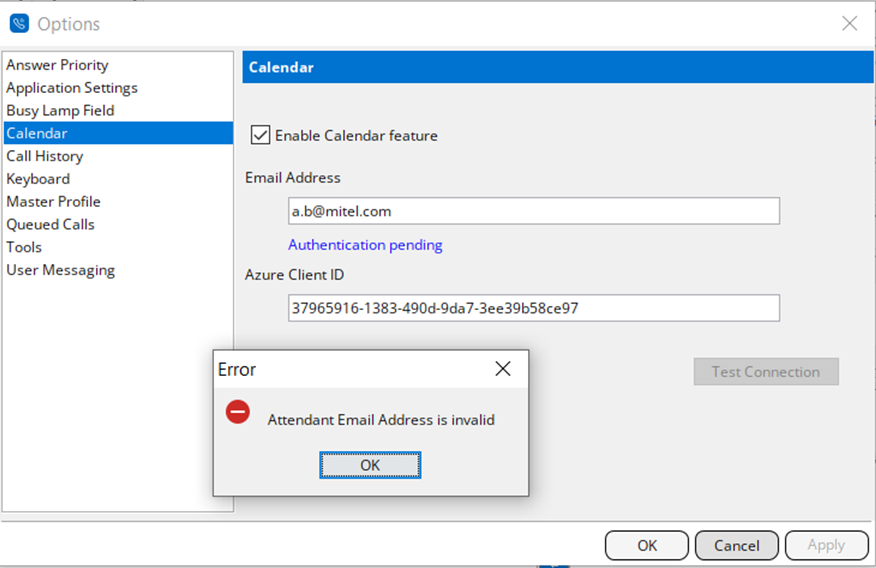Configuring MS Office Calendar Panel
Steps to set up Calendar Integration on MiVoice Business Console
From the Tools menu, select Options and then click Calendar.
Select the Enable Calendar feature check box.
Enter the Email Address for the operator. When the Enable Calendar feature is enabled or disabled, with no email address in the Email Address field, the console displays Not currently active. This means that the feature is not active. The Calendar Integration feature requires an authenticated email address to be functional.
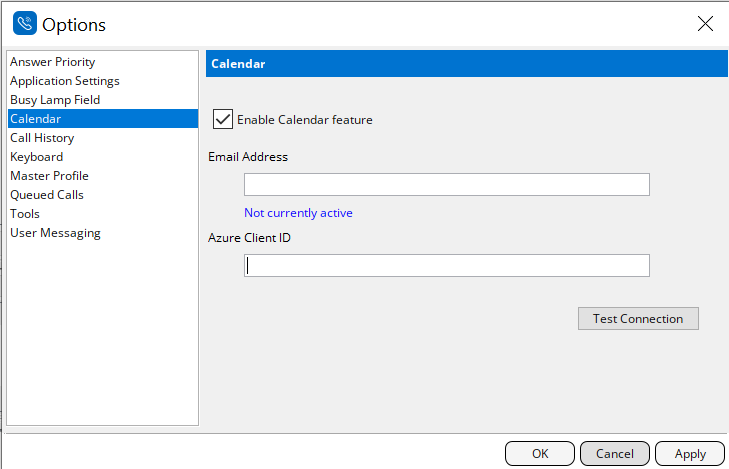
Enter an Email Address and the Azure Client ID. This will modify the status from Not currently active to Authentication pending, which means that the email address entered has not been authenticated with Microsoft Active Directory.
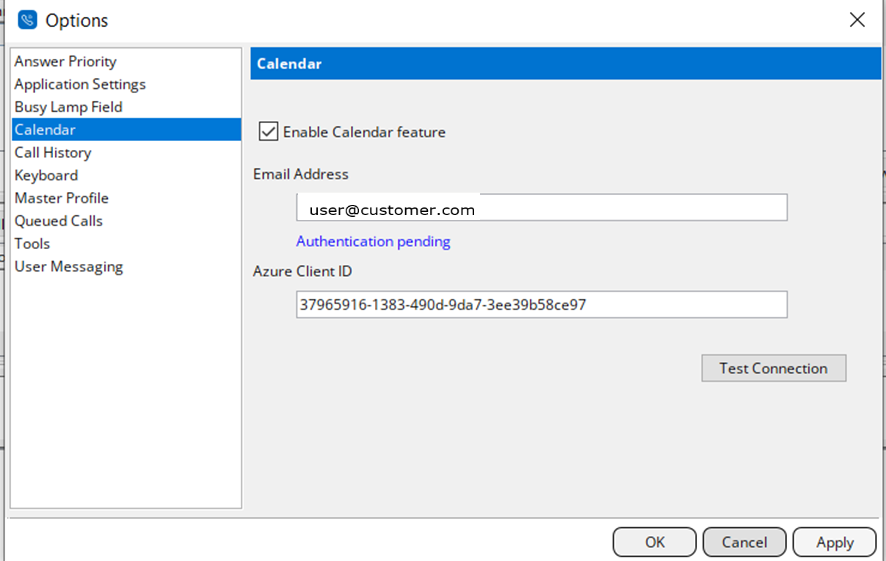
Click Test connection to test and authenticate the user with the Active Directory.
Click OK to close the Calendar Panel. Authentication will occur upon first use of the calendar feature.
The default web browser will display a Pick an account form as shown in the following figure. The user will be authenticated using a web browser dialogue with Microsoft Active Directory.
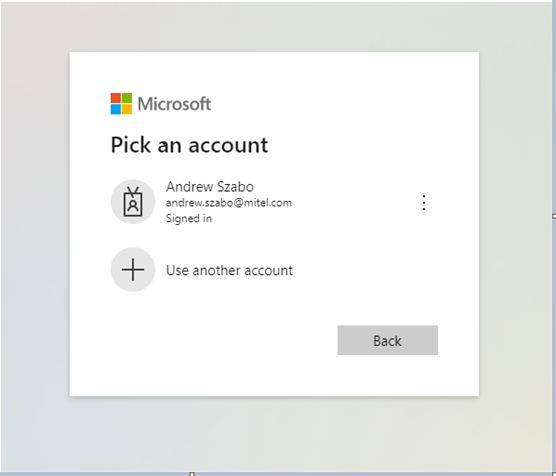
Click the Signed-in user. This authenticates you to Active Directory and the Permissions requested window opens.
This panel informs you that the selected account from the earlier Pick an Account panel will be requesting access to certain Active Directory data for the MiVoice Business Console Calendar Integration feature to work.
Click the Accept button on this panel for the MiVoice Business Console Calendar Integration feature to work.
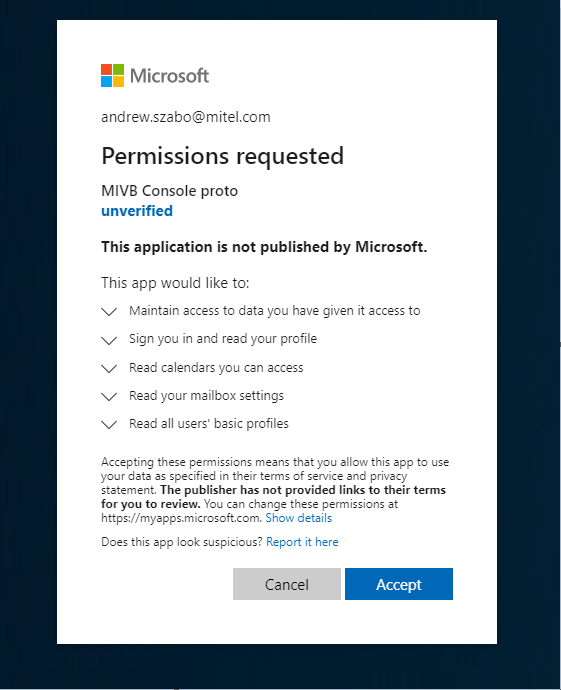
For the second Authentication, enter for Code, the access code that your smartphone authentication application provides and click Verify.
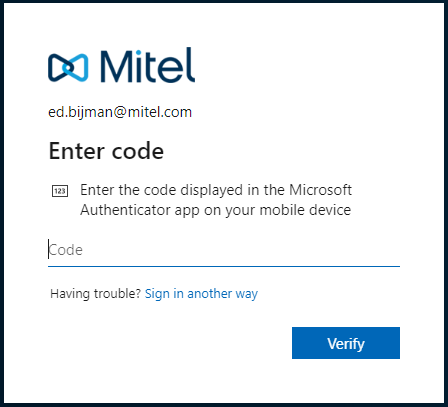
If the authentication passes the requirements of Active Directory, there will be an acknowledgment browser window with text informing success.
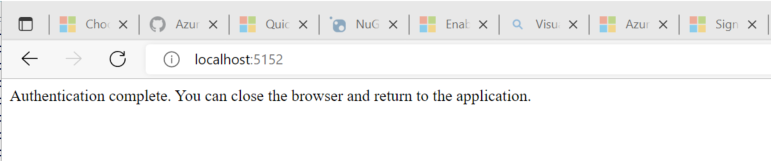
The MiVoice Business Console application further acknowledges successful authentication.
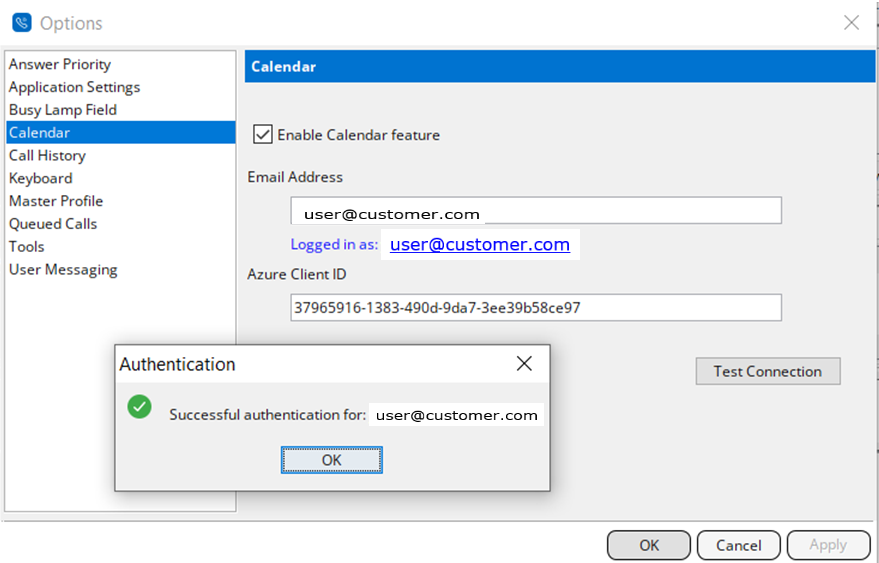
Click OK to dismiss the Successful authentication window. The display Logged in as: [email protected] indicates that Calendar integration has authenticated the email address you provided.
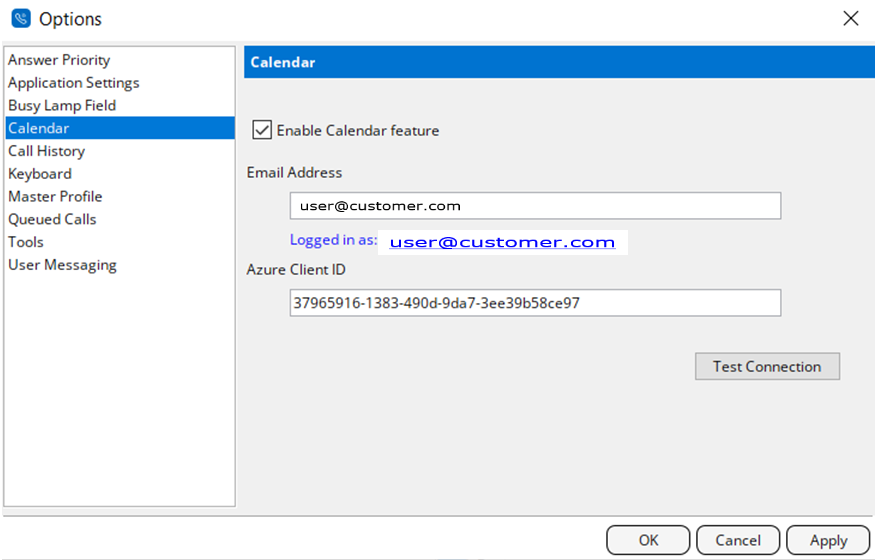
Click OK to save the changes to the Console database. The Calendar Integration feature is ready for use.