Einrichten von Benutzern aus Azure Active Directory in CloudLink
CloudLink unterstützt die automatische Einrichtung von Benutzern aus Azure Active Directory (Azure AD) in die CloudLink-Datenbank. Dazu werden die Benutzerdaten in diesem Verzeichnis mit der CloudLink-Datenbank über System for Cross-Domain Identity Management (SCIM) synchronisiert. Dadurch kann ein Mitel-Partner oder ein Account-Admin die Benutzer und Anwendungsdienste in Azure AD verwalten und in die CloudLink-Datenbank Einrichten lassen, was die Dateneingabe und Verwaltungsaufgaben minimiert.
Voraussetzungen
So konfigurieren Sie die Bereitstellung von Benutzern aus Azure AD in CloudLink, muss Mitel-Partner oder der Kontoadministrator:
- Über Folgendes verfügen:
-
Ein Azure AD-Abonnement
Wenn Sie keine Azure AD-Umgebung haben, können Sie ein kostenloses Kontoerhalten.
-
Ein Mitel CloudLink-Konto.
-
- Die Benutzer-ID, E-Mail-Adresse, Mobiltelefonnummer, Telefonnummer, Erweiterungsnummer und Anmelde-ID müssen beim Importieren von Benutzern aus Azure AD in CloudLink eindeutig sein.
In diesem Dokument wird davon ausgegangen:
- Die Azure AD-Umgebung und die Einrichtung von Azure-Konten sind vorhanden.
- Der Administrator verfügt über gute Kenntnisse von Cloud-Technologien, insbesondere von Microsoft Azure.
- Die Azure-Integration mit CloudLink ist von der IT-Abteilung des Kunden oder einer entsprechenden Abteilung genehmigt.
- Die Konnektivität zwischen Azure und dem Kundenstandort ist aktiv und unterstützt Echtzeitanwendungen, z. B. muss die Konnektivität eine geringe Latenz aufweisen.
- Im Azure-Setup werden die Protokolle HTTPS und SIP/TLS (dringend empfohlen) verwendet.
- Die NTP- und DNS-Server sind konfiguriert und von Azure aus zugänglich, sodass die Mitel Administration während der Bereitstellung auf diese Server zugreifen kann.
Hinzufügen der Azure AD Sync-Integration zu einem Kundenkonto
Für die Bereitstellung von Benutzern aus Azure AD in einem Kundenkonto in Mitel Administration muss die Azure AD Sync-Integration über die Mitel Administration zu diesem Kundenkonto hinzugefügt werden. Ein Mitel Partner oder ein Konto-Administrator kann die Azure AD Sync-Integration zu einem Kundenkonto hinzufügen, indem er das folgende Verfahren verwendet:
- Navigieren Sie zur Seite Kontoinformationen des Kundenkontos.
- Klicken Sie im Abschnitt Integrationen auf + Neue hinzufügen.
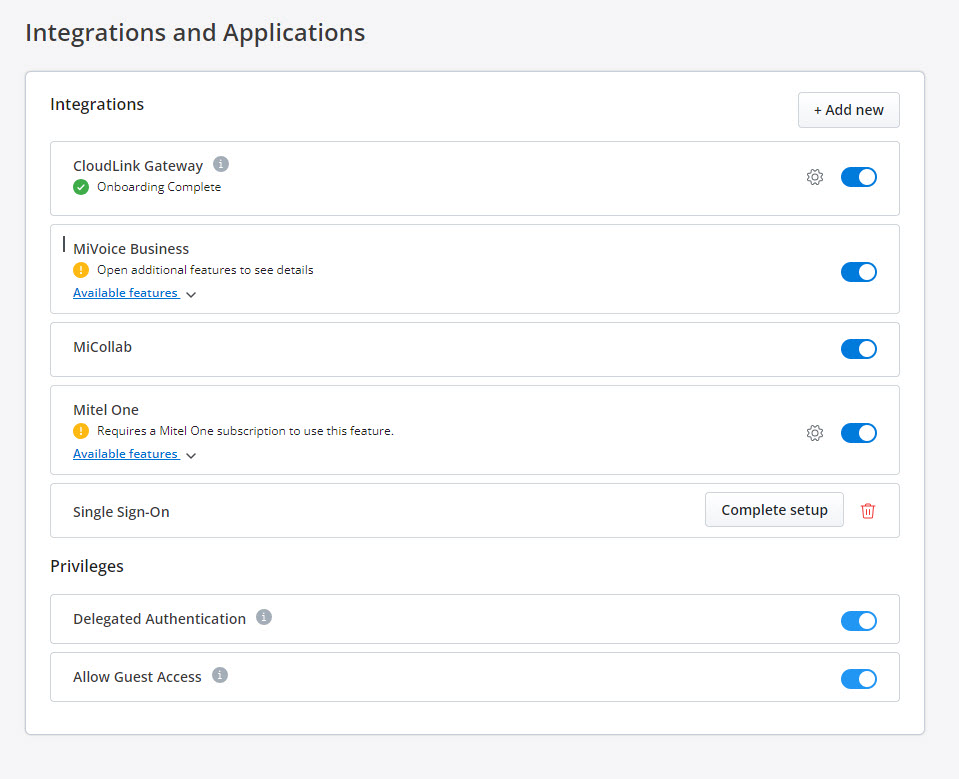
Ein Popup-Bildschirm zeigt das Bedienfeld Integrationen an.
Note: Ein Mitel-Partner kann Integrationen im Partnerkonto nicht aktivieren, da die Integration mit anderen Anwendungen für Partnerkonten nicht unterstützt wird. Um CloudLink in andere Anwendungen zu integrieren, muss ein Partner ein Kundenkonto erstellen und die Integration in dieses Konto ermöglichen. Mitel empfiehlt Ihnen, alle vorhandenen Integrationen im Partnerkonto zu deaktivieren, um die volle Funktionalität der CloudLink-Funktionen nutzen zu können. Weitere Informationen zu Partnerkonten finden Sie unter Melden Sie sich als Mitel-Partner an. - Klicken Sie auf die Registerkarte Drittanbieter. Es wird eine Liste der von CloudLink unterstützten Anwendungen von Drittanbietern angezeigt. Klicken Sie auf die Schaltfläche Hinzufügen in Zusammenhang mit Azure AD Sync, und klicken Sie auf Fertig.
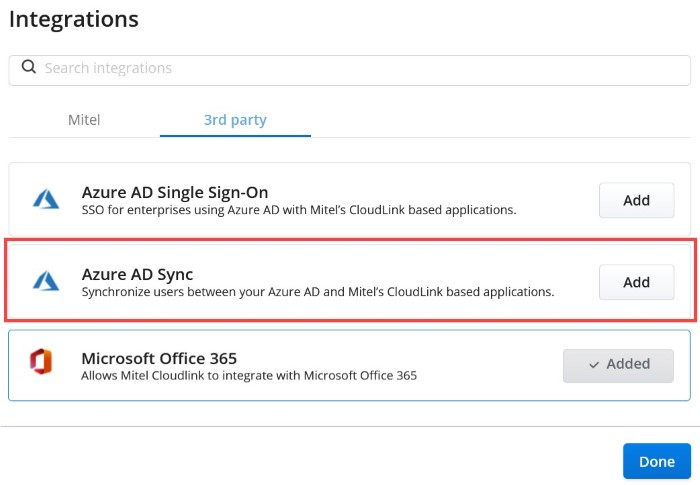
Die Azure AD Sync-Integration wird zum Kundenkonto hinzugefügt und im Abschnitt Integrationen der Seite Kontoinformationen angezeigt.

Einrichten von Benutzern aus Azure AD in CloudLink mit SCIM
Die Einrichtung von Benutzern aus dem Azure AD in der CloudLink-Datenbank mit SCIM umfasst die folgenden Aufgaben:
- Erstellen einer SCIM-Anwendung in Azure AD -— erstellen Sie eine SCIM-Anwendung, um die Einrichtung von Benutzern zu ermöglichen.
- Hinzufügen von Benutzern zur SCIM-Anwendung — Benutzer zu der SCIM-Anwendung hinzufügen.
- Konfigurieren der SCIM-Anwendung — konfigurieren Sie die SCIM-Einstellungen auf der Anwendungsseite.
- Verbindung testen — Überprüfen Sie, ob die Konfiguration funktioniert.
- Verwalten der Attribut-Zuordnungen — überprüfen und passen Sie die Attribut-Zuordnungen an, die während der Einrichtung mit der CloudLink-Datenbank synchronisiert werden.
- Start der Einrichtung — start Einrichtung users to the CloudLink database.
Erstellen einer SCIM-Anwendung in Azure AD
So erstellen Sie eine SCIM-Anwendung:
- Im Azure-Portal, auf der linken Navigationsleiste, klicken Sie auf Azure Active Directory. Das Bedienfeld Azure Active Directory wird geöffnet.
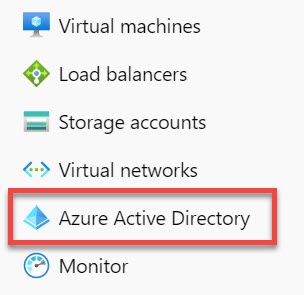
- Im Bedienfeld Azure Active Directory, wählen Sie Unternehmensanwendungen aus. Die Seite Alle Anwendungen wird geöffnet und zeigt eine Liste der Anwendungen in Ihrem Azure AD-Mandanten an.
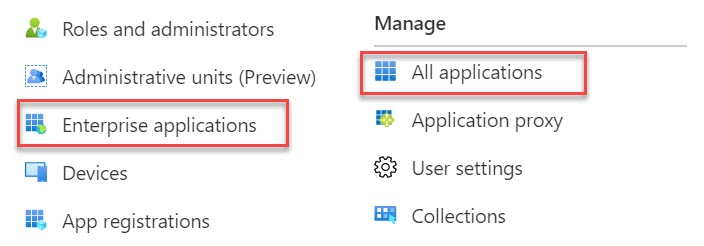
- Klicken Sie auf Neue Anwendung. Die Seite Microsoft Entra Gallery durchsuchen wird geöffnet.

- Klicken Sie auf + Erstellen Sie Ihre eigene Anwendung.
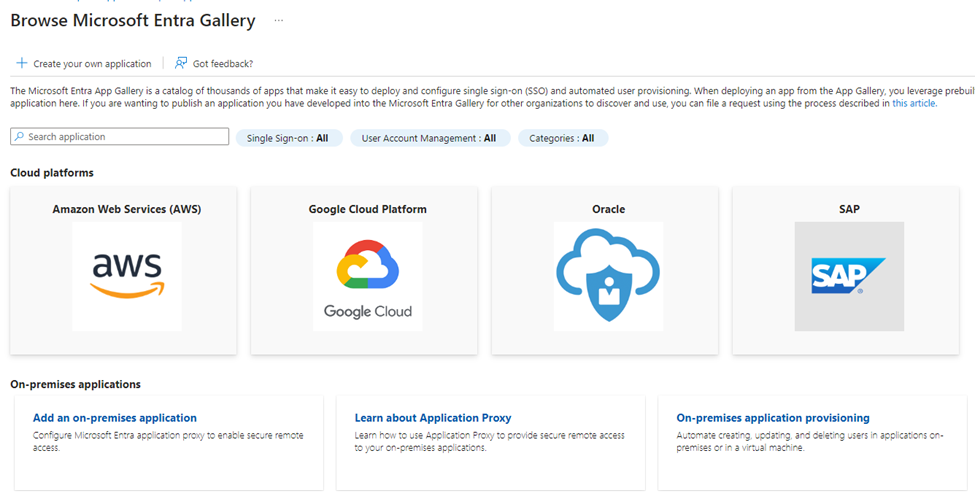
- Geben Sie den Namen für Ihre Anwendung (z. B. Mitel CloudLink) ein, und klicken Sie auf Hinzufügen.
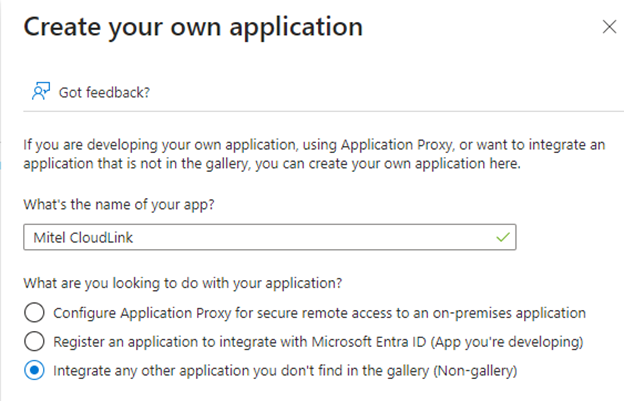
Die Anwendung wird zu Azure AD hinzugefügt und auf der Seite Alle Anwendungen angezeigt.
Hinzufügen von Benutzern zur SCIM-Anwendung
In diesem Abschnitt wird beschrieben, wie Sie der SCIM-Anwendung Benutzer im Azure Active Directory hinzufügen, die für CloudLink bereitgestellt werden sollen.
- Greifen Sie wie folgt auf die Seite Benutzer und Gruppen im Azure-Portalzu:
- Navigieren Sie zu Azure Active Directory > Unternehmensanwendungen, und wählen Sie Ihre Anwendung aus der Liste aus. Die Seite Übersicht der Anwendung wird geöffnet.
- Unter dem Abschnitt Verwalten, wählen Sie Benutzer und Gruppen aus.
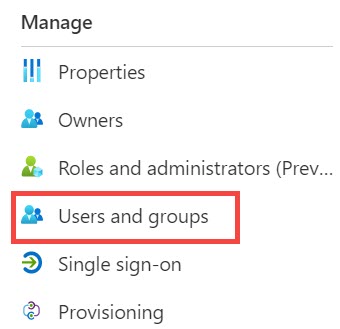
- Auf der sich öffnenden Seite Benutzer und Gruppen, klicken Sie auf + Benutzer hinzufügen. Die Seite Zuweisung hinzufügen wird geöffnet.
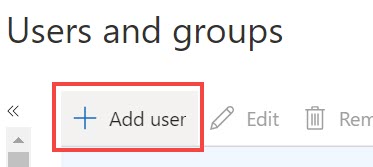
- Klicken Sie auf die Option Benutzer und Gruppen. Das Bedienfeld Benutzer und Gruppen wird geöffnet. Aus der Liste im Bedienfeld Benutzer und Gruppen, klicken Sie auf die Benutzer, die Sie zur SCIM-Anwendung hinzufügen möchten, und klicken Sie auf Auswählen, um diese Benutzer auszuwählen. Die ausgewählten Benutzer werden unter Ausgewählte Elemente aufgeführt.
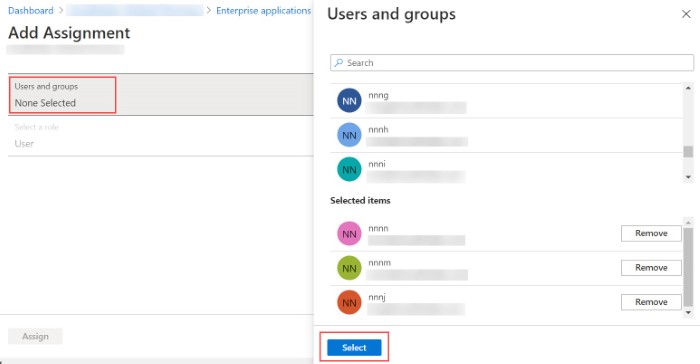
- Klicken Sie auf Zuweisen, um diese Benutzer zur SCIM-Anwendung hinzuzufügen.
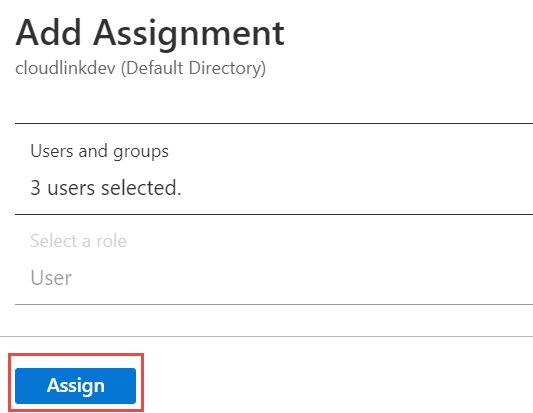
Diese Benutzer werden auf der Seite Benutzer und Gruppen angezeigt.
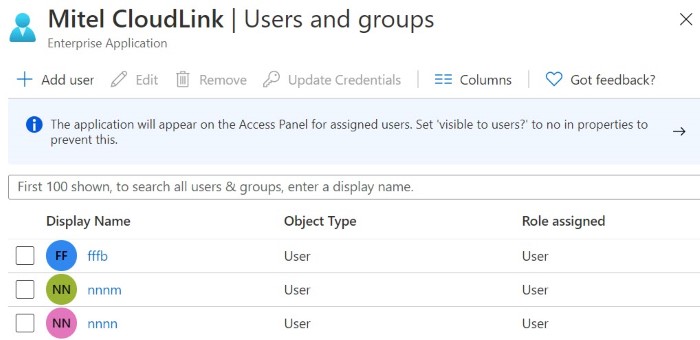
Konfigurieren der SCIM-Anwendung
In diesem Abschnitt wird beschrieben, wie Sie die SCIM-Anwendung in Azure AD mit den von der Mitel Administration bereitgestellten Parametern konfigurieren, um eine Verbindung zwischen der SCIM-Anwendung und der Mitel Administration herzustellen.
Um die SCIM-Anwendung zu konfigurieren, wird empfohlen, dass Sie das Azure-Portal und die Mitel Administration nebeneinander öffnen, da Sie einige Werte aus der Mitel Administration in das Azure-Portal kopieren müssen.
- Gehen Sie wie folgt vor, um auf die Seite Bereitstellung im Azure-Portal zuzugreifen:
- Navigieren Sie zu Azure Active Directory > Unternehmensanwendungen, und wählen Sie Ihre Anwendung aus der Liste aus. Die Seite Übersicht der Anwendung wird geöffnet.
- Unter dem Abschnitt Verwalten, wählen Sie Benutzer und Gruppen aus.
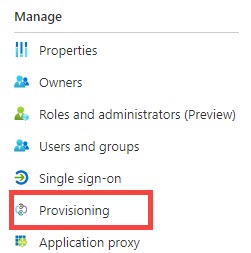
- Auf der sich öffnenden Seite Bereitstellung, wählen Sie im Dropdown-Menü den Bereitstellungsmodus als Automatisch aus.
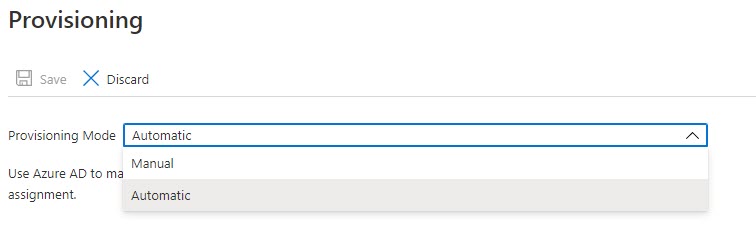
Der Abschnitt Admin-Anmeldeinformationen wird angezeigt.
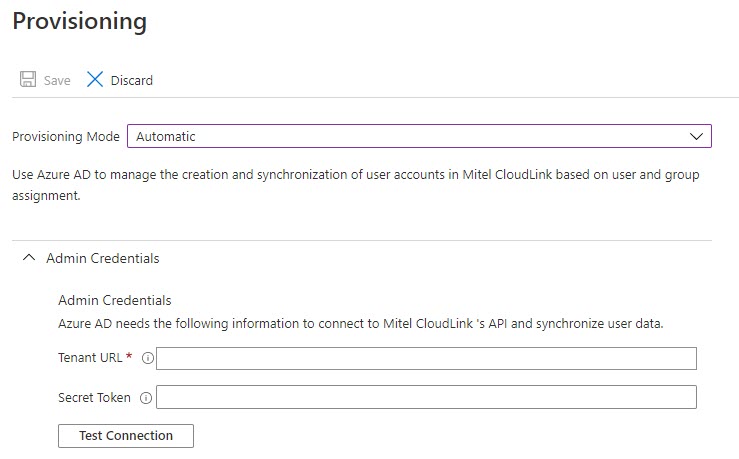
- Geben Sie die Mandanten-URL und das Geheime Token an. Sie können die URL und das Token aus der Mitel Administration generieren, indem Sie die folgenden Schritte ausführen:
- Klicken Sie im Abschnitt Integrationen auf die Schaltfläche Setup abschließen in Zusammenhang mit Azure AD Sync. Das Dialogfeld Azure AD Sync-Konfiguration wird geöffnet.
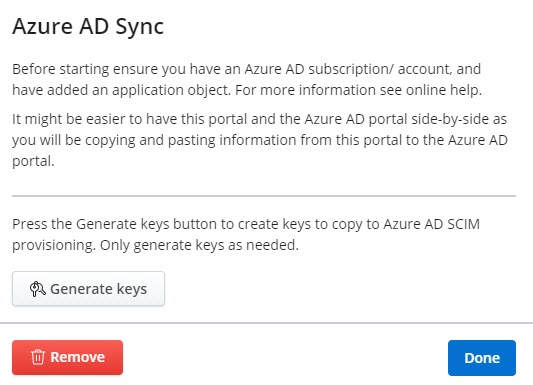
- Klicken Sie auf Schlüssel generieren. Die Mandanten-URL und das GeheimeToken werden generiert. Klicken Sie auf Kopieren und fügen Sie diese Werte in die entsprechenden Felder im Azure AD-Portal ein.
 Note: Jedes Mal, wenn Schlüssel generieren angeklickt wird, werden alle URLs und Token aus einer früheren Synchronisierung ungültig und muss die SCIM-Anwendung mit neuen konfiguriert werden.
Note: Jedes Mal, wenn Schlüssel generieren angeklickt wird, werden alle URLs und Token aus einer früheren Synchronisierung ungültig und muss die SCIM-Anwendung mit neuen konfiguriert werden.
- Klicken Sie im Abschnitt Integrationen auf die Schaltfläche Setup abschließen in Zusammenhang mit Azure AD Sync. Das Dialogfeld Azure AD Sync-Konfiguration wird geöffnet.
Verbindung testen
In diesem Abschnitt wird beschrieben, wie Sie überprüfen, ob die Konfiguration funktioniert und ob die Verbindung zwischen der SCIM-Anwendung und CloudLink erfolgreich ist.
- Auf der Seite Bereitstellung im Abschnitt Admin-Anmeldeinformationen, klicken Sie auf Verbindung testen. Die SCIM-Anwendung versucht, eine Verbindung zu CloudLink herzustellen.
Wenn die Verbindung erfolgreich ist, wird die folgende Meldung angezeigt.
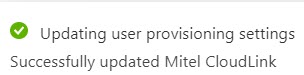
Wenn die Verbindung fehlschlägt, wird die folgende Fehlermeldung angezeigt. Beheben Sie den Fehler und testen Sie die Verbindung erneut.
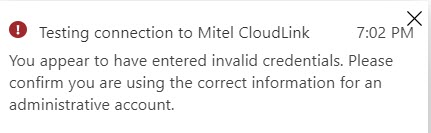
- Wenn die Verbindung erfolgreich ist, klicken Sie auf Speichern, um die Admin-Anmeldeinformationen für die Benutzerbereitstellung zu speichern. Wenn Sie auf Verwerfen klicken, werden die Änderungen verworfen.
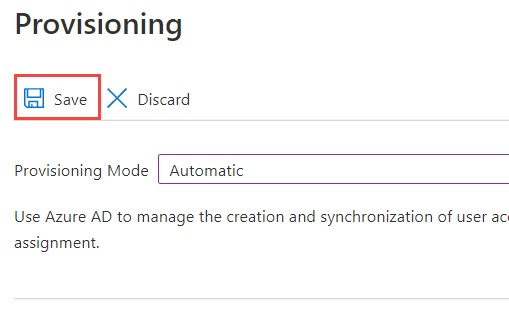
Verwalten der Attribut-Zuordnungen
In diesem Abschnitt wird beschrieben, wie Sie die Standard-Attribut-Zuordnungen in der SCIM-Anwendung anpassen, die festlegen, welche Benutzereigenschaften aus Azure AD in der CloudLink-Datenbank bereitgestellt werden. Sie können die aktuellen Attribut-Zuordnungen ändern oder löschen, oder neue Attribut-Zuordnungen erstellen. Zu diesem Zweck:
- Klicken Sie auf der Seite Bereitstellung auf Attributzuordnungen bearbeiten im Abschnitt Bereitstellung verwalten.
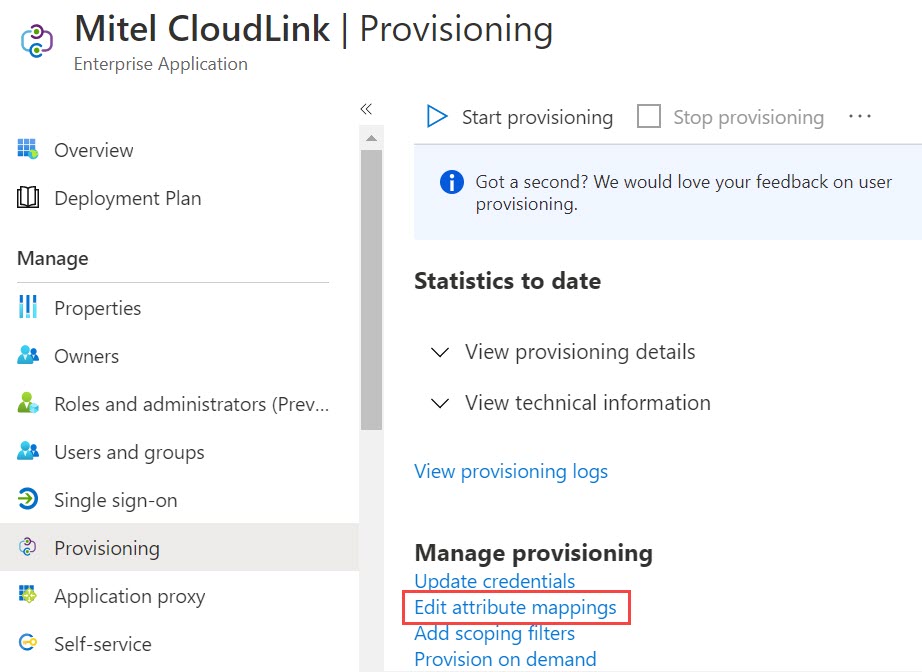
- Auf der sich öffnenden Seite, erweitern Sie die Registerkarte Zuordnungen und gehen Sie wie folgt vor:
- Gruppenzuordnung deaktivieren: Sie müssen die Einrichtung von Gruppenobjekten zwischen dem Azure AD und der CloudLink-Datenbank deaktivieren. Dies ist erforderlich, weil die CloudLink-Datenbank die Einrichtung von Gruppenobjekten nicht unterstützt. Zu diesem Zweck:
- Klicken Sie auf Azure Active Directory-Gruppen bereitstellen.
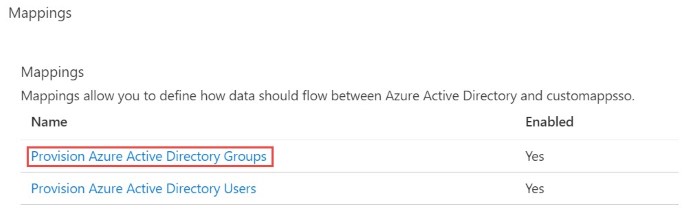
- Auf der sich öffnenden Seite Attributzuordnung, deaktivieren Sie die Option Aktiviert, indem Sie auf Nein klicken. Klicken Sie auf Speichern, um die Änderungen zu speichern.Note: Standardmäßig ist die Option Aktiviert auf Ja gesetzt.
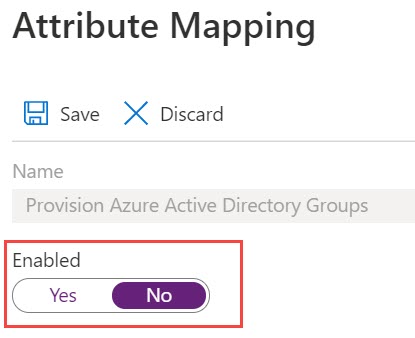
- Klicken Sie auf Azure Active Directory-Gruppen bereitstellen.
- Attribute anpassen: Sie müssen die Attribute anpassen, die zwischen Azure AD und der CloudLink-Datenbank bereitgestellt werden sollen. Zu diesem Zweck:
- Klicken Sie auf Azure Active Directory-Benutzer bereitstellen.
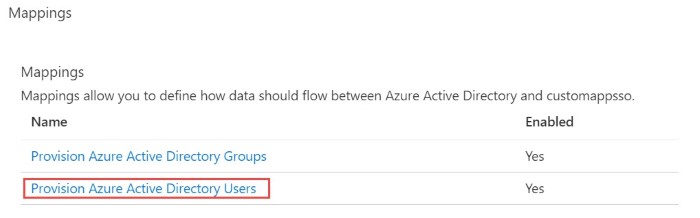
Die Seite Attributzuordnung wird geöffnet und zeigt die Liste der Standardattribute in Azure AD an.
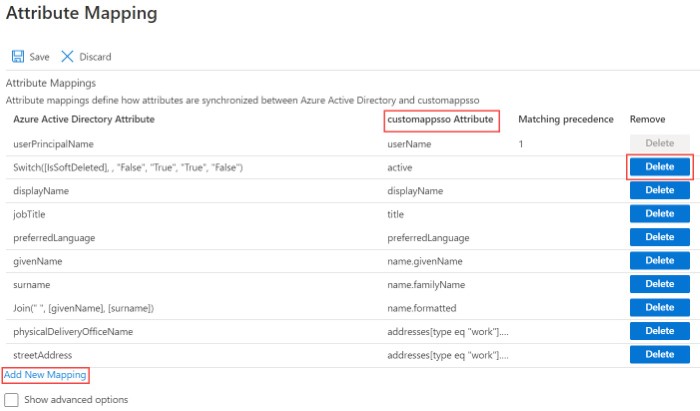
- Sie können wählen, ob Sie die Standard-Attribut-Zuordnungen beibehalten möchten, die für die CloudLink-Datenbank bereitgestellt werden sollen. Sie können auch neue Attributzuordnungen hinzufügen, indem Sie auf Neue Zuordnung hinzufügen klicken. Um eine Standardattributzuordnung zu löschen, klicken Sie auf die mit dem Attribut verknüpfte Option Löschen.
Sie müssen sicherstellen, dass die folgenden Bedingungen erfüllt sind, wenn Sie die Attribute überprüfen, die zwischen Azure AD und der CloudLink-Datenbank bereitgestellt werden sollen.
- Die folgenden unter customappsso-Attribut aufgeführten Attribute sind obligatorisch und dürfen nicht gelöscht werden.
- userName
- einer unter displayName, name.givenName, oder name.familyName
- emails[type eq "work"].value
- CloudLink erfordert, dass gültige Benutzer eine E-Mail-Adresse haben. Um diese Anforderung während der Bereitstellung zu erleichtern, müssen Sie sicherstellen, dass der Attributtyp emails[type eq "work"].value unter customappsso-Attribut dem Attributtyp unter Azure Active Directory-Attribut, das die E-Mail-Adresse des Benutzers im Azure-Verzeichnis enthält, zugeordnet ist.
- Zusätzlich zu den oben genannten obligatorischen Attributen, unterstützt CloudLink die folgenden Attribute, die unter customappsso-Attribut aufgeführt sind. Sie dürfen nur die folgenden Attribute auswählen.
- aktiv
- externalId
- emails[type eq "other"].value
- phoneNumbers[type eq "mobile"].value
- phoneNumbers[type eq "work"].value
- phoneNumbers[type eq "other"].value
- roles[primary eq "True"].value
- alle Attribute in Bezug auf Adressen, MiCollab unterstützt nur die Attribute in Bezug auf Adressen vom Typ "Arbeit".
Note:- Wenn Sie in Azure AD eines der Benutzerdetails-Felder, die einem Attribut zugeordnet sind, löschen oder leer lassen, wird das Feld nicht bereitgestellt, weil der Azure AD-Bereitstellungsdienst keine Bereitstellung von Nullwerten unterstützt. Weitere Informationen zu den Eigenschaften der Attributzuordnung finden Sie unter Azure-Dokumentation.
- Wenn Sie beliebige Attributzuordnung in Azure AD entfernen, nachdem Sie die Bereitstellung gestartet haben, wird die Änderung in der CloudLink-Datenbank nicht automatisch aktualisiert.
-
Die Telefonnummern müssen im E164-Format vorliegen.
- Die folgenden unter customappsso-Attribut aufgeführten Attribute sind obligatorisch und dürfen nicht gelöscht werden.
- Nachdem Sie die erforderlichen Attributzuordnungen angepasst haben, klicken Sie auf Speichern, um die Änderungen zu speichern. Wenn Sie auf Verwerfen klicken, werden die Änderungen verworfen.
- Klicken Sie auf Azure Active Directory-Benutzer bereitstellen.
- Gruppenzuordnung deaktivieren: Sie müssen die Einrichtung von Gruppenobjekten zwischen dem Azure AD und der CloudLink-Datenbank deaktivieren. Dies ist erforderlich, weil die CloudLink-Datenbank die Einrichtung von Gruppenobjekten nicht unterstützt. Zu diesem Zweck:
Start der Einrichtung
Nachdem Sie die Attribute festgelegt haben, müssen Sie die Einrichtung einleiten. Zu diesem Zweck:
- Greifen Sie wie folgt auf die Seite Bereitstellung im Azure-Portal:
- Navigieren Sie zu Azure Active Directory > Unternehmensanwendungen, und wählen Sie Ihre Anwendung aus der Liste aus. Die Seite Übersicht der Anwendung wird geöffnet.
- Unter dem Abschnitt Verwalten, wählen Sie Bereitstellung aus.
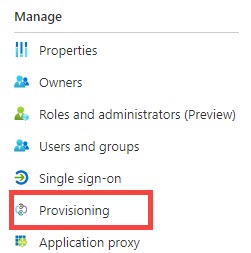
- Auf der sich öffnenden Seite Bereitstellung, klicken Sie auf Bereitstellung starten.
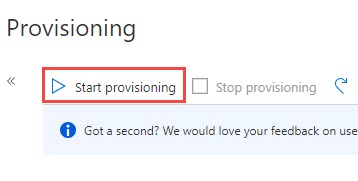
Der Azure AD-Einrichtungsdienst führt einen ersten Einrichtungszyklus durch. Nachdem der Zyklus abgeschlossen ist, wird der Status des Zyklus auf der Seite Bereitstellung angezeigt, wie im folgenden Screenshot gezeigt.
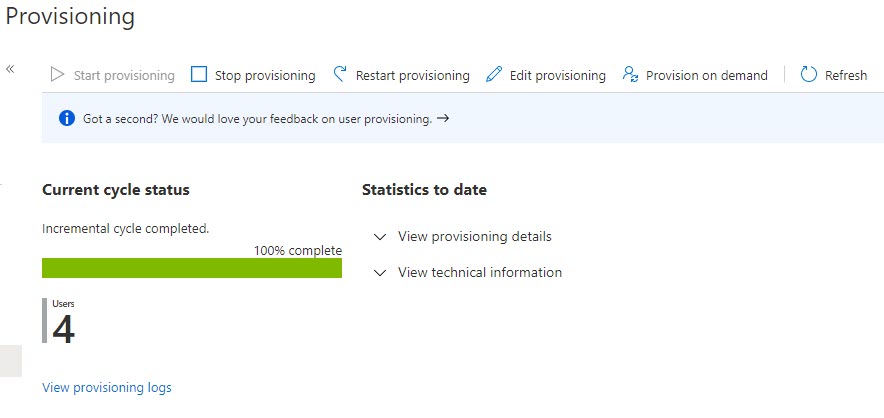
Der Aktuelle Zyklusstatus zeigt den Abschlussstatus an. In diesem Abschnitt wird auch die Anzahl der bereitgestellten Benutzer angezeigt.
Auf den ersten Einrichtungszyklus folgen periodische Folgezyklen. Die zusätzlichen Zyklen erfolgen alle 40 Minuten. Weitere Informationen zu Bereitstellungszyklen finden Sie in der Azure-Dokumentation.
Note: Wenn während eines Einrichtungszyklus Fehler auftreten, wird die Synchronisierung im nächsten Zyklus erneut versucht. Wenn die Fehler weiterhin auftreten, werden die Wiederholungsversuche mit einer reduzierten Frequenz durchgeführt, d. h. die Häufigkeit der geplanten Einrichtung nimmt ab. Weitere Informationen finden Sie in der Azure-Dokumentation.
Nachdem der erste Zyklus abgeschlossen ist, haben Sie die folgenden Möglichkeiten, die Einrichtung zu verwalten:
- Bereitstellung stoppen: Klicken Sie auf diese Option, um den Einrichtungsprozess zu stoppen.
- Bereitstellung neu starten: Klicken Sie auf diese Option, um den Einrichtungsdurchlauf manuell auszulösen, ohne auf den nächsten geplanten Durchlauf zu warten.
- Bereitstellung bearbeiten: Klicken Sie auf diese Option, um die aktuelle Konfiguration zu bearbeiten oder die Attribut-Zuordnungen anzupassen.
- Bereitstellung auf Anfrage: Klicken Sie auf diese Option, um alle Änderungen für einen einzelnen Benutzer bereitzustellen. Dies wird manuell durchgeführt. Sie können diese Option auch verwenden, um zu testen und zu überprüfen, ob die an der Konfiguration vorgenommenen Änderungen richtig übernommen wurden und korrekt mit der CloudLink-Datenbank synchronisiert werden.