Bidirektionale Präsenz
Die Integration von MS Teams-Präsenz wurde erweitert, um die Synchronisierung der Microsoft Teams-Präsenz eines Benutzers mit dem MiCollab Client über CloudLink zu ermöglichen. Dies ist bekannt als bidirektionale Synchronisierung. Um diese Präsenz-Synchronisierung von Microsoft Teams über CloudLink auf MiCollab zu erreichen, gehen Sie wie folgt vor.
Die bidirektionale Präsenz-Synchronisierung kann für neue Benutzer und bestehende Benutzer aktiviert werden, für die die Unidirektionale Präsenz bereits aktiviert ist.
Die beiden primären Verfahren, die die Microsoft Teams-Integration mit Mitel Administration ermöglichen, sind:
Voraussetzungen
-
Gateway-Integration für MiVoice Business aktiviert. Weitere Details finden Sie im CloudLink-Integration mit MiVoice Business-Bereitstellungsleitfaden.
-
Die MiCollab Version 9.8 SP1 oder höher mit aktivierter Microsoft Teams-Integration.
Anmerkung:Wenn Integrationen aktiviert werden, die MiCollab erfordern, z. B. Microsoft Teams bidirektional, ist es obligatorisch, die MiCollab-IP-Adresse oder FQDN und MiCollab-Passwort in der CloudLink Gateway-Konfiguration anzugeben.
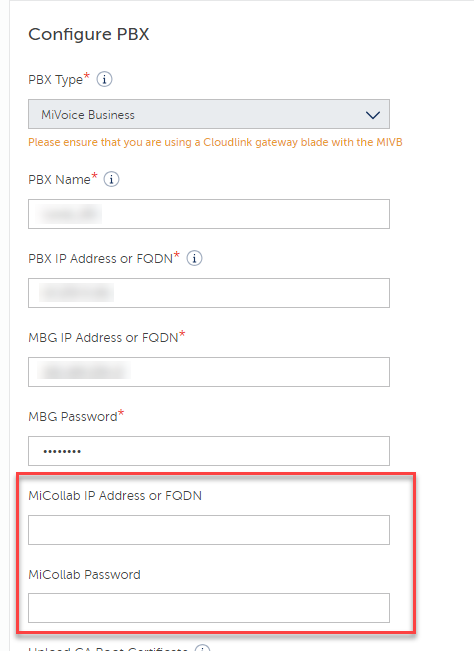 Anmerkung: Die Microsoft Teams to CloudLink-Präsenz wird nur in MiVoice Business unterstützt.
Anmerkung: Die Microsoft Teams to CloudLink-Präsenz wird nur in MiVoice Business unterstützt.
Voraussetzungen
Um die Präsenz-Integration mit Microsoft Teams einzurichten, ist der Zugang auf administrativer Ebene für Folgendes erforderlich:
-
Microsoft Azure Active Directory (AD) mit Microsoft Office 365 Globaler Administrator-Zugriff
-
Kunden- oder Partneradministrator-Zugriff auf das CloudLink-Kundenkonto
Integration von Microsoft Teams mit einem Kundenkonto (Neukunde)
Die Integration von Microsoft Teams mit einem Kundenkonto erfordert zwei separate Verfahren:
-
Das Konfigurieren der Funktionsanforderungen in Azure (als Azure-Administrator) umfasst:
-
App-Registrierung im Azure-Portal
-
API-Berechtigungen konfigurieren
-
Präsenzmonitor-Benutzer erstellen
-
-
Konfigurieren der Präsenzfunktion in Mitel Administration (als CloudLink Administrator)
Konfigurieren von Funktionsanforderungen in Azure für neue Kunden
Das Einrichten der Azure-Konfiguration für einen neuen Kunden umfasst mehrere Schritte, darunter die Registrierung einer neuen Azure-Anwendung, die Konfiguration von Geheimnissen, die Definition von Umleitungs-URIs, die Angabe von API-Berechtigungen und die Erstellung neuer Benutzer für Präsenzüberwachung. Die Konfigurationsschritte für einen neuen Kunden sind unten beschrieben.
App-Registrierung im Azure-Portal
Die Registrierung der Azure-Anwendung wird durchgeführt, um die Präsenz-Synchronisierung von CloudLink auf Microsoft Teams herzustellen.
-
Im Azure-Portal, klicken Sie auf App-Registrierungen.
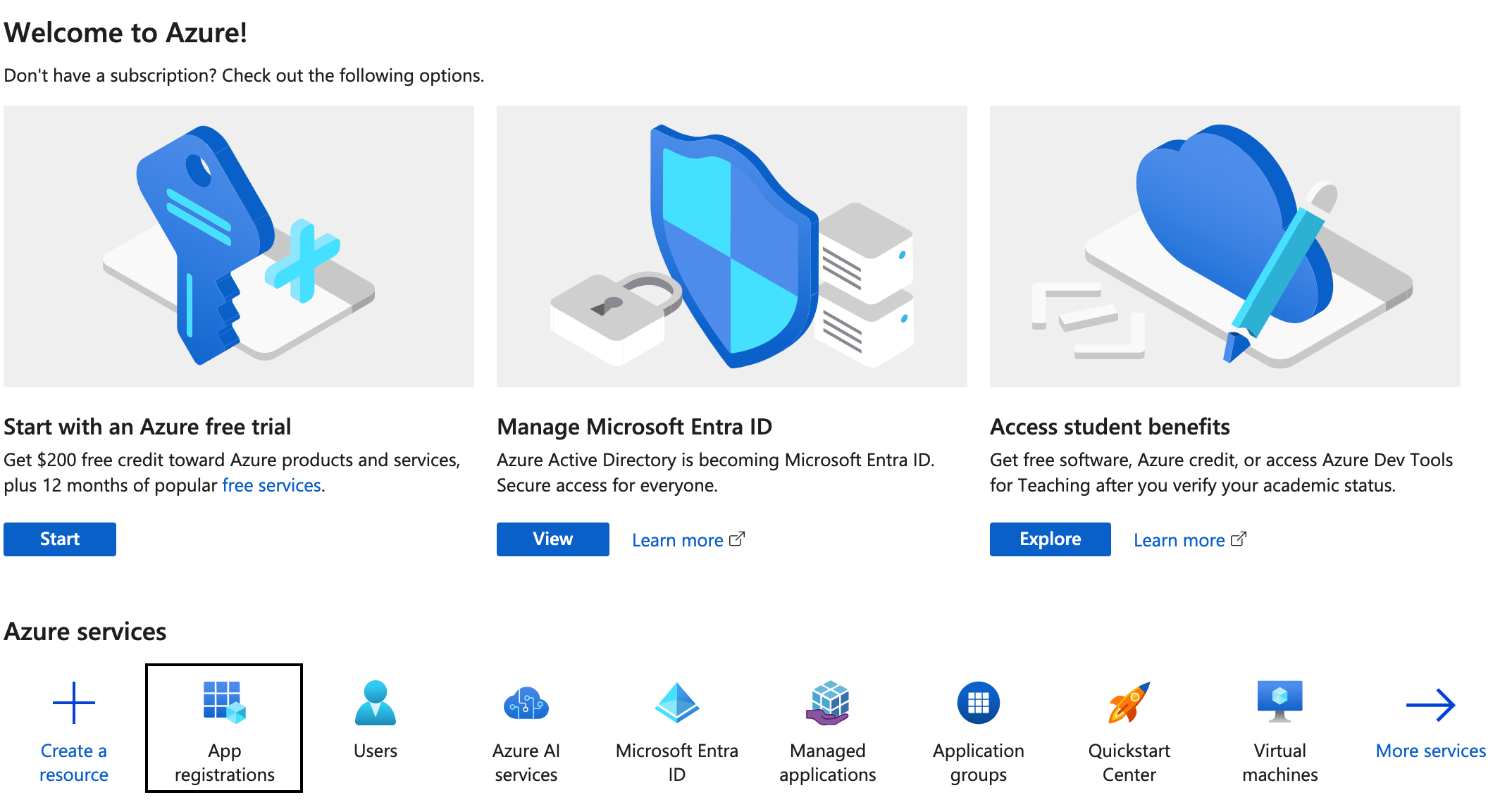
-
Klicken Sie auf der Seite App-Registrierungen auf + Neue Registrierung.
-
Geben Sie auf der Seite eine Anwendung registrieren einen gewünschten Namen ein und behalten Sie den Unterstützten Standardkontotyp bei.
-
Wählen Sie unter der Umleitungs-URI (optional) die Plattform als Web aus und erstellen Sie eine Web-Umleitungs-URI basierend auf der Region, in der Ihr Konto ursprünglich erstellt wurde, wie unten beschrieben. Weitere Informationen finden Sie unter Umleitungs-URI.
-
US-Cloud https://workflow.us.api.mitel.io/2017-09-01/integrations/office365outlook/sso
-
EU-Cloud https://workflow.eu.api.mitel.io/2017-09-01/integrations/office365outlook/sso
-
AP-Cloud https://workflow.ap.api.mitel.io/2017-09-01/integrations/office365outlook/sso
Anmerkung: Wenn Sie sich bezüglich des Cloud-Standorts Ihres Kontos nicht sicher sind, lesen Sie Kontoinformationen des Kundenadministrators. -
-
Klicken Sie auf Registrieren
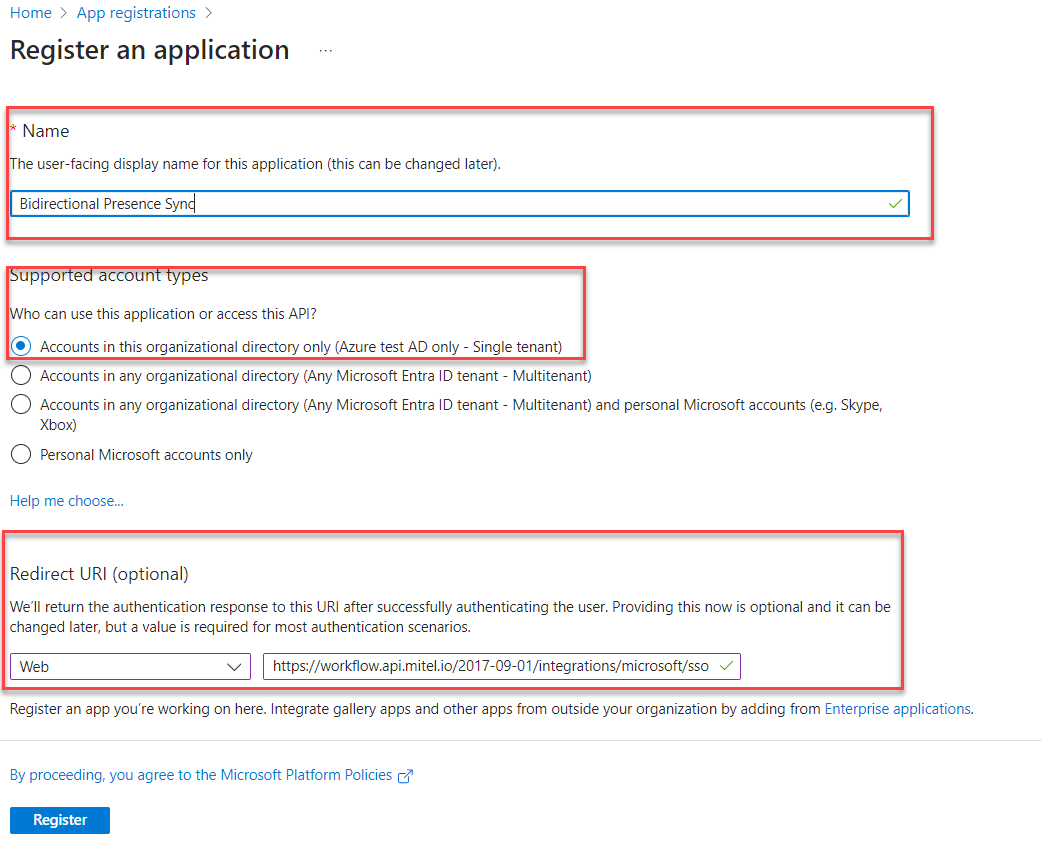
-
Die App wird mit folgenden Details erstellt:
-
Anwendungs-(Client-)ID
-
Verzeichnis-(Mandanten-)ID
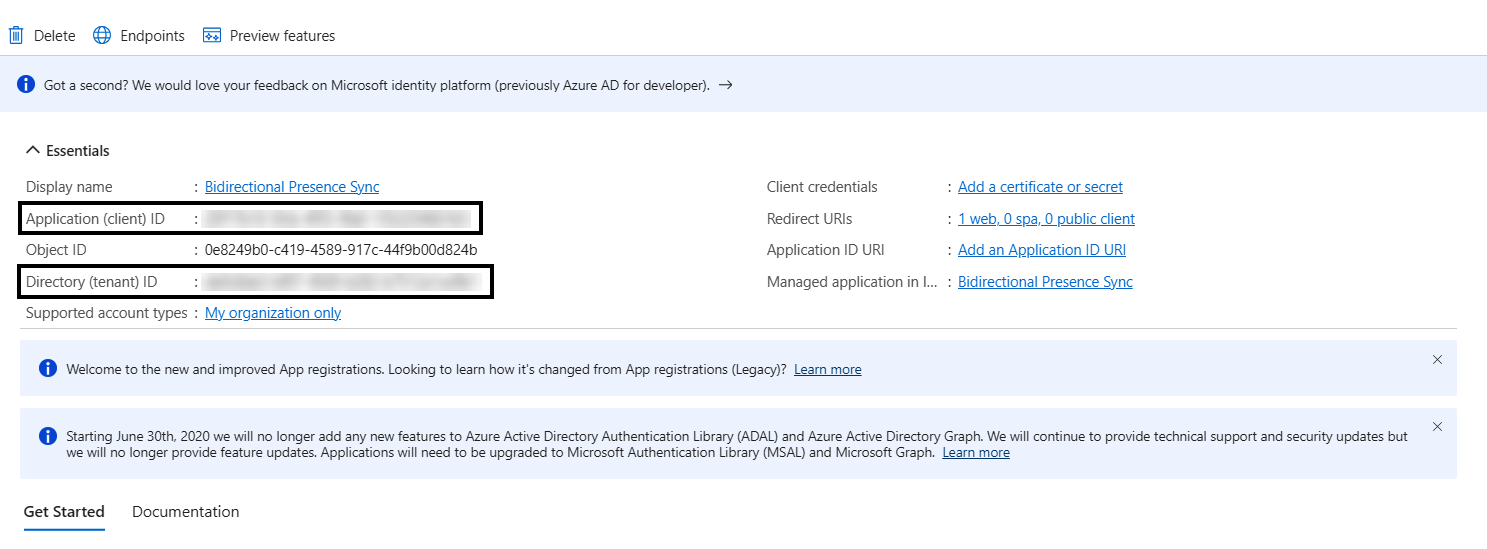
-
API-Berechtigungen konfigurieren
-
Nachdem die App-Registrierung abgeschlossen ist, navigieren Sie im linken Navigationsbereich zu API-Berechtigungen und klicken Sie auf +Eine Berechtigung hinzufügen. Die Seite API-Berechtigungen anfordern wird angezeigt.
-
Wählen Sie im rechten Bereich die Registerkarte Microsoft APIs aus und klicken Sie auf Microsoft Graph. Wählen Sie Anwendungsberechtigungen aus.
Die App erfordert die folgenden Berechtigungen für die bidirektionale Synchronisierung:
Microsoft Graph-Berechtigungen Typ: Beschreibung Presence.ReadWriteAll
Anwendung
Dies ist notwendig, um Präsenz-Informationen von Mitel auf MS Teams zu synchronisieren
User.Read.All
Anwendung
Dies ist erforderlich, um die Benutzer-ID von MS Teams abzurufen.
Application.ReadAll
Anwendung
Diese Berechtigung ist erforderlich, um auf die Berechtigungen in Zusammenhang mit der Integration und Client-Geheimnisse zuzugreifen und abzurufen.
E-Mail
Delegiert
Dies ist erforderlich, um die E-Mail-Adresse des Benutzers anzuzeigen.
offline_access
Delegiert
Dies ist erforderlich, um den Zugriff auf Daten, auf die Sie Zugriff gewährt haben, beizubehalten.
openid
Delegiert
Dies ist erforderlich, um Benutzer anzumelden.
User.Read
Delegiert
Dies ist erforderlich, um den Berechtigungsstatus eines Präsenzmonitors abzurufen
User.Read.All
Delegiert
Dies ist erforderlich, damit Präsenzmonitor-Benutzer die Benutzer-IDs der MS Teams-Benutzer lesen und Präsenz-Abonnements erstellen können
Subscription.ReadAll
Delegiert
Ermöglicht der App, alle Webhook-Abonnements im Namen des angemeldeten Benutzers zu lesen. Presence.Read
Delegiert
Ermöglicht der App, die Präsenz-Informationen im Namen des angemeldeten Benutzers zu lesen
Presence.ReadWrite
Delegiert
Ermöglicht der App, die Präsenz-Informationen zu lesen, sowie Aktivität und Verfügbarkeit im Namen des angemeldeten Benutzers zu schreiben. Zu den Präsenz-Informationen gehören Aktivität, Verfügbarkeit, Statusmeldung, Abwesenheitsnachricht des Kalenders, Zeitzone und Standort. Presence.Read.All
Delegiert
Dies ist erforderlich, damit ein Präsenzmonitor seinen Präsenzstatus aller 650-Benutzer ablesen kann.
Profil
Delegiert
Dies ist erforderlich, um den Grundprofil des Benutzers anzuzeigen.
-
-
Klicken Sie auf Berechtigungen hinzufügen. Weitere Details zu Anwendungen und delegierten Berechtigungen finden Sie in der Microsoft-Dokumentation.
Zustimmung des globalen Administrators für API-Berechtigungen
-
Navigieren Sie im linken Navigationsbereich zu API-Berechtigungen.
-
Klicken Sie auf Administratorzustimmung für Azure test AD erteilen und klicken Sie auf Ja in derBestätigungsbenachrichtigung für Administratorzustimmung erteilen.
Client Geheimnis
Ein Client-Geheimnis ist eine Authentifizierungstechnik, die einen Zeichenfolgenwert in der Azure-Anwendung verwendet. Im Wesentlichen dient es als Anwendungspasswort, das verwendet wird, um Token für den Zugriff auf Azure-Anwendungen zu authentifizieren. Nach erfolgreicher Überprüfung des Client-Geheimnisses stellt Azure AD ein Token aus, das Zugriff auf die angegebene Ressource gewährt.
Client-Geheimnisse erstellen
-
Navigieren Sie im linken Navigationsfeld zu Zertifikat & Geheimnisse und klicken Sie auf die Registerkarte Client-Geheimnisse.
-
Klicken Sie auf + Neues Client-Geheimnis.
Das Dialogfeld Ein Client-Geheimnis hinzufügen wird angezeigt.
Anmerkung: Das Feld Beschreibung des Client-Geheimnisses wird für den Namen Ihrer Integration in CloudLink verwendet. Dieses Feld hilft der Anwendung festzustellen, ob das Clientt-Geheimnis kurz davor steht oder abgelaufen ist. -
Geben Sie die Beschreibung ein und wählen Sie die Ablaufdauer aus. Sie haben die Möglichkeit, die Ablaufdauer von einem bestimmten Datum bis zu einem anderen bestimmten Datum (mit einer maximalen Ablaufdauer von zwei Jahren) auszuwählen. Klicken Sie auf Hinzufügen, um die Client-Geheimnisse zu erstellen.
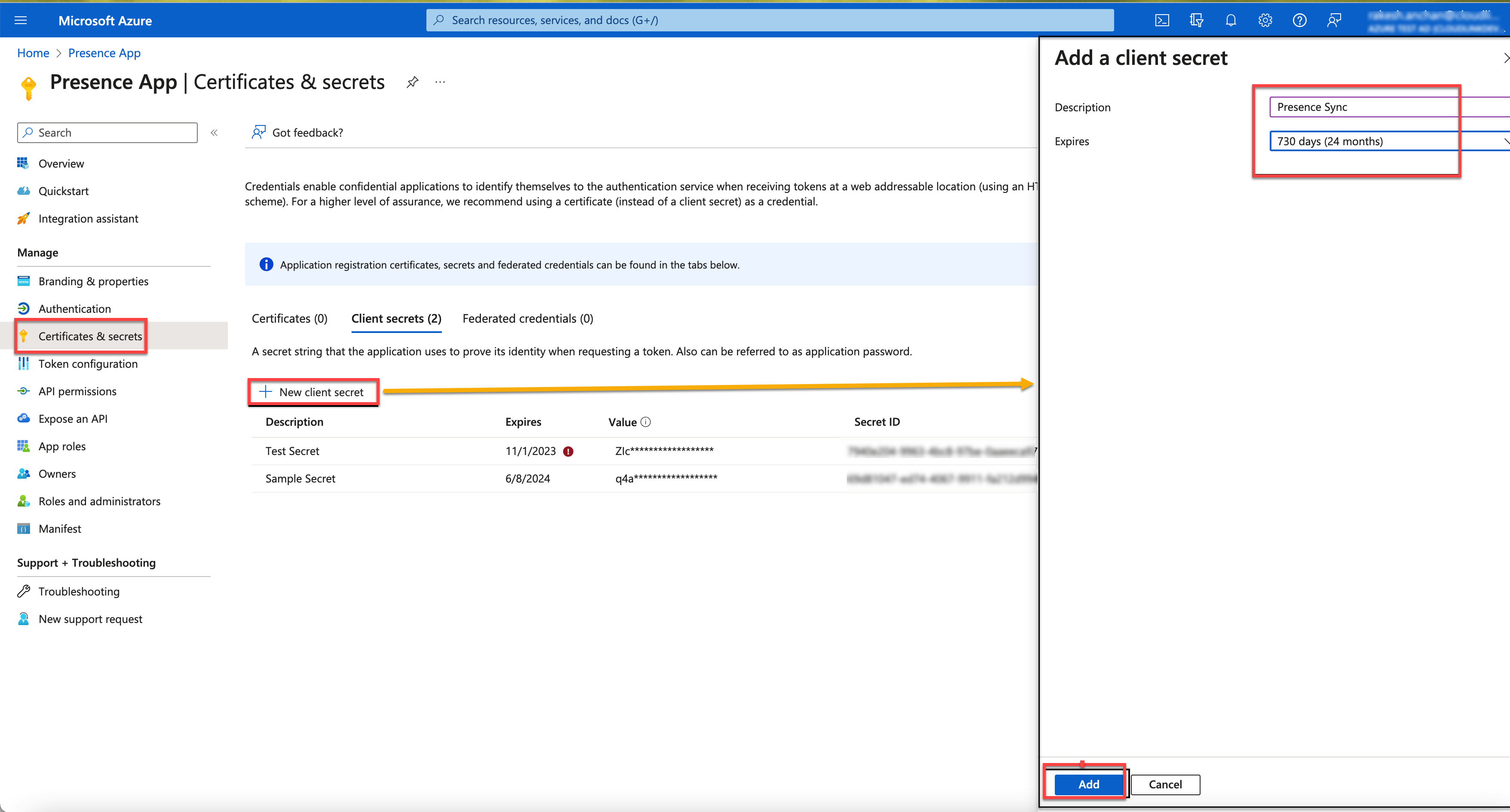
-
Sobald die Client-Geheimnisse generiert wurden, kopieren Sie die Beschreibung des Client-Geheimnisses in die Spalte Beschreibung und speichern Sie das Geheimnis für die Kontokonsole-Konfiguration.
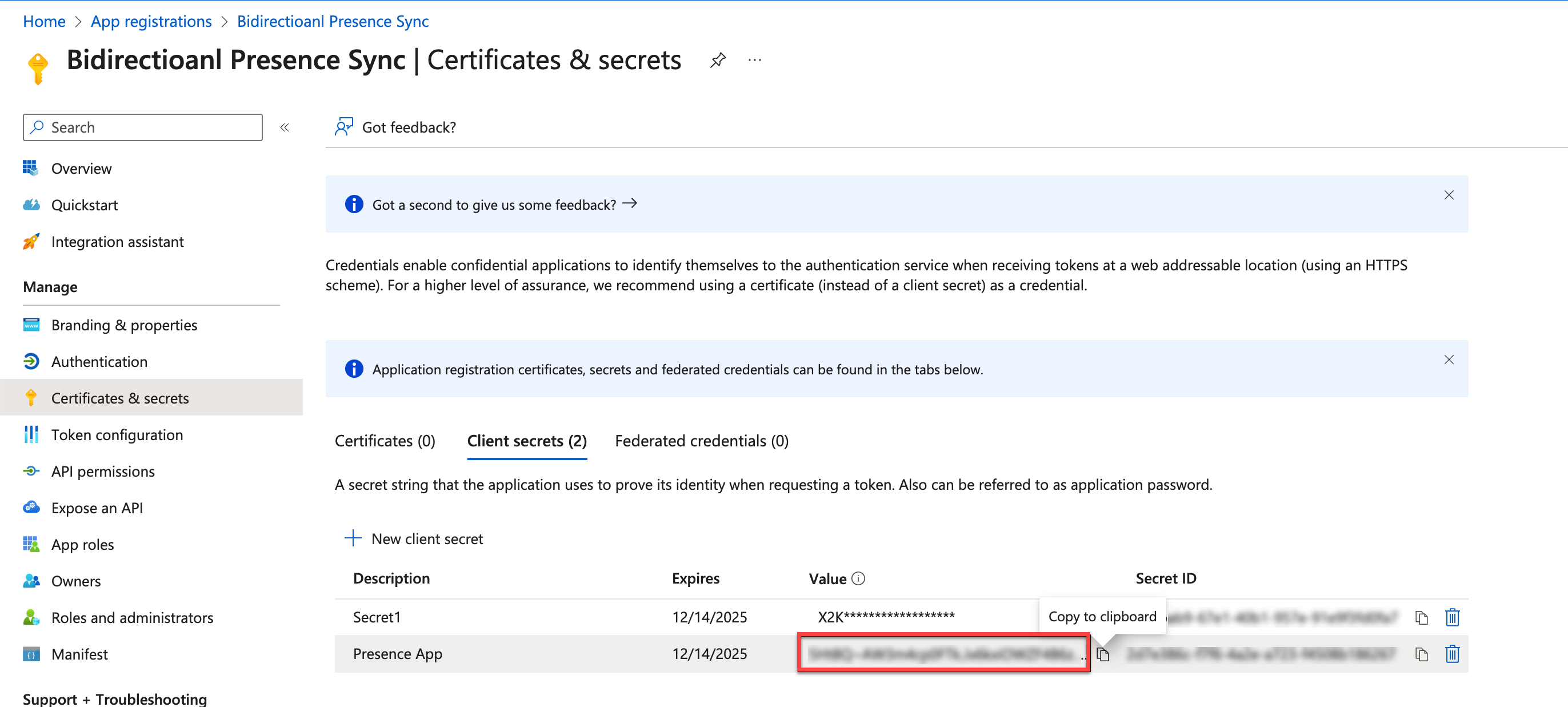
Beim Erstellen von Client-Geheimnissen ist es wichtig, bewährte Verfahren einzuhalten und wichtige Punkte zu berücksichtigen, um die Sicherheit und das ordnungsgemäße Funktionieren Ihrer Anwendung zu gewährleisten. Hier sind einige Punkte zu beachten:
-
Erstellen Sie ein Geheimnis für die MS Teams-Funktion.
-
Erstellen Sie für jeden Präsenzmonitor ein individuelles Client-Geheimnis. Das bewährte Verfahren besteht darin, für jeden Monitor ein separates sicheres Client-Geheimnis zu haben.
-
Es wird empfohlen, einen aussagekräftigen Wert in das Feld Beschreibung einzugeben, um die Client-Geheimnisse zu organisieren.
Umleitungs-URIs
Eine Umleitungs-URI ist das Ziel, an das der Autorisierungsserver den Benutzer nach der erfolgreichen Autorisierung der App weiterleitet, was zur Erteilung eines Autorisierungscodes oder Zugriffstokens führt.
-
Navigieren Sie zur Startseite der Azure-Anwendung.
-
Öffnen Sie den Link Umleitungs-URIs.

-
Klicken Sie auf Eine Plattform hinzufügen und wählen Sie Web aus.
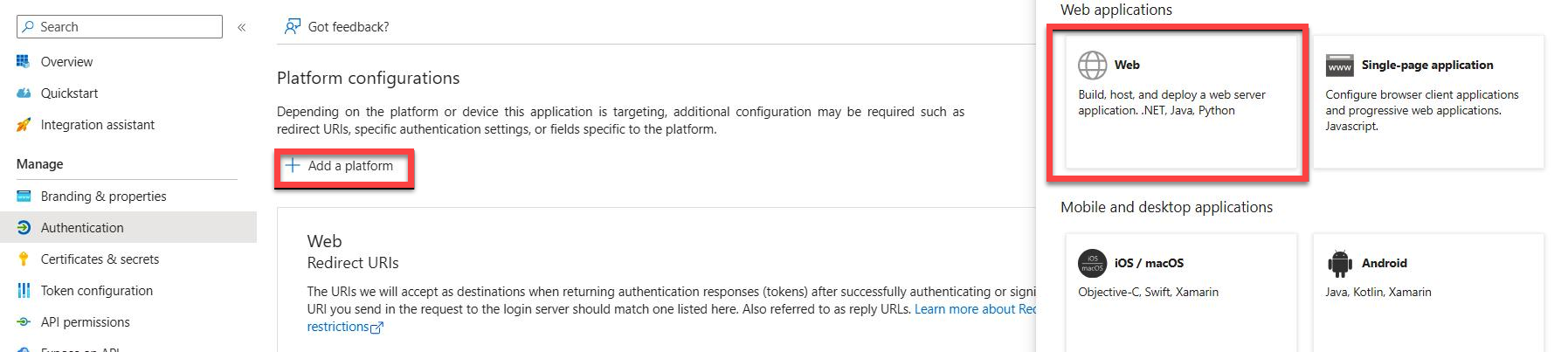
-
Geben Sie die Umleitungs-URI als https://workflow.<us/eu/ap>.api.mitel.io/2017-09-01/integrations/microsoft/sso ein. Die URI sollte auf eine Workflow-URL verweisen.
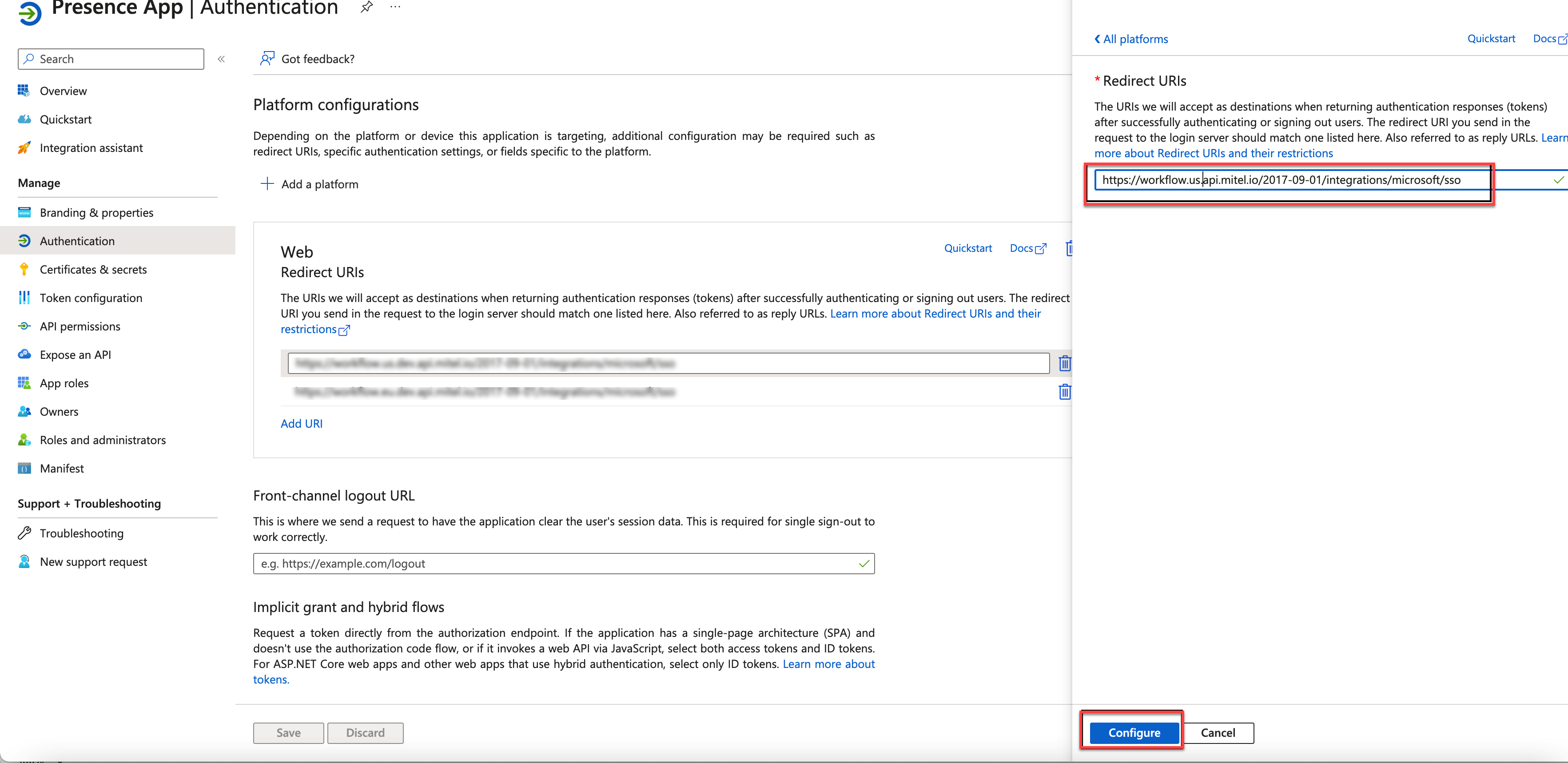
-
Klicken Sie auf Konfigurieren.
Präsenzmonitor-Benutzer erstellen
Um die Erkennung von Präsenzänderungen in MS Teams Anwendungen zu erleichtern, beauftragt Microsoft die Erstellung eines Sets von Präsenzmonitoren. Präsenzmonitore sind erforderlich, um Präsenzänderungen in MS Teams zu überwachen. Der Azure-Administrator erstellt die erforderliche Anzahl von Monitoren für die Präsenz-Synchronisierung, wie in der Mitel Administration angegeben.
Führen Sie die folgenden Schritte durch, um Präsenzmonitore zu erstellen:
-
Im Azure-Portal, navigieren Sie zur Seite Benutzer und klicken Sie auf + Neuer Benutzer. Wählen Sie die Option Neuen Benutzer erstellen aus.
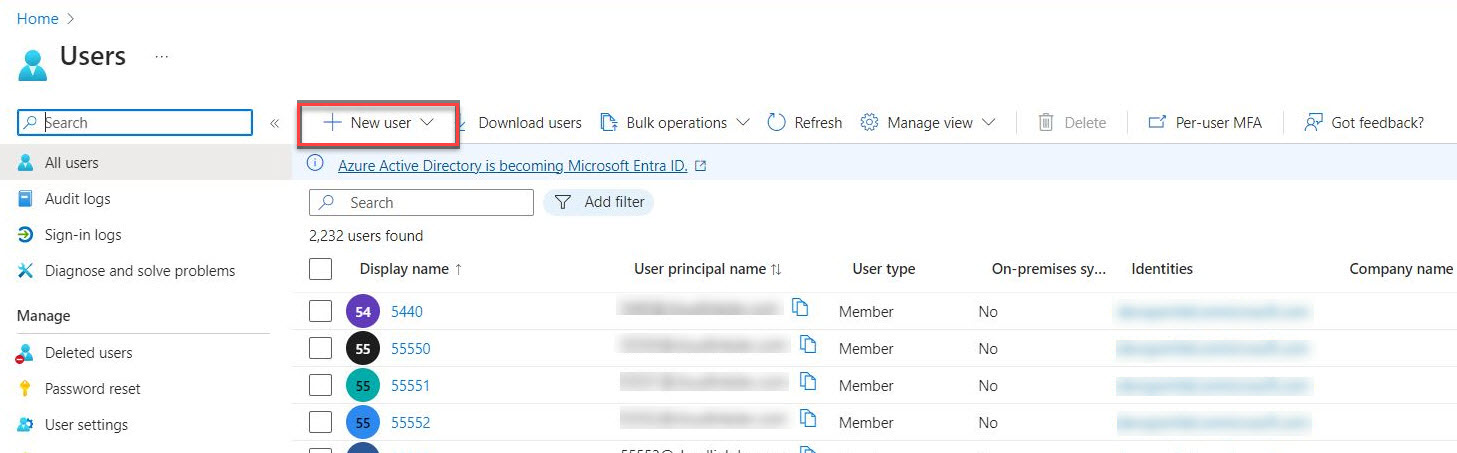
-
Auf der Seite Neuen Benutzer erstellen sollten unter der Registerkarte Grundlagen die folgenden Feldwerte eingegeben werden:
-
Benutzerprinzipalname
-
Anzeigename
-
Passwort - Passwort kann automatisch generiert oder manuell erstellt werden.
-
Konto aktiviert - Diese Option sollte aktiviert sein, sonst wird der Benutzer von der Anmeldung gesperrt.
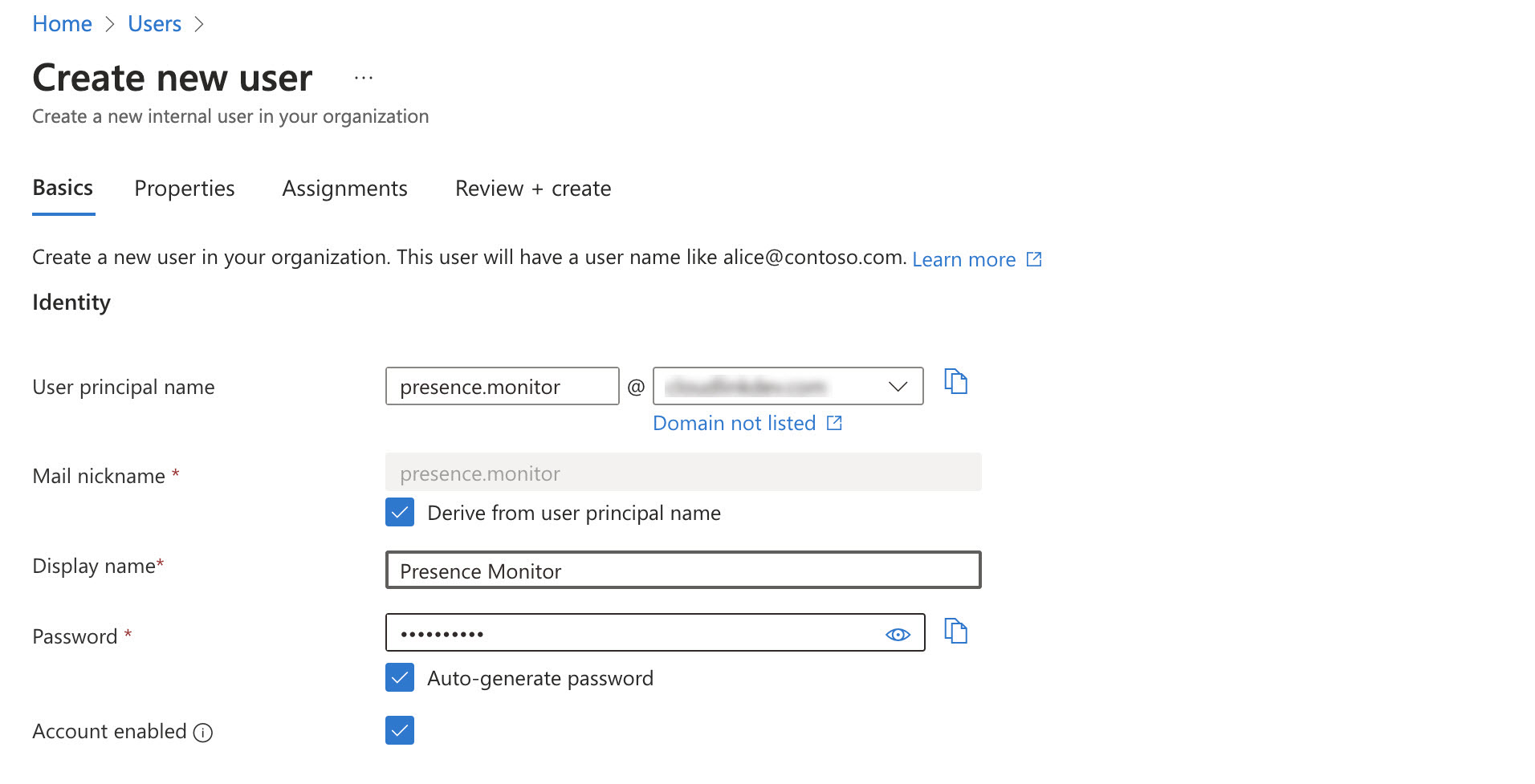
-
-
Legen Sie anschließend auf der Registerkarte Eigenschaften die E-Mail des Benutzers fest.
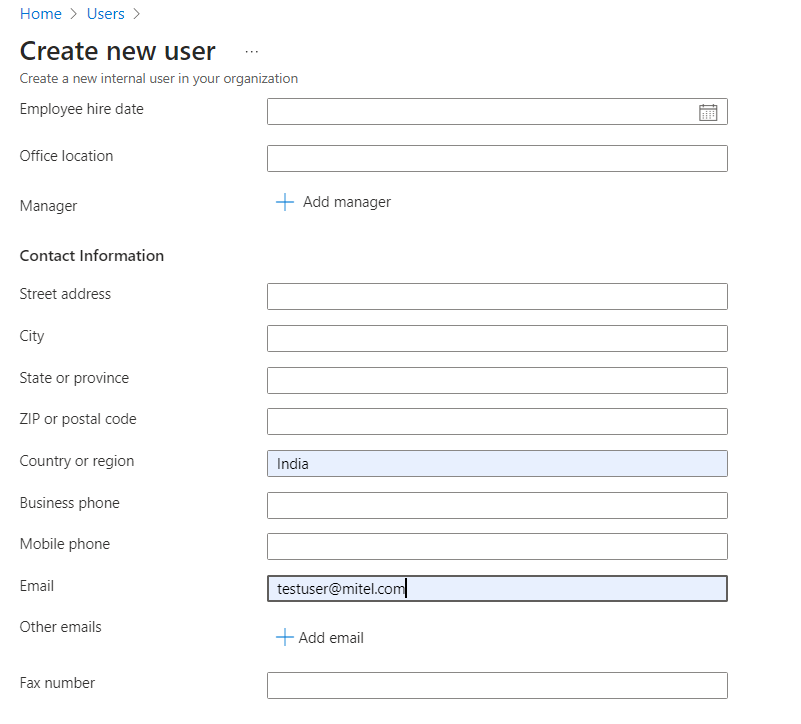
-
Klicken Sie auf Überprüfen und +Erstellen, um einen neuen Benutzer zu erstellen.
Ein neuer Präsenzmonitor-Benutzer wird erstellt.
Anmerkung:-
Vermeiden Sie es, globale Administratoren als Präsenzüberwachung einzurichten. Da globale Administratoren Zugriff auf alle Ressourcen haben, kann der Workflow unnötige Daten, die für seinen Betrieb nicht erforderlich sind, erhalten.
-
Azure-Administrator muss für jeden erstellten Monitor eine Liste der Hauptnamen und Client-Geheimnisse der Benutzer haben und an den CloudLink Administrator senden. Wenn der CloudLink-Administrator diese Monitore autorisiert, müssen die Passwörter für jeden Monitor an CloudLink-Administrator gesendet werden.
-
Integration von Microsoft Teams mit einem Kundenkonto (bestehender Kunde)
Für Kunden mit aktivierter Unidirektionaler Präsenz-Synchronisierung-Funktion stehen zwei Optionen zur Konfiguration von Microsoft Teams zur Verfügung:
-
Administratoren können die vorhandene Azure-Anwendung löschen, Präsenzmonitore konfigurieren und neue Azure-Anwendungen mit der unter Bidirektionale Präsenz erwähnten Konfiguration erstellen.
-
Ein alternativer Ansatz besteht darin, dass der Azure-Administrator die im Abschnitt Unidirektionale Präsenz skizzierte aktuelle Azure-Anwendungskonfiguration beibehält. Weitere Konfigurationsschritte, die über die im Abschnitt Unidirektionale Präsenz angegebenen Schritte hinausgehen, sind in diesem Szenario wie folgt erforderlich:
-
Präsenzmonitore erstellen. Die Schritte finden Sie im Abschnitt Präsenzmonitor-Benutzer erstellen.
-
Hinzufügen von Umleitungs-URI, wie im Abschnitt Umleitungs-URIsskizziert.
-
Erstellen Sie Client-Geheimnisse, wie im Abschnitt Client Geheimnis detailliert.
-
Fügen Sie im Abschnitt API-Berechtigungen konfigurieren die folgenden zusätzlichen API-Berechtigungen hinzu:
-
User.Read.All
-
Presence.Read.All
-
Presence.Read
-
-
Konfigurieren der Bidirektionalen Präsenzfunktion in Mitel Administration (als CloudLink Administrator)
Nach der Integration von Microsoft Teams mit einem Kundenkonto können Sie die Bidirektionale Präsenzfunktion für das Kundenkonto aktivieren. Die Synchronisierung der Präsenzfunktion erfolgt in zwei Schritten. Im ersten Schritt erfolgt die Präsenz-Synchronisierung des Präsenzstatus des Benutzers von CloudLink auf MS Teams, die auch als unidirektionale Präsenz bezeichnet wird (Details siehe Abschnitt unter Unidirektionale Präsenz), gefolgt von der Präsenz-Synchronisierung zwischen MS Teams zu CloudLink, die auch als Bidirektionale Präsenz bezeichnet wird.
-
Navigieren Sie in der Mitel Administration zum Bedienfeld Konto > Integrationen. Schieben Sie unter Microsoft Teams die Umschalttaste nach rechts und aktivieren Sie die Option Präsenz von MS Teams auf CloudLink synchronisieren.
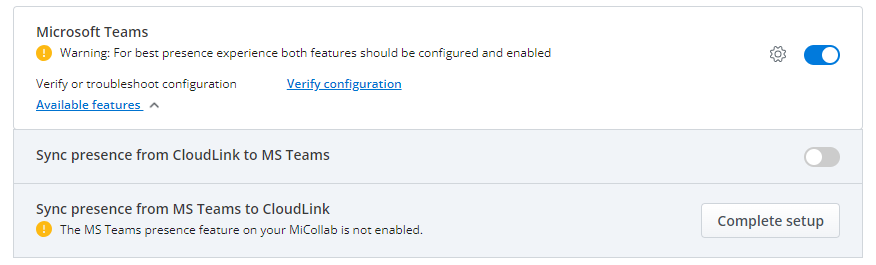
-
Klicken Sie auf Setup abschließen. Das Fenster MS Teams zu CloudLink-Präsenzkonfiguration wird geöffnet. Wenn der Monitor nicht eingerichtet ist, wird er im Fenster rot hervorgehoben.
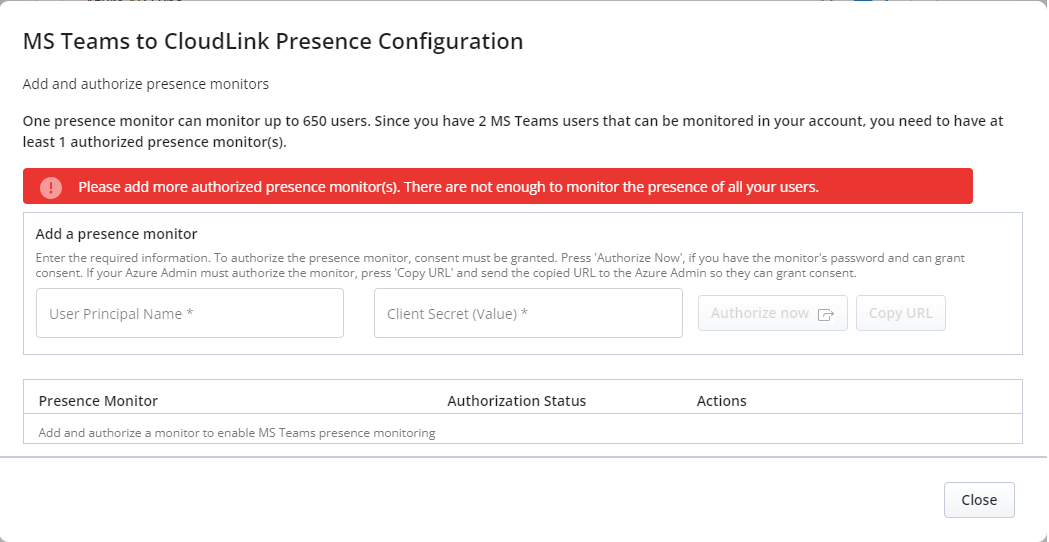
-
Um die im Azure-Portal erstellten Präsenzmonitore hinzuzufügen, geben Sie die Werte in die folgenden Felder ein:
-
Benutzerprinzipalname
-
Client-Geheimnis (Wert)
-
-
Es gibt zwei Weisen, jeden hinzugefügten Monitor zu autorisieren: Jetzt autorisieren und URL kopieren.Anmerkung: Die Schaltflächen Jetzt autorisieren und URL kopieren bleiben deaktiviert, bis sowohl der Benutzerprinzipalname als auch das Client-Geheimnis angegeben sind.
-
Jetzt autorisieren - setzt voraus, dass dem CloudLink-Administrator (Mitel-Administrator) Passwörter für jeden Präsenzmonitor zur Verfügung gestellt wurden. Sobald Sie auf die Schaltfläche Jetzt autorisieren klicken, wird der Mitel Administrator (CloudLink) aufgefordert, für jeden eingegebenen Monitor ein Passwort an den CloudLink Administrator anzugeben.
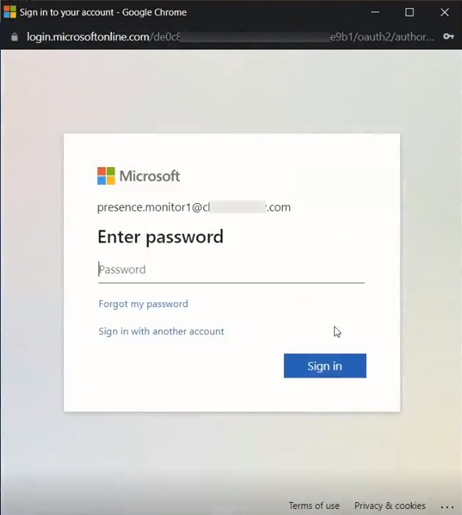
Sobald die Autorisierung erfolgreich ist, erscheint im Fenster MS Teams zu CloudLink-Präsenzkonfiguration eine entsprechende Benachrichtigung. Die hinzugefügten Präsenzmonitore werden in der folgenden Liste angezeigt. Der Autorisierungsstatus jedes Präsenzmonitors gibt an, ob er autorisiert ist oder nicht. Die Spalte Aktionen enthält eine Reihe von Aktionen, die auf einem Präsenzmonitor ausgeführt werden können, und diese Aktionen sind vom Autorisierungsstatus des Monitors abhängig.
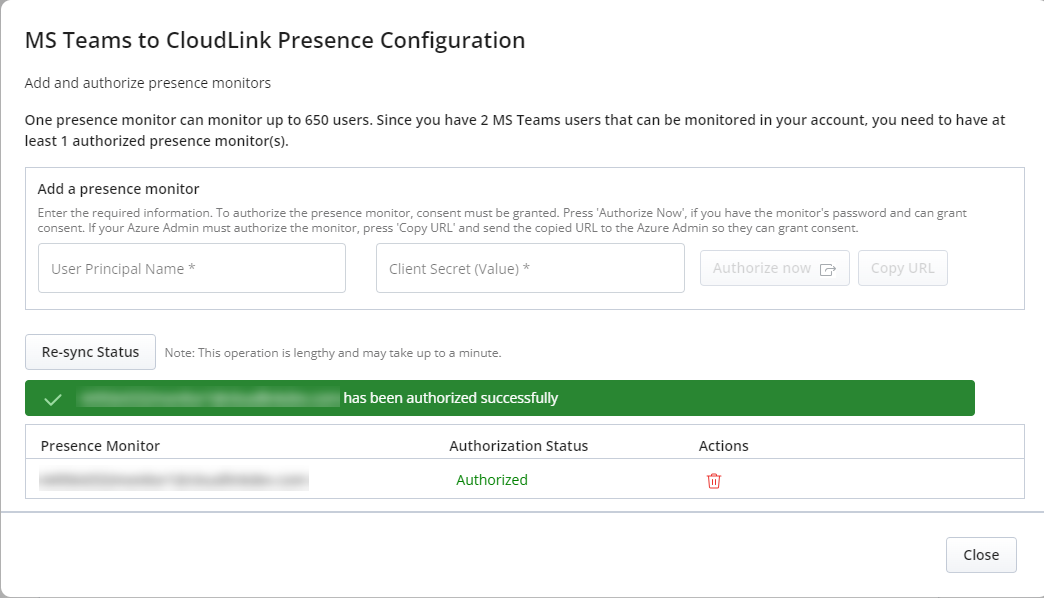
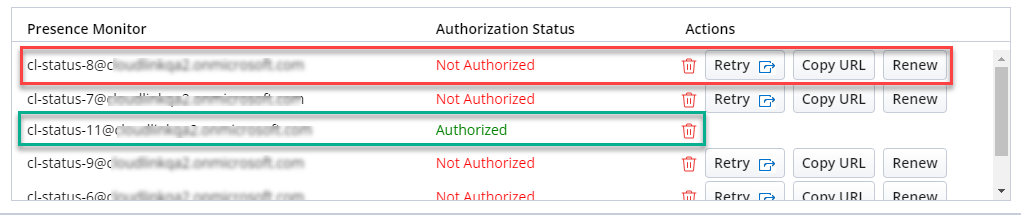 Anmerkung: Im oberen Abschnitt des Dialogfelds finden Sie Details über die Anzahl der Benutzer im Kundenkonto, die überwacht werden können, sowie die entsprechenden Informationen darüber, wie viele Präsenzmonitore erstellt werden müssen, um diese Benutzer effektiv zu überwachen. Wenn die Funktion aktiviert ist, wird auch die Anzahl der abonnierten Benutzer angezeigt
Anmerkung: Im oberen Abschnitt des Dialogfelds finden Sie Details über die Anzahl der Benutzer im Kundenkonto, die überwacht werden können, sowie die entsprechenden Informationen darüber, wie viele Präsenzmonitore erstellt werden müssen, um diese Benutzer effektiv zu überwachen. Wenn die Funktion aktiviert ist, wird auch die Anzahl der abonnierten Benutzer angezeigt -
URL kopieren - ermöglicht es dem Microsoft Azure-Administrator, jeden Präsenzmonitor zu autorisieren. Wenn der Präsenzmonitor nicht autorisiert ist, hat der Administrator mehrere Optionen: Der Mitel Administrator klickt auf die Schaltfläche URL kopieren. Die kopierte URL wird zur Autorisierung an den Azure-Administrator gesendet.
-
Sobald die Autorisierung durch den Azure-Administrator abgeschlossen ist, klicken Sie auf Status neu synchronisieren.
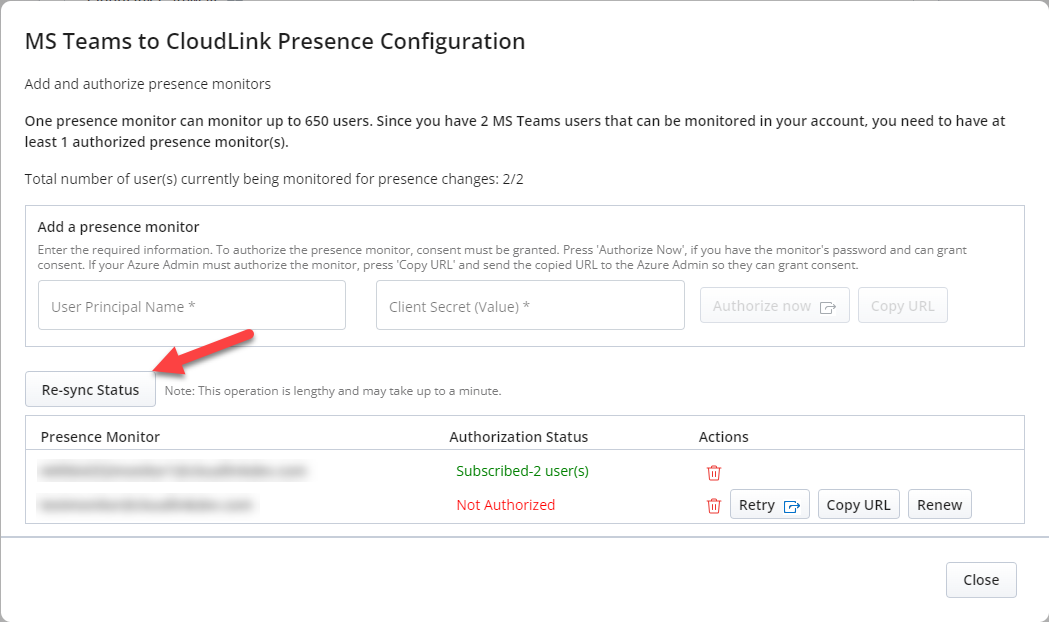
-
-
-
Aktionsschaltflächen:
-
Schaltfläche Löschen: Der Administrator kann den Präsenzmonitor löschen, indem er auf das Löschen-Symbol
 klickt.
klickt. -
Schaltfläche Erneuern: Wenn das Client-Geheimnis abgelaufen ist oder aktualisiert werden muss, kann der Benutzer durch Klicken auf die Schaltfläche Erneuern das Client-Geheimnis aktualisieren.
-
Schaltfläche Wiederholen: Wenn der Monitorstatus "Nicht autorisiert" anzeigt, kann die Schaltfläche Wiederholen verwendet werden, um den Autorisierungsprozess aufzurufen. Die Schaltfläche Wiederholen hat die gleiche Funktionalität wie die Schaltfläche Jetzt autorisieren.
-
-
Nachdem alle Monitore hinzugefügt wurden, klicken Sie auf Schließen.
Aktualisieren der Microsoft Teams Mandanten-ID und/oder Client-ID
Wenn die Mandanten- und/oder Client-ID der Microsoft Teams-Integration aktualisiert werden muss, wirkt sich dies auch auf die Präsenzmonitore aus, die für die Unterfunktion Präsenz von MS Teams auf CloudLink synchronisieren erstellt wurden. Dies liegt daran, dass sie dieselbe Mieter- und Client-ID teilen. Wenn die Mandanten- und\oder Client-ID aktualisiert wird, funktioniert die Unterfunktion Monitore nicht mehr, bis sie erneuert werden.
-
Bearbeiten Sie die Microsoft Teams-Integration und ändern Sie die Mandanten-ID und/oder die Client-ID. Wenn vorhandene Monitore vorhanden sind, wird der Administrator über diese Änderung informiert.
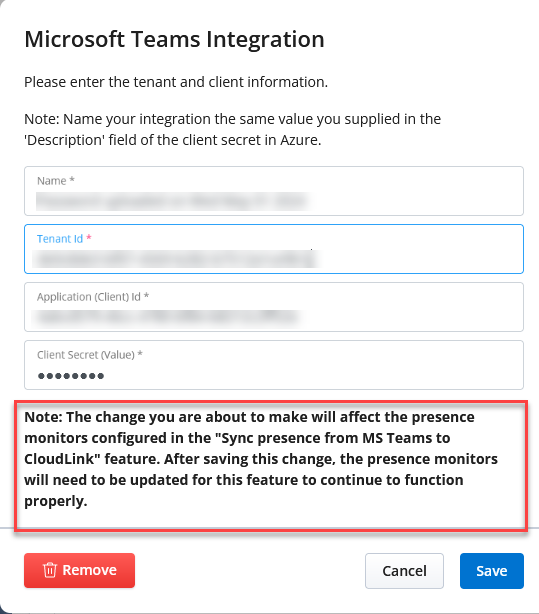
-
Klicken Sie auf Speichern.
-
Gehen Sie zu MS Teams zu CloudLink-Präsenzkonfiguration und klicken Sie auf die Schaltfläche Erneuern für jeden Monitor, der "Update erforderlich" anzeigt.
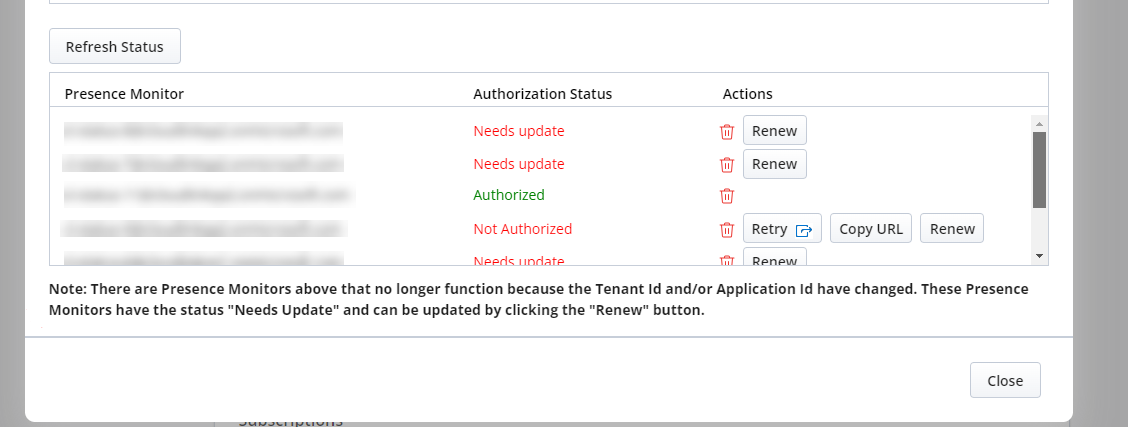
-
Geben Sie Neues Client-Geheimnis ein. Klicken Sie auf Jetzt autorisieren. Dadurch werden die Mandanten-ID und das Client-ID-Geheimnis des Monitors aktualisiert.
Überprüfung der MS Teams-Konfiguration
Befolgen Sie die folgenden Schritte, um die Konfiguration der MS Teams-Integration zu überprüfen oder zu beheben:
-
Navigieren Sie in der Mitel Administration zu Integrationen & Apps. Klicken Sie im Bedienfeld Integrationen auf Konfiguration überprüfen in Zusammenhang mit Microsoft Teams.

-
Das Fenster "Überprüfen oder Beheben von Problemen mit Ihrer MS Teams-Präsenzkonfiguration" wird angezeigt.
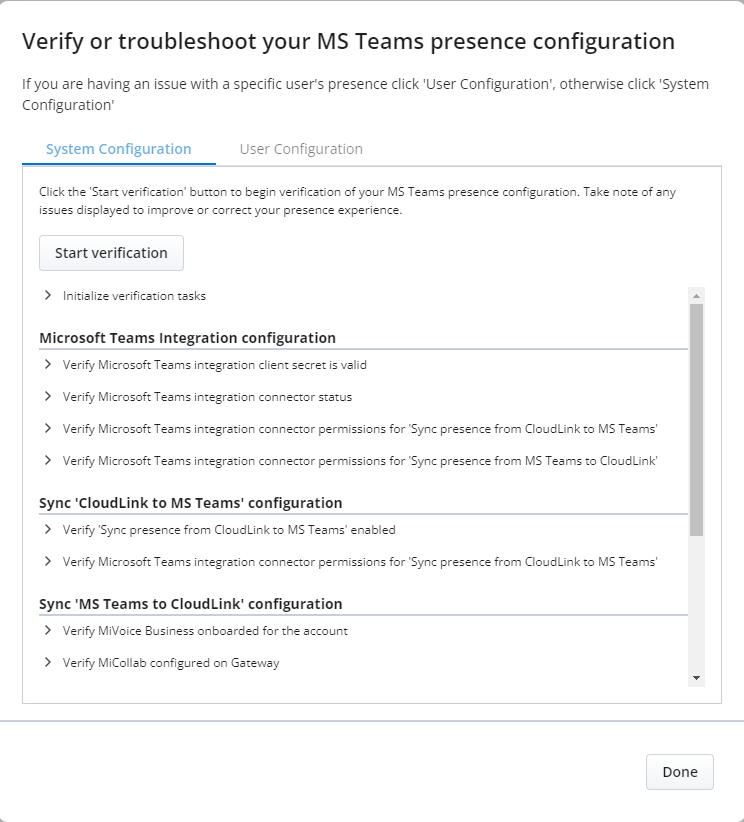
-
Klicken Sie auf Überprüfung starten.
Wenn alle Tests erfolgreich ausgeführt
Konfigurationsprobleme vorhanden
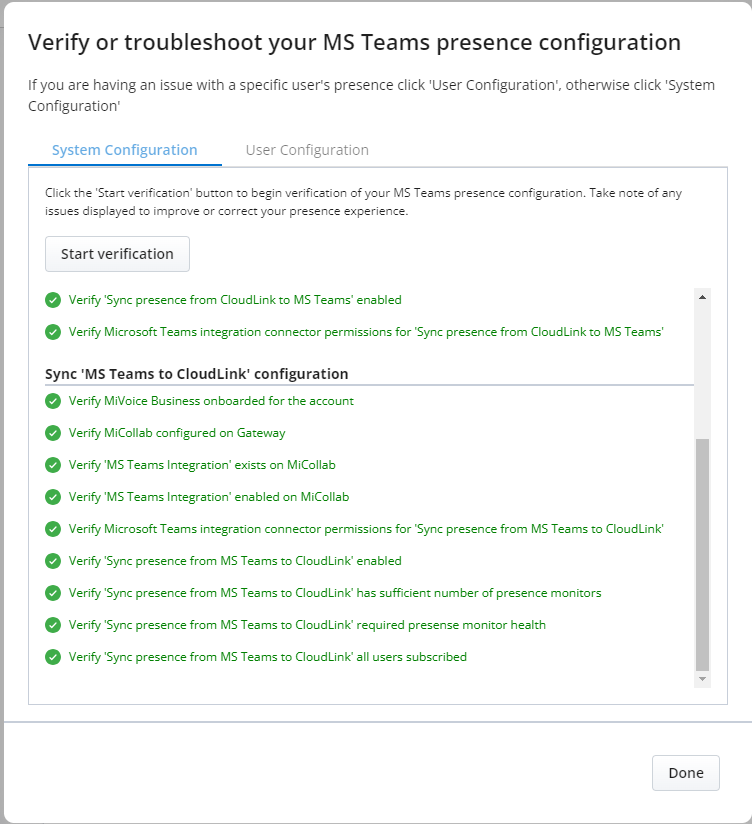
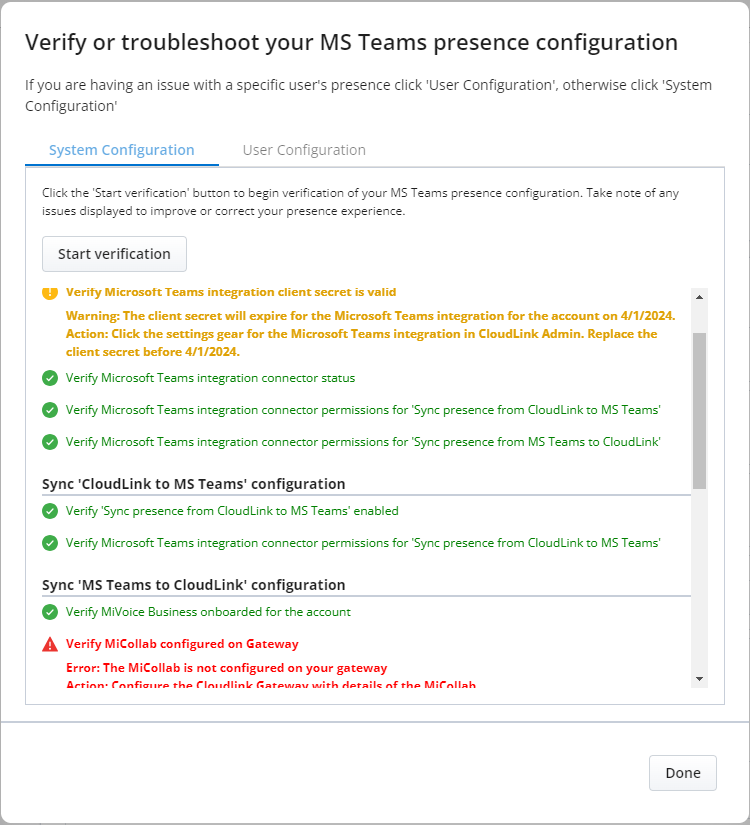
Für jeden aufgetretenen Fehler gibt es eine entsprechende Aktion zur Behebung der Fehler. Klicken Sie auf Überprüfung starten, bis alle Tests erfolgreich ausgeführt werden.
-
Benutzerkonfiguration - Die Benutzerkonfiguration ermöglicht es dem CloudLink-Administrator, das Problem zu untersuchen.
Anwendungsfall 1: Problem mit der Präsenz eines bestimmten Benutzers:-
Wählen Sie die Registerkarte Benutzerkonfiguration.
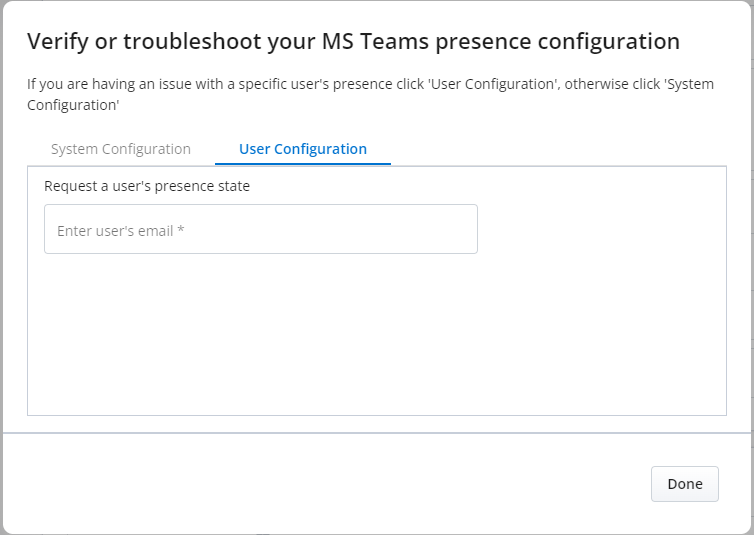
-
Fordern Sie den Präsenzstatus eines Benutzers an, indem Sie die E-Mail-Adresse des Benutzers eingeben. Sobald die E-Mail bereitgestellt wurde, erscheint die Schaltfläche Präsenz abrufen.
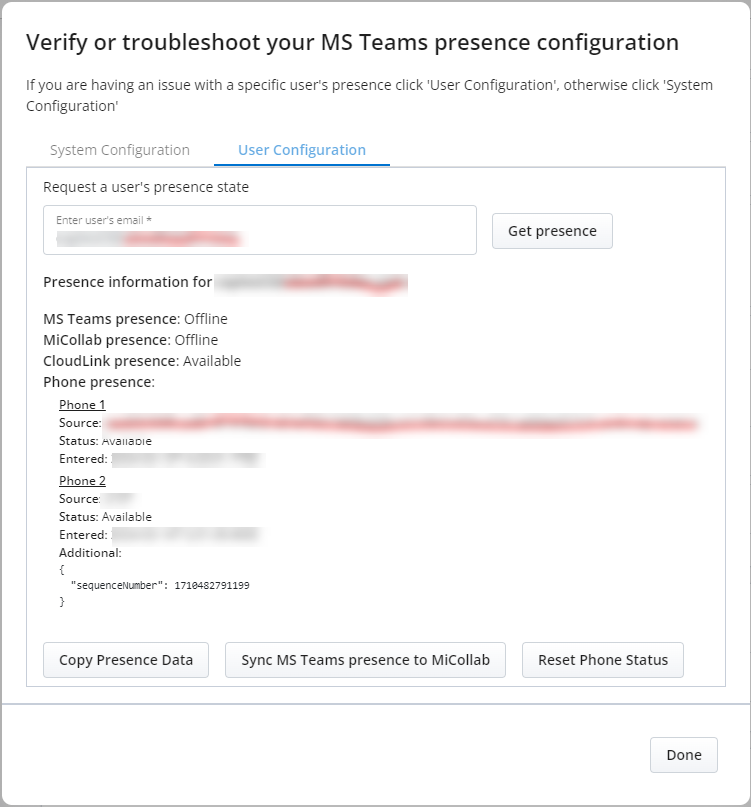
-
Klicken Sie auf Präsenzdaten kopieren, um die Daten zu kopieren. Melden Sie das Problem nach Ihrem Standardprozess.
-
Klicken Sie auf den Telefonstatus zurücksetzen und dann auf Alle MS Teams-Präsenz mit MiCollab synchronisieren.
-
Klicken Sie auf Erledigt.
Anwendungsfall 2: Mehrere Benutzer sind nicht synchron.
Wenn alle Tests erfolgreich ausgeführt werden, nachdem Sie auf der Registerkarte Systemkonfiguration auf Überprüfung starten geklickt haben, müssen die folgenden Schritte ausgeführt werden:-
Wählen Sie die Registerkarte Benutzerkonfiguration.
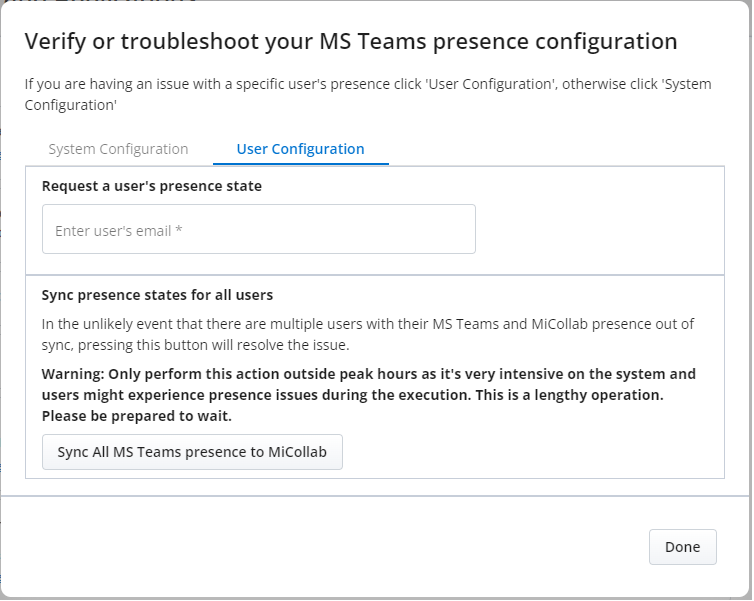
-
Klicken Sie auf Alle MS Teams-Präsenz mit MiCollab synchronisieren.
Die Meldung "Alles synchronisieren abgeschlossen..." wird angezeigt.
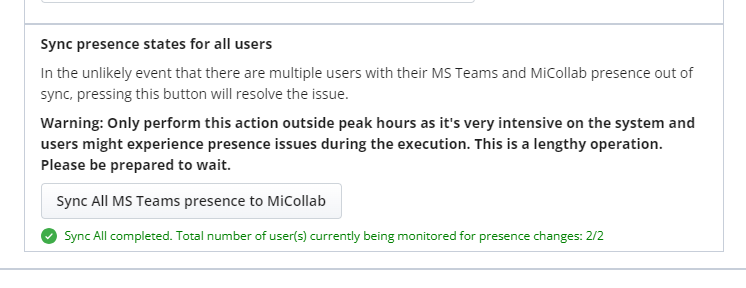
-
Klicken Sie auf Fertig
-