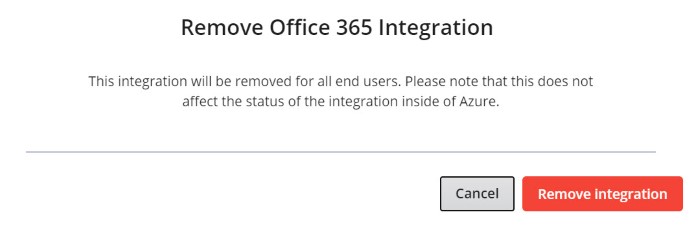Integration von Microsoft Office 365 mit Mitel Administration
Wenn die Microsoft Office 365-Integration für ein Kundenkonto aktiviert ist, können die Benutzer in diesem Konto ihr Microsoft Office 365-Konto mit ihren CloudLink-Anwendungen integrieren.
Hinzufügen der Microsoft Office 365-Integration zu einem Kundenkonto
So fügen Sie die Microsoft Office 365-Integration zu einem Kundenkonto hinzu:
- Navigieren Sie zur Seite Kontoinformationen des Kundenkontos.
- Klicken Sie im Abschnitt Integrationen auf + Neue hinzufügen.
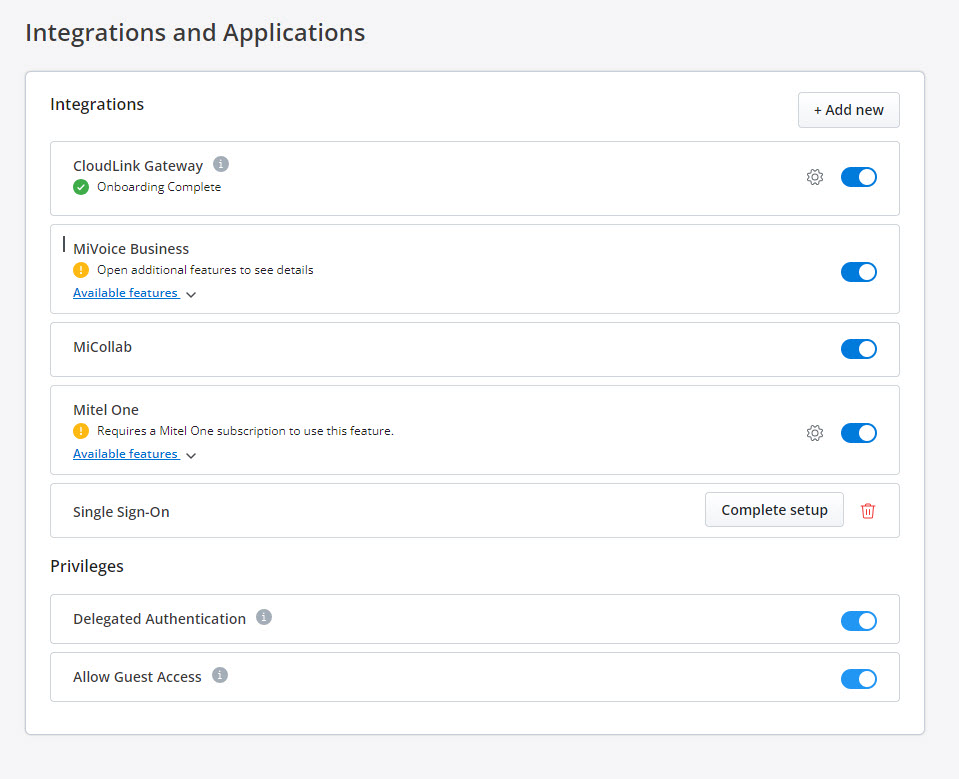
Ein Popup-Bildschirm zeigt das Bedienfeld Integrationen an.
Note: Ein Mitel-Partner kann Integrationen im Partnerkonto nicht aktivieren, da die Integration mit anderen Anwendungen für Partnerkonten nicht unterstützt wird. Um CloudLink in andere Anwendungen zu integrieren, muss ein Partner ein Kundenkonto erstellen und die Integration in dieses Konto ermöglichen. Mitel empfiehlt Ihnen, alle vorhandenen Integrationen im Partnerkonto zu deaktivieren, um die volle Funktionalität der CloudLink-Funktionen nutzen zu können. Weitere Informationen zu Partnerkonten finden Sie unter Melden Sie sich als Mitel-Partner an. - Klicken Sie auf die Registerkarte Drittanbieter. Eine Liste der unterstützten Anwendungen von Drittanbietern wird angezeigt. Klicken Sie auf die mit Microsoft Office 365 verknüpfte Schaltfläche Hinzufügen, und klicken Sie auf Fertig.

-
Die Microsoft Office 365-Integration wird zum Kundenkonto hinzugefügt und im Abschnitt Integrationen der Seite Kontoinformationen angezeigt.

Aktivieren der Microsoft Office 365-Integration in einem Kundenkonto
Nachdem Sie die Microsoft Office 365-Integration zu einem Kundenkonto hinzugefügt haben, müssen Sie die Zustimmung erteilen, dass Ihr CloudLink-Konto mit dem Microsoft Office 365-Konto Ihrer Organisation synchronisiert wird, um die Integration zu aktivieren. Die Zustimmung kann über Azure von einem Benutzer erteilt werden, der ein Office 365-Administrator des Microsoft Office 365-Kontos Ihrer Organisation ist. Zu diesem Zweck:
- Klicken Sie auf die Schaltfläche Setup in Zusammenhang mit Microsoft Office 365 im Abschnitt Integrationen.

Das Dialogfeld für die Konfiguration von Microsoft Office 365 wird geöffnet.
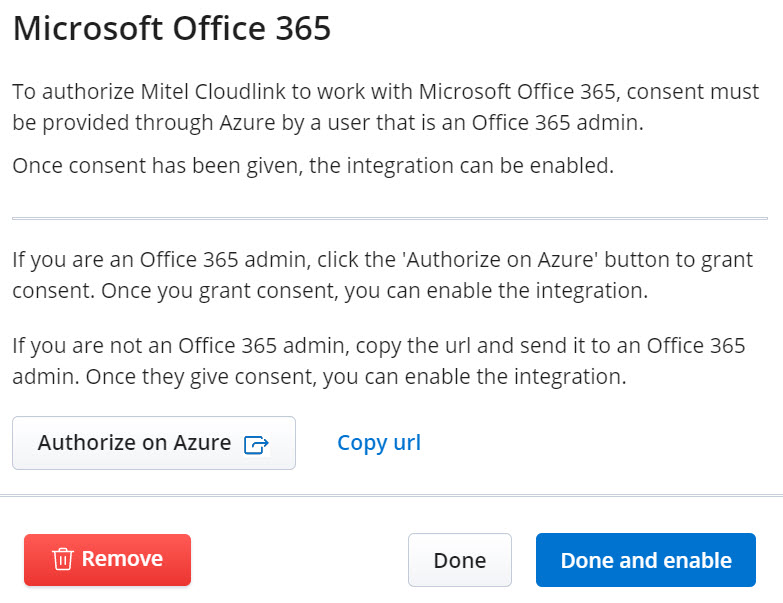
- Das weitere Vorgehen hängt davon ab, welche Admin-Rechte der CloudLink-Administrator und der Office 365-Administrator haben.
- Wenn der CloudLink-Administrator auch über Office 365-Administratorrechte verfügt:
- Klicken Sie auf Bei Azure autorisieren.
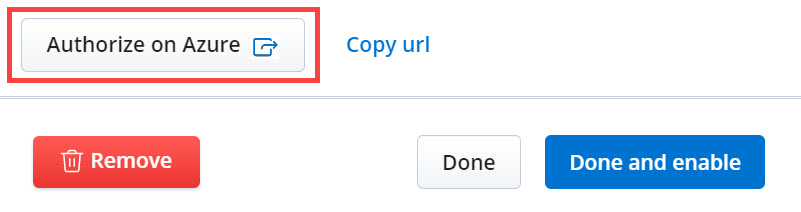
Die Microsoft-Anmeldeseite wird geöffnet.
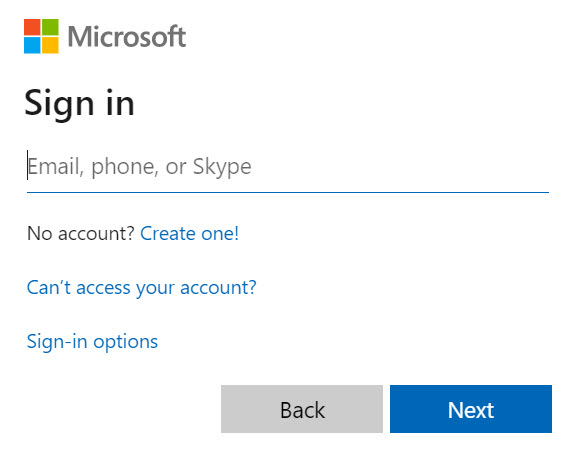
- Geben Sie Ihre Anmeldeinformationen in die dafür vorgesehenen Felder ein und klicken Sie auf Anmelden.
- Nach erfolgreicher Anmeldung wird in einem Pop-up angezeigt, auf welche Informationen die Mitel Administration zugreifen kann.
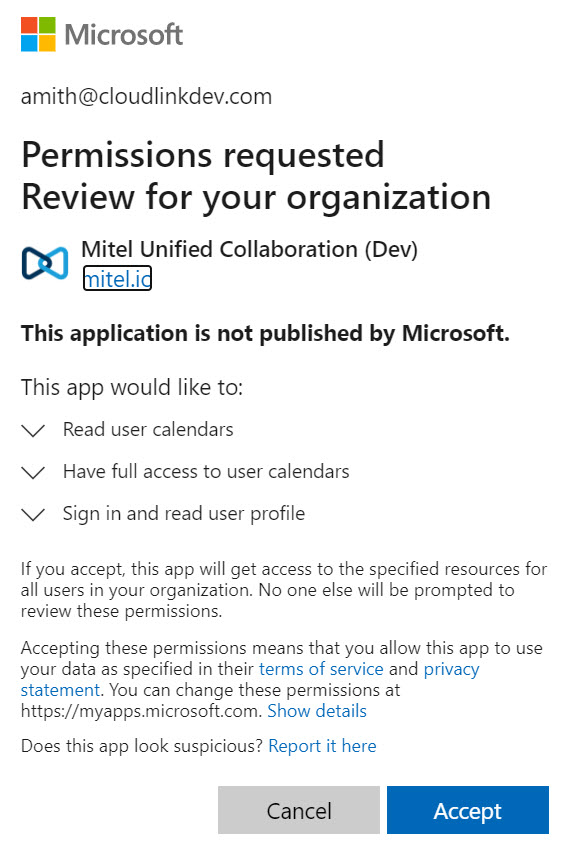
- Klicken Sie auf Akzeptieren, um die Berechtigung zu erteilen. Die Popup-Seite wird zur Mitel Administration umgeleitet und schließt sich dann automatisch.
- Kehren Sie zum Dialogfeld für die Konfiguration von Microsoft Office 365 zurück. Die Meldung Office 365-Zustimmung war erfolgreich! Sie können diese Integration unten jetzt aktivieren. erscheint.
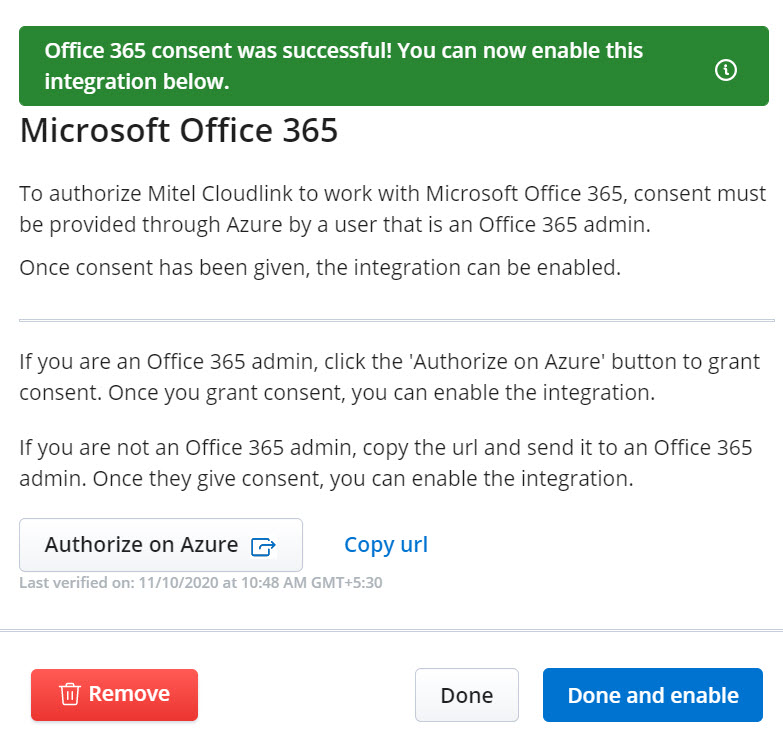
- Klicken Sie auf Fertig und aktivieren, um die Integration zu aktivieren und das Dialogfeld zu schließen. Wenn Sie auf Fertig klicken, wird das Dialogfeld geschlossen, aber wird die Integration jedoch nicht aktiviert.

Sie müssen dann die Umschalttaste im Bedienfeld Integrationen in Zusammenhang mit Microsoft Office 365, um die Integration zu aktivieren. Das Bedienfeld Integration zeigt die erfolgreiche Integration an, wie im folgenden Screenshot dargestellt.

Note:- Wenn Sie die Popup-Seite im vorhergehenden Schritt iv zwangsweise schließen, erkennt die Mitel Administration nicht, dass die Zustimmung erfolgreich war.
- Wenn Sie das Dialogfeld Mitel Administration oder Microsoft Office365 Integration schließen, bevor die Popup-Seite im vorangegangenen Schritt iv automatisch geschlossen wird, gibt es in der Mitel Administration keine Bestätigung, dass die Zustimmung erfolgreich war.
- Klicken Sie auf Bei Azure autorisieren.
- Wenn der CloudLink-Administrator keine Office 365-Adminrechte hat:
- Klicken Sie auf URL kopieren, um die URL aus dem Microsoft Office 365-Konfigurationsdialogfeld zu kopieren und die URL für den Office 365-Administrator Ihrer Organisation zu teilen.Note: Wenn Sie aus dem Microsoft Office 365-Konfigurationsdialogfeld auf die Schaltfläche Bei Azure Autorisieren klicken, wird die Microsoft-Anmeldeseite angezeigt. Nachdem Sie sich angemeldet haben, wird auf einer Popupseite eine Warnung angezeigt, dass nur ein Office 365-Administrator die Berechtigung erteilen kann. Klicken Sie auf Zurück zur Anwendung ohne Zustimmung, um zur Mitel Administration zurückzukehren. Das Microsoft Office 365-Dialogfeld zeigt die Meldung Office 365-Zustimmung fehlgeschlagen, weil Sie keinen Zugriff haben. Kopieren Sie die folgende URL und senden Sie diese an einen Office 365-Administrator.
- Das weitere Vorgehen hängt davon ab, welche Adminrechte der Office 365-Administrator hat.
- Wenn der Office 365-Administrator auch CloudLink-Adminrechte hat:
Nachdem der Office 365-Administrator die Erlaubnis erteilt hat, indem er die Erlaubnisanfrage akzeptiert, wird die Popup-Seite auf die Mitel Administration-Anmeldeseite umgeleitet. Der Office 365-Administrator muss sich dann mit den CloudLink-Administrator-Anmeldedaten bei der Konsole anmelden. Nach erfolgreicher Anmeldung erkennt die Mitel Administration, dass die Zustimmung erfolgreich war und zeigt das folgende Dialogfeld an.
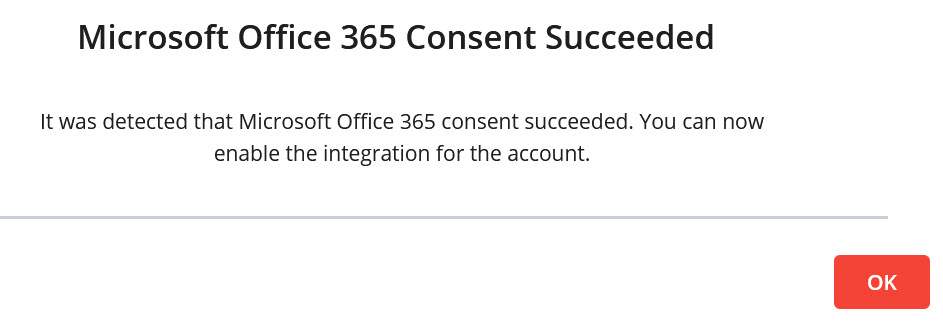
Der Office 365-Administrator informiert den CloudLink-Administrator, dass die Zustimmung erteilt wurde.
Wenn der Office 365-Administrator die Berechtigung verweigert, wird die Popup-Seite zur Mitel Administration-Anmeldeseite umgeleitet. Nach der Anmeldung wird in der Mitel Administration das folgende Dialogfeld angezeigt.
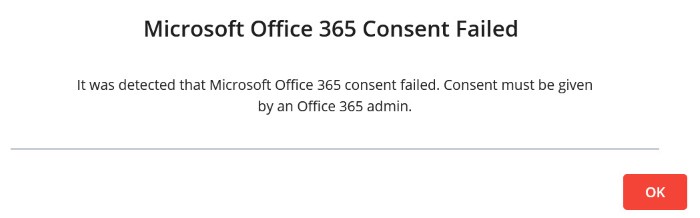
Nachdem der Office 365-Administrator die Zustimmung erteilt hat, klicken Sie auf Fertig und aktivieren im Dialogfeld Microsoft Office 365-Konfiguration. Wenn die Mitel Administration erkannt hat, dass die Zustimmung erfolgreich war, wird der Integrationsstatus wie in der folgenden Abbildung angezeigt.

- Wenn der Office 365-Administrator keine CloudLink-Adminrechte hat:
Nachdem der Office 365-Administrator die Erlaubnis erteilt hat, indem er die Erlaubnisanfrage akzeptiert, wird die Popup-Seite auf die Mitel Administration-Anmeldeseite umgeleitet. Da sich der Office 365-Administrator nicht bei der Mitel Administration anmelden kann, erkennt die Konsole nicht, ob die Zustimmung erfolgreich ist oder nicht. Der Office 365-Administrator kann jedoch den CloudLink-Administrator darüber informieren, dass die Zustimmung erteilt wurde.
Nachdem der Office 365-Administrator die Zustimmung erteilt hat, klicken Sie auf Fertig und aktivieren im Dialogfeld Microsoft Office 365-Konfiguration. Wenn die Mitel Administration nicht erkennen konnte, ob die Zustimmung erfolgreich war oder nicht, wird der Integrationsstatus wie in der folgenden Abbildung angezeigt.

- Wenn der Office 365-Administrator auch CloudLink-Adminrechte hat:
- Klicken Sie auf URL kopieren, um die URL aus dem Microsoft Office 365-Konfigurationsdialogfeld zu kopieren und die URL für den Office 365-Administrator Ihrer Organisation zu teilen.
- Wenn der CloudLink-Administrator auch über Office 365-Administratorrechte verfügt:
Entfernen der Microsoft Office 365-Integration aus einem Kundenkonto
Sie können eine vorhandene Microsoft Office 365-Integration mit einer der folgenden Methoden aus einem Kundenkonto entfernen:
- licken Sie auf das Symbol
 in Zusammenhang mit der Integration im Bedienfeld Integrationen. Die Microsoft Office 365-Integration wird aus dem Kundenkonto entfernt.
in Zusammenhang mit der Integration im Bedienfeld Integrationen. Die Microsoft Office 365-Integration wird aus dem Kundenkonto entfernt. - Klicken Sie aus dem Dialogfeld Microsoft Office 365-Konfiguration auf die Schaltfläche Entfernen. Um das Dialogfeld aufzurufen, führen Sie einen der folgenden Schritte aus:
- Wenn die Integration hinzugefügt, aber nicht aktiviert ist, klicken Sie im Bedienfeld auf die Schaltfläche Setup in Zusammenhang mit der Integration im Bedienfeld Integrationen. Das Dialogfeld wird geöffnet.
- Wenn die Integration hinzugefügt und aktiviert ist, klicken Sie auf das Symbol
 in Zusammenhang mit der Integration im Bedienfeld Integrationen.
in Zusammenhang mit der Integration im Bedienfeld Integrationen.
Im geöffneten Bestätigungsfenster Office 365-Integration entfernen, klicken Sie auf Integration entfernen, um die Integration zu entfernen. Durch Klicken auf Abbrechen wird der Vorgang abgebrochen.
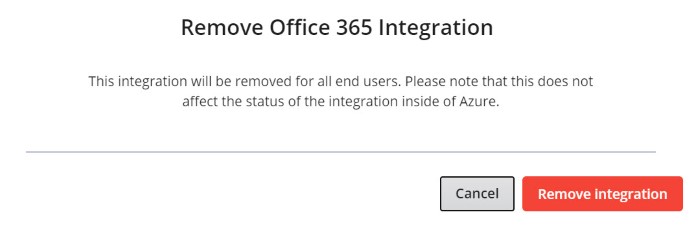
- Deaktivieren Sie die Umschalttaste in Zusammenhang mit der Microsoft Office 365-Integration im Bedienfeld Integrationen. Im geöffneten Bestätigungsfenster Office 365-Integration entfernen, klicken Sie auf Integration entfernen, um die Integration zu entfernen. Durch Klicken auf Abbrechen wird der Vorgang abgebrochen.