Integration von CloudLink Gateway mit Mitel Administration
Nachdem Sie in der Accounts Console ein Kundenkonto erstellt haben, können Sie mit der Bereitstellung des CloudLink Gateways beginnen, um das Gateway mit dem Kundenkonto zu verknüpfen, eine PBX zu konfigurieren und verbinden, sowie eine CloudLink-Anwendung für alle Benutzer bereitzustellen.
Onboarding des Gateways
Um ein Gateway zu integrieren, d.h. ein Gateway ordnungsgemäß mit einem neuen Kundenkonto auf der CloudLink-Plattform zu verknüpfen, muss der Mitel-Partner oder Kontoadministrator zum ersten Mal auf die Mitel Administration zugreifen, wie unten angegeben:
- Für eigenständige Plattformen mit einem externen Gateway, greifen Sie auf die Mitel Administration zu:
- indem Sie die IP-Adresse des Gateway-Geräts in einen unterstützten Browser eingeben.
- durch Verbindung eines unterstützten Browsers mit dem Gateway unter http://cloudlink.local/.
Note: mDNS muss in Ihrem System unterstützt werden, um über http://cloudlink.local/ auf das Gateway zugreifen zu können. Für Windows kann dieser Support mit Bonjour-Druckdiensten heruntergeladen und installiert werden.Sie müssen dies aus einem Computer tun, der sich im selben LAN-Subnetz wie das CloudLink-Gatewaybefindet. Weitere Informationen finden Sie unter Zugriff auf das CloudLink Gateway. Nach erfolgreicher Anmeldung leitet Sie das Gateway zur Mitel Administration weiter.
- Für SMBC-Plattformen, die über ein eingebettetes Gateway verfügen, greifen Sie über den SMB Controller Manager auf die Mitel Administration zu. Melden Sie sich auf dem SMBC bei MSL-Server an. Wählen Sie Blades > Installieren > aus und folgen Sie den Schritten. Weitere Informationen finden Sie unter Zugriff auf das CloudLink Gateway. Nach erfolgreicher Anmeldung leitet Sie das Gateway zur Mitel Administration um.
Das Gateway (auf einer eigenständigen Plattform oder SMBC-Plattform) wird ordnungsgemäß mit dem Kundenkonto verknüpft, wenn Sie Schritt 2 in Konfigurieren des CloudLink Gateways abgeschlossen haben.
Zugriff auf die Mitel Administration
Nachdem Sie ein Konto mit einem Gateway verknüpft haben, können Sie auf die Mitel Administration zugreifen, um die Kunden auf folgende verschiedene Weisen zu verwalten:
- Durch Verbindung mit dem Gateway unter http://cloudlink.local/ aus einem Computergerät, das sich im selben LAN-Subnetz wie CloudLink Gateway befindet. (nur für eigenständige Plattformen)
- Durch Eingabe der IP-Adresse der Gateway-Appliance in einen unterstützten Browser aus einem Computergerät, das sich im selben LAN-Subnetz wie CloudLink Gateway. (nur für eigenständige Plattformen)
- Über den Link Anwendungskonfiguration im SMB Controller Manager (nur für SMBC- Plattformen)
- Durch Zugriff auf Mitel MiAccess unter https://connect.mitel.com/, und dann durch Klicken im linken Navigationsfeld auf Mitel Administration.
- Durch Zugriff auf die Mitel Administration direkt unter https://accounts.mitel.io/.
CloudLink Gateway-Integration hinzufügen
Nachdem Sie sich bei der Mitel Administration angemeldet haben, fügen Sie die CloudLink Gateway-Integration zu einem Kundenkonto hinzu, indem Sie die in Hinzufügen einer Integration zu einem Kundenkontogenannten Schritte durchführen.
Nachdem Sie die CloudLink Gateway-Integration zum Kundenkonto hinzugefügt haben, wird CloudLink Gateway im Bedienfeld Integrationen aufgeführt und wird eine Statusmeldung Gateway konfigurieren erscheinen, was darauf hinweist, dass Sie das Gateway konfigurieren müssen, um mit dem Integrationsprozess fortzufahren.
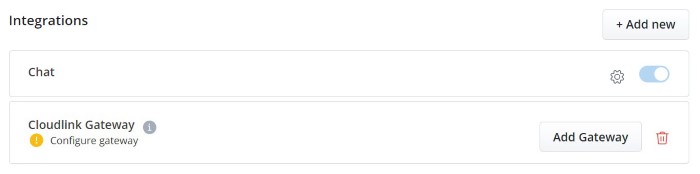
- der nachfolgende Schritt, der ausgeführt werden muss, um das Gateway zu konfigurieren.
- eine Fehlermeldung, die auf ein Problem mit dem Gateway hinweist.
- eine Warnmeldung, die benachrichtigt, dass eine Software-Aktualisierung verfügbar ist.

Statusmeldungen
Im Folgenden finden Sie die allgemeinen Statusmeldungen, die den nächsten Schritt zum Konfigurieren des CloudLink Gateways anzeigen.
- Kein Gateway erkannt
- Gateway konfigurieren
- Telefonanlage (PBX) hinzufügen (für eigenständige Plattformen) oder PBX synchronisieren (für SMBC-Plattformen)
- Telefonanlage (PBX) verbinden
- Bereitstellung
Onboarding des CloudLink-Gateways
Nachdem Sie die CloudLink Gateway-Integration in Mitel Administration aktiviert haben, müssen Sie zum Kundenkonto ein Gateway hinzufügen, dieses Gateway konfigurieren und eine PBX mit dem Konto synchronisieren, um CloudLink-Anwendungen für die Benutzer im Konto bereitzustellen. Führen Sie dazu die folgenden Schritte aus:
- Im Abschnitt Integrationen der Seite Kontoinformationen, klicken Sie auf Gateway hinzufügen.

Die Seite Gateway wird geöffnet.
Note: Klicken Sie während des Konfigurationsprozesses jederzeit auf die Option Zurück zu XXXX (Kontoname), um zur vorherigen Seite (Integrationen & Anwendungen-Seite oder Kontoinformationen-Seite zurückzukehren). - Auf der Seite Gateway im Dialogfeld Gateway-Informationen, geben Sie den Seitennamen und die vollständige Adresse für den physischen Standort der PBX ein, falls diese von Ihrer Geschäftsadresse (standardmäßig ausgefüllt) abweicht, und konfigurieren Sie die Ethernet-Ports auf dem externen Gateway-Gerät oder auf der virtuellen Maschine. Weitere Informationen zur Eingabe dieser Daten finden Sie unter Konfigurieren der Kundenseite.
Nach Eingabe dieser Details, klicken Sie auf Weiter, um das Gateway zu konfigurieren und registrieren.
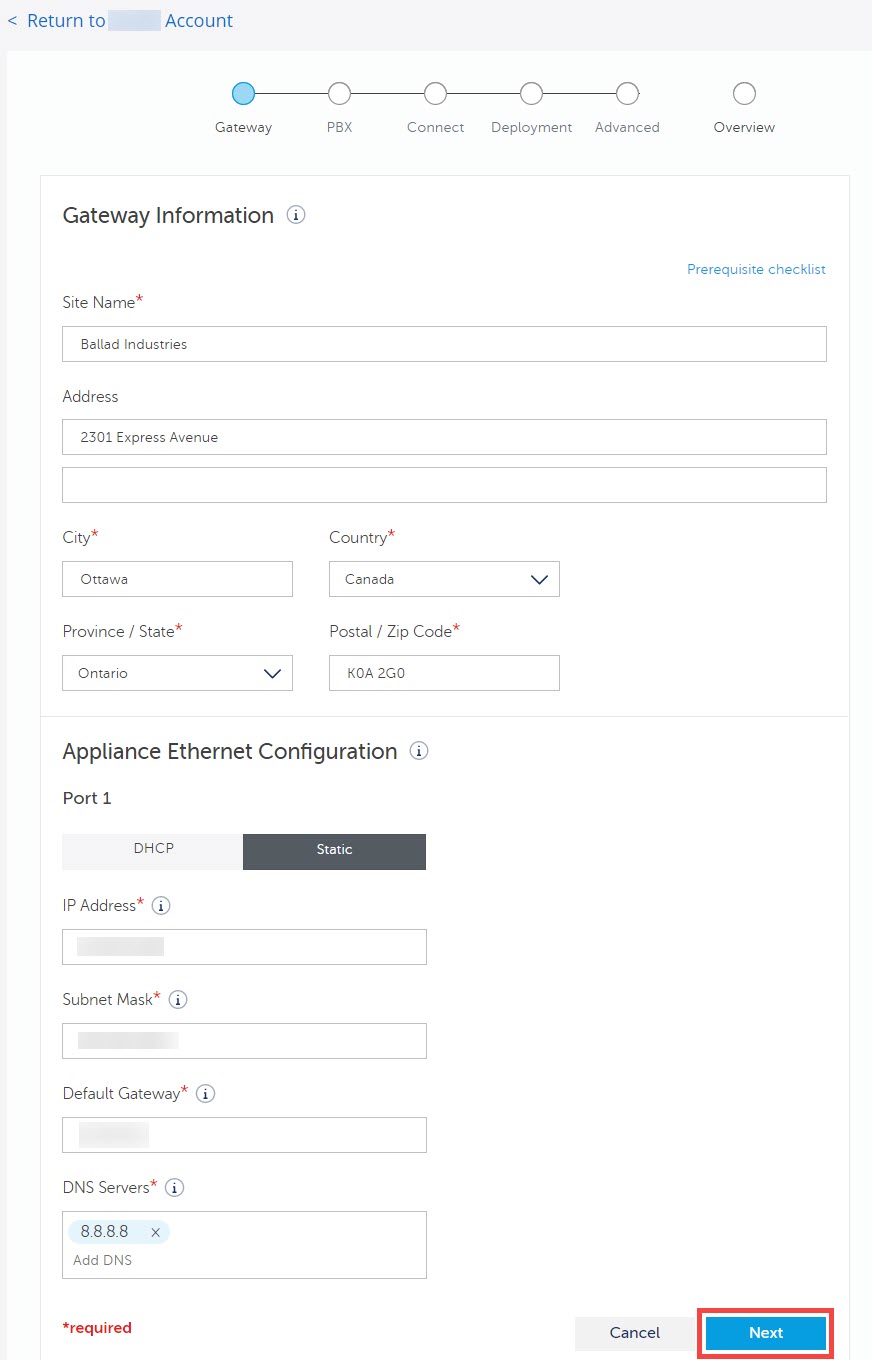
Die Kontenkonsole versucht, eine Verbindung mit dem CloudLink-Gateway herzustellen. Wenn eine erfolgreiche Verbindung hergestellt wurde, wird das CloudLink Gateway mit dem Kundenkonto verknüpft, wird eine Popup-Meldung Website erfolgreich aktualisiert angezeigt und wird die folgende Seite je nach Plattform, auf der Sie das Gateway bereitstellen, geöffnet.
- Für eigenständige Plattformen wird die Seite PBX geöffnet und wird das Dialogfeld PBX konfigurieren angezeigt. Fahren Sie mit Schritt 3 fort, um die PBX-Details zu bieten.
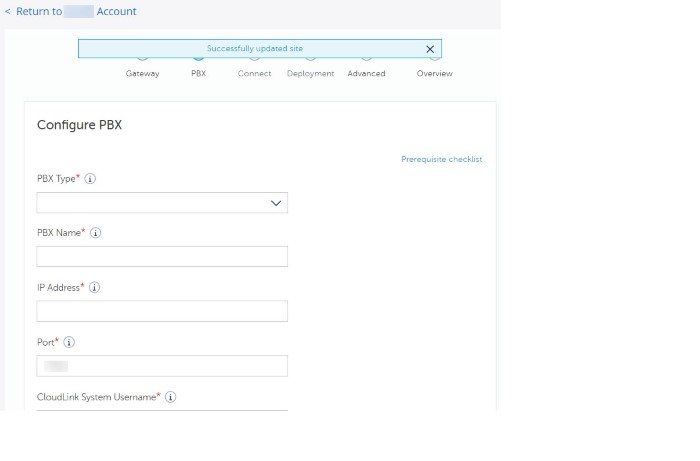
- Für SMBC-Plattformen wird die Seite Sync geöffnet und wird das Dialogfeld PBX-Daten synchronisieren angezeigt. Überspringen Sie Schritt 3 und fahren Sie mit Schritt 4 fort, um den Onboarding-Prozess fortzusetzen.

- Für eigenständige Plattformen wird die Seite PBX geöffnet und wird das Dialogfeld PBX konfigurieren angezeigt. Fahren Sie mit Schritt 3 fort, um die PBX-Details zu bieten.
- Um die PBX für Ihr Konto hinzuzufügen und zu konfigurieren, geben Sie die für Ihre PBX spezifischen Informationen in die dafür vorgesehenen Felder ein. Weitere Informationen zur Eingabe der PBX-Details finden Sie unter PBX-Informationeneingeben. Nachdem Sie alle erforderlichen Details eingegeben haben, klicken Sie auf Weiter.
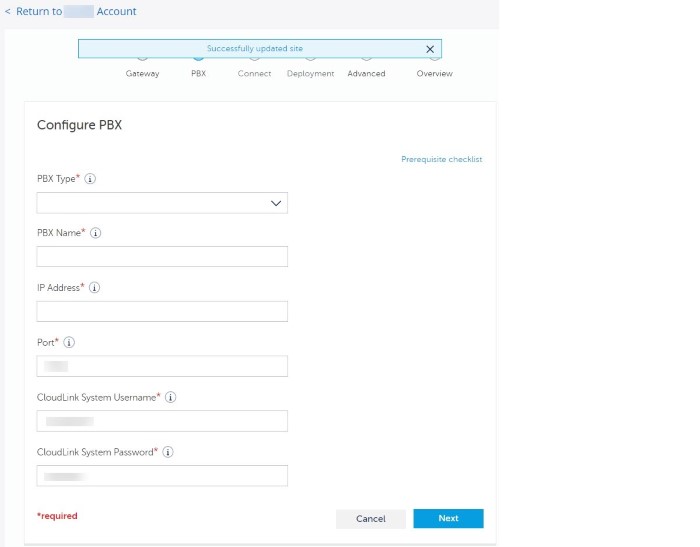
Wenn die Konfiguration erfolgreich ist, wird eine Popup-Meldung PBX-Link erfolgreich erstellt angezeigt und wird die Seite Verbinden geöffnet, um das Dialogfeld PBX-Verbindung starten anzuzeigen.

- Um die PBX mit dem Kundenkonto zu verbinden oder synchronisieren, klicken Sie auf Verbinden. Die Kontenkonsole versucht, eine Verbindung mit der PBX herzustellen. Wenn eine erfolgreiche Verbindung hergestellt wurde, wird das Dialogfeld PBX verbunden zusammen mit der Meldung Verbindung erfolgreich angezeigt. Weitere Details finden Sie unter Die PBX verbinden oder synchronisieren.
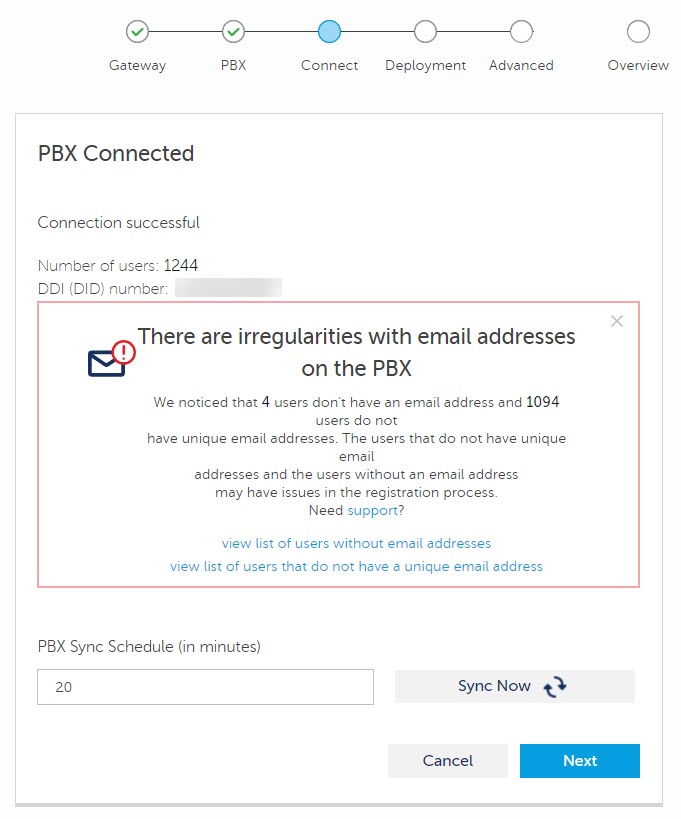 Standardmäßig erfolgt die Synchronisierung alle 20 Minuten. Sie können das Synchronisierungsintervall ändern, indem Sie die Anzahl der Minuten in das Feld PBX-Synchronisierungszeitplan eingeben.Note:Wenn eine Warnung bezüglich fehlender E-Mail-Adressen von Benutzern angezeigt wird, nehmen Sie alle erforderlichen Korrekturen und Modifikationen an der PBX vor. Dann klicken Sie auf Jetzt synchronisieren, um die Synchronisierung manuell auszulösen, ohne auf den nächsten geplanten Lauf zu warten. Sobald die Warnmeldungen gelöst sind, klicken Sie auf Weiter. Die Seite Bereitstellung wird geöffnet.
Standardmäßig erfolgt die Synchronisierung alle 20 Minuten. Sie können das Synchronisierungsintervall ändern, indem Sie die Anzahl der Minuten in das Feld PBX-Synchronisierungszeitplan eingeben.Note:Wenn eine Warnung bezüglich fehlender E-Mail-Adressen von Benutzern angezeigt wird, nehmen Sie alle erforderlichen Korrekturen und Modifikationen an der PBX vor. Dann klicken Sie auf Jetzt synchronisieren, um die Synchronisierung manuell auszulösen, ohne auf den nächsten geplanten Lauf zu warten. Sobald die Warnmeldungen gelöst sind, klicken Sie auf Weiter. Die Seite Bereitstellung wird geöffnet.Für SMBC-Plattformen können Sie das Synchronisierungsintervall nicht ändern. Das folgende Dialogfeld PBX synchronisiert wird angezeigt.
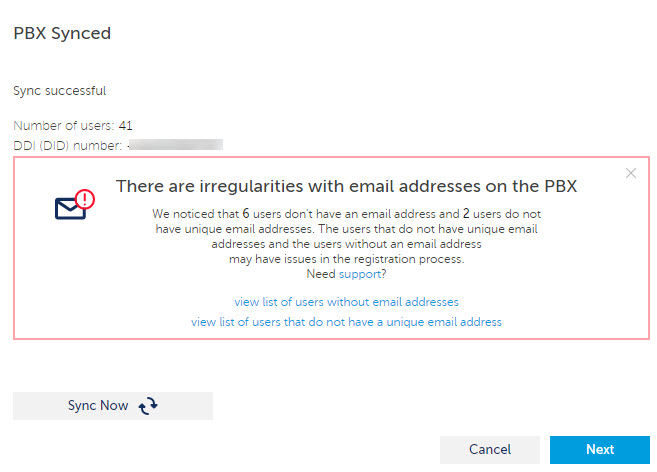
Klicken Sie sofort nach der Verbindung mit der PBX auf Jetzt synchronisieren nicht. Standardmäßig wird die automatische Synchronisierung eingeleitet.
- (Optional) Sie können die Seite Bereitstellung verwenden, wenn Sie die CloudLink-Anwendung in Zusammenhang mit Ihrer PBX bereitstellen möchten, indem Sie Bereitstellungs-E-Mails an die importierten Benutzer senden, damit sie ihr Konto registrieren und einführende Informationen zur Anwendung empfangen können.
Der Versand von Bereitstellungs-E-Mails kann jederzeit über die Seite Benutzer in der Mitel Administration erfolgen. Um zur Seite Benutzer zu navigieren, aktivieren Sie das Kontrollkästchen Aktivieren, um zur Seite Benutzerliste zu wechseln, nachdem Sie die Schaltfläche Fertig stellen gedrückt und klicken Sie auf Abschließen.
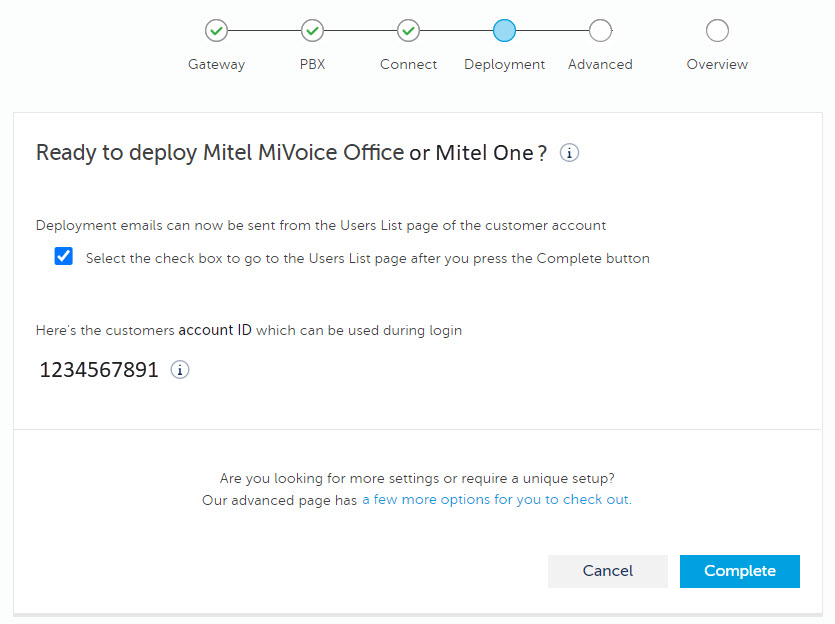
Wenn Sie auf Abschließen klicken, ohne das Kontrollkästchen zu aktivieren, werden Sie zur vorherigen Seite in der Mitel Administration weitergeleitet. Sie können dann auf die Seite Benutzer zugreifen, indem Sie auf die Option Benutzer, die im Navigationsmenü auf der linken Seite der Accounts Console angezeigt wird, klicken.
Auf der Seite Benutzer:
- Um Bereitstellungs-E-Mails an alle Benutzer im Kundenkonto gleichzeitig zu senden, klicken Sie auf die Option Verwalten und dann klicken Sie auf Mitel Office-Bereitstellungs-E-Mails an alle senden (für MiVoice Office 400).
- Um die Bereitstellungs-E-Mails an die ausgewählten Benutzer zu senden, wählen Sie die Benutzer auf der Seite Benutzer aus, klicken Sie auf die Option Verwalten und dann klicken Sie auf Mitel Office-Bereitstellungs-E-Mails senden (für MiVoice Office 400).
- Nach erfolgreicher Konfiguration des Gateways wird CloudLink Gateway wie unten gezeigt im Bedienfeld Integrationen aufgeführt.

Wenn eine Fehlermeldung angezeigt wird, finden Sie unter Fehlerbehebung für die Informationen zum Beheben von Fehlern. Klicken Sie auf das Symbol
 , um die Konfiguration anzuzeigen oder zu ändern.
, um die Konfiguration anzuzeigen oder zu ändern.
Löschen einer vorhandenen Integration
Führen Sie die folgenden Schritte aus, um die CloudLink Gateway-Integration für ein Kundenkonto zu löschen.
- Führen Sie je nach Integrationsstufe einen der folgenden Schritte aus:
- Für unvollständige Integration, klicken Sie auf das Symbol (
 ) in Zusammenhang mit CloudLink Gateway im Abschnitt Integrationen der Seite Kontoinformationen.
) in Zusammenhang mit CloudLink Gateway im Abschnitt Integrationen der Seite Kontoinformationen. - Für eine vollständige Integration, deaktivieren Sie die Umschalttaste in Zusammenhang mit CloudLink Gateway im Abschnitt Integrationen der Seite Kontoinformationen.
 ) in Zusammenhang mit CloudLink Gateway. Ein Bedienfeld Auf Werkseinstellungen zurücksetzen? wird geöffnet.
) in Zusammenhang mit CloudLink Gateway. Ein Bedienfeld Auf Werkseinstellungen zurücksetzen? wird geöffnet.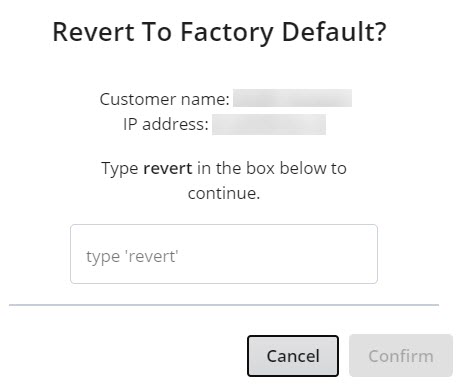 Note: Dieses Bedienfeld wird nur angezeigt, wenn Sie die Integration in einem Kundenkonto mit einem integrierten physische Gateway-Gerät löschen. Dieses Bedienfeld wird nicht angezeigt, wenn Sie ein virtuelles Gateway-Gerät integrieren.
Note: Dieses Bedienfeld wird nur angezeigt, wenn Sie die Integration in einem Kundenkonto mit einem integrierten physische Gateway-Gerät löschen. Dieses Bedienfeld wird nicht angezeigt, wenn Sie ein virtuelles Gateway-Gerät integrieren. - Für unvollständige Integration, klicken Sie auf das Symbol (
- Geben Sie in das dafür vorgesehene Feld revert und klicken Sie auf Bestätigen. Die CloudLink Gateway-Integration wird aus dem Kundenkonto gelöscht und das Gateway wird zurückgesetzt.