Mitel One Mobile-Anwendung Übersicht
Der Hauptbildschirm der Mitel One-Mobilanwendung besteht aus zwei Hauptbereichen:
A - Startbildschirm
B - Navigationsmenü
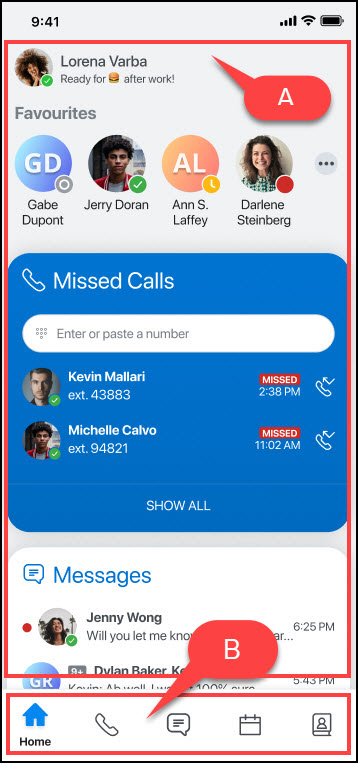
- Welche Funktionen in der Mitel One-Anwendung für einen Benutzer verfügbar sind, hängt von der Lizenz ab, die der Benutzer erworben hat. Weitere Details zur Lizenzierung finden Sie im Abschnitt Lizenzierung der bestimmten PBX im Mitel One-Bereitstellungshandbuch. Ein CloudLink-Administrator kann bestimmte Mitel One-Funktionen für einen Benutzer aktivieren oder deaktivieren. Wenden Sie sich an Ihren CloudLink-Administrator, wenn Sie keinen Zugriff auf die in der von Ihnen abonnierten Lizenz genannten Funktionen haben.
- Da Ray Baum auf der MiVoice Office 400-PBX nicht unterstützt wird, ist die Telefonie in der Mitel One-Webanwendung für MiVoice Office 400-PBX-Benutzer in Nordamerika deaktiviert.
Startbildschirm
Der Startbildschirm bietet einfachen Zugriff auf alle Funktionen der Anwendung und ermöglicht eine schnelle Kommunikation mit Ihren Kontakten.
Der Startbildschirm zeigt an:
- der Avatar des Benutzers oben links auf dem Bildschirm.
- die folgenden Widgets:
- Favoriten
- Nachrichten
- Entgangene Anrufe
- Schnellfunktionen
Avatar
Durch Tippen auf den Avatar oben links auf dem App-Bildschirm öffnet sich ein Fenster, in dem Sie mehrere Einstellungen ändern können. Zu den wichtigsten Einstellungen gehören das Ändern Ihres Avatars, Ihrer Handynummer, das Einstellen Ihrer Anwesenheit und einer personalisierten Statusmeldung, das Aktivieren oder Deaktivieren von "Betreiberminuten verwenden", "Im Hintergrund ausführen" (nur Android), das Ändern der Protokollierungsstufe, das Einreichen eines Problems und die Freigabe von Feedback zur Anwendung sowie der Zugriff auf die Online-Hilfedokumentation, Versionsinformationen, die Datenschutzrichtlinie und die Endbenutzer-Lizenzvereinbarung sowie das Anzeigen der Versionsnummer der Anwendung. Weitere Informationen finden Sie unter Verwalten der Mitel One-Einstellungen.
Widgets
- Favoriten
Mit der Mitel One Mobile-App können Sie bis zu 48 Kontakte als Favoriten hinzufügen. Das Widget Favoriten zeigt auch die von Ihnen zu Ihrer Mitel One-Webanwendung hinzugefügten Kurzwahlnummern und Benutzergruppen an. Weitere Informationen finden Sie unter Favoriten einstellen.
- Entgangene Anrufe
Das Widget Verpasste Anrufe zeigt die von Ihnen verpassten Anrufe an. Durch Tippen auf die Option ALLE ANZEIGEN öffnet sich das Menü Telefon, in dem Sie können:
- Anzeigen aller ausgehenden und eingehenden Anrufe in der Liste Alle
- Zeigen Sie in der Liste Verpasst nur die unbeantworteten eingehenden Anrufe an
- Suchen Sie mit dem Symbol Suchen nach einem Kontakt im Verzeichnis.
Weitere Informationen finden Sie unter Telefon.
- Nachrichten
Das Widget Nachrichten führt alle kürzlich von Ihnen erhaltenen Nachrichten in chronologischer Reihenfolge auf. Um auf eine Nachricht im Widget Nachrichten zu antworten, tippen Sie auf die Nachricht. Dadurch wird die Messaging-Sitzung mit diesem Kontakt geöffnet und die eingegangenen Nachrichten werden angezeigt.
Weitere Informationen finden Sie unter Nachrichten.
- Schnellfunktionen
Das Widget Schnellfunktion führt vier häufig verwendete Funktionstypen, die als Schnellfunktionen in der Mitel One Mobile-Anwendung verfügbar sind, auf. Sie können jede dieser Funktionen aktivieren oder deaktivieren, indem Sie die entsprechende Schnellfunktionstaste auswählen.
Weitere Informationen finden Sie unter Schnellfunktionen
Navigationsmenü
Im Navigationsmenü werden die Symbole für den Zugriff auf verschiedene Funktionen der Anwendung angezeigt. Es werden nur die Funktionen angezeigt, die für Sie lizenziert wurden.
 Startseite — Durch Tippen auf das Symbol Startseite öffnet sich der Startbildschirm, der einfachen Zugriff auf alle Anwendungsmerkmale bietet und schnelle Kommunikationen mit Ihren Kontakten ermöglicht. Weitere Informationen finden Sie unter Startbildschirm.
Startseite — Durch Tippen auf das Symbol Startseite öffnet sich der Startbildschirm, der einfachen Zugriff auf alle Anwendungsmerkmale bietet und schnelle Kommunikationen mit Ihren Kontakten ermöglicht. Weitere Informationen finden Sie unter Startbildschirm. Telefon — Durch Tippen auf das Symbol Telefon öffnet sich der Anrufverlaufsbildschirm der Anwendung, mit dem Sie alle ausgehenden, eingehenden und verpassten Anrufe anzeigen können. Weitere Informationen finden Sie unter Telefon.
Telefon — Durch Tippen auf das Symbol Telefon öffnet sich der Anrufverlaufsbildschirm der Anwendung, mit dem Sie alle ausgehenden, eingehenden und verpassten Anrufe anzeigen können. Weitere Informationen finden Sie unter Telefon.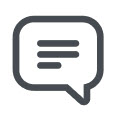 Nachrichten — Durch Tippen auf das Symbol Nachrichten öffnet sich das Nachrichtenmenü, das alle von Ihnen erhaltenen Streams und Nachrichten in chronologischer Reihenfolge anzeigt der. Weitere Informationen finden Sie unter Nachrichten.
Nachrichten — Durch Tippen auf das Symbol Nachrichten öffnet sich das Nachrichtenmenü, das alle von Ihnen erhaltenen Streams und Nachrichten in chronologischer Reihenfolge anzeigt der. Weitere Informationen finden Sie unter Nachrichten. Meetings — Durch Tippen auf das Symbol Meetings in der Navigationsleiste am unteren Rand Ihres mobilen Bildschirms, öffnet sich das Menü Meetings. Weitere Informationen finden Sie unter Besprechungen.
Meetings — Durch Tippen auf das Symbol Meetings in der Navigationsleiste am unteren Rand Ihres mobilen Bildschirms, öffnet sich das Menü Meetings. Weitere Informationen finden Sie unter Besprechungen.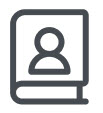 Kontakte — Durch Tippen auf das Symbol Kontakte öffnet sich das Menü Kontakte, das Zugriff auf alle geschäftlichen und persönlichen Kontakte bietet. Außerdem können Sie die Kontaktliste schnell durchsuchen, um den Kontakt zu finden, mit dem Sie kommunizieren möchten. Weitere Informationen finden Sie unter Kontakte.
Kontakte — Durch Tippen auf das Symbol Kontakte öffnet sich das Menü Kontakte, das Zugriff auf alle geschäftlichen und persönlichen Kontakte bietet. Außerdem können Sie die Kontaktliste schnell durchsuchen, um den Kontakt zu finden, mit dem Sie kommunizieren möchten. Weitere Informationen finden Sie unter Kontakte.