Meetings Add-In (Web und Desktop)
Mit dem Meetings-Add-In können Sie ein Mitel One Meeting über Ihre Outlook-Anwendung planen. Das Add-In ermöglicht es Ihnen, ein Mitel One Meeting zu einem neuen oder bestehenden Termin in Ihrem Kalender hinzuzufügen.
- Das Add-In unterstützt keinen Zugriff durch Teilnehmer. Das Add-In ist für Teilnehmer deaktiviert.
- Das Add-In kann nicht für die Planung von Meetings aus einem freigegebenen Kalender heraus verwendet werden. Weitere Informationen finden Sie im Abschnitt Office-Add-Ins sind nicht über einen geteilten Kalender verfügbar in der Microsoft-Supportdokumentation.
Unterstützte Outlook-Clients
- Office 365 auf Windows und Mac
- Outlook 2019 auf Windows und Mac
- Outlook 2016 auf Windows
- Outlook 2013 auf Windows
- Outlook Web App für Office 365
- Outlook Web App für Exchange 2016
- Outlook Web App für Exchange 2019
Installieren des Add-Ins
- Outlook Web-Anwendung für Office 365
Sie können das Meetings-Add-In mit den folgenden Schritten installieren:
- Öffnen Sie die Webanwendung Outlook und wechseln Sie zur Kalenderansicht.
- Klicken Sie auf Neues Ereignis. Das Kalenderfenster wird geöffnet.
- Klicken Sie auf
 und im sich öffnenden Fenster auf Add-ins erhalten.
und im sich öffnenden Fenster auf Add-ins erhalten.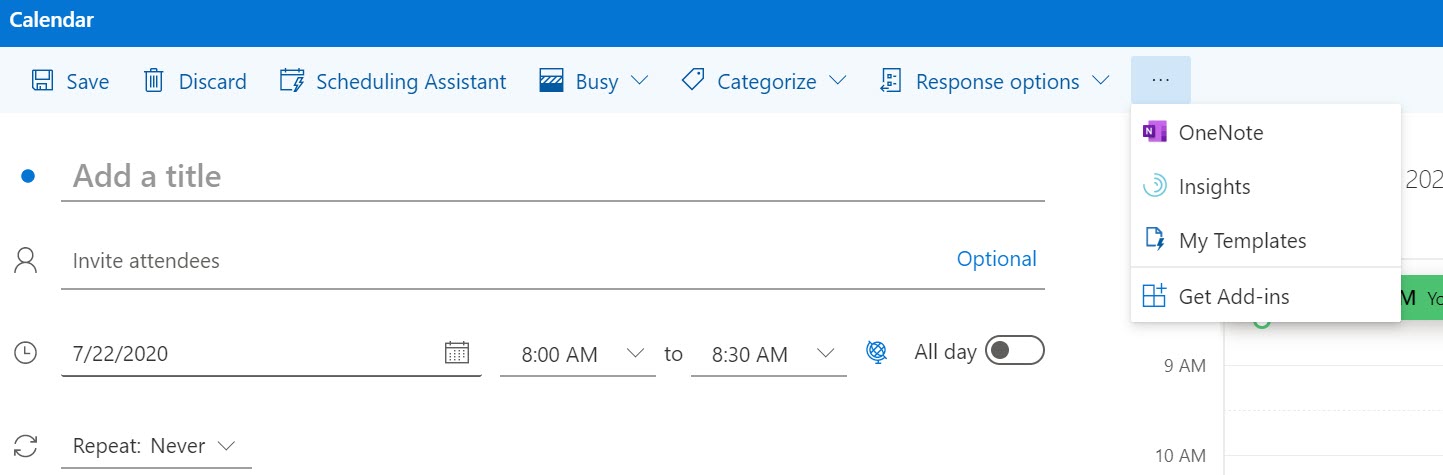
- Im sich öffnenden Fenster Add-Ins for Outlook , geben Sie Meetings in das Suchfeld ein.
- Wählen Sie im Ergebnisfenster Meetings. Das Informationsfenster des Add-Ins wird geöffnet.
- Klicken Sie auf Hinzufügen. Meetings wird als Add-In zu Ihrer Outlook-Webanwendung hinzugefügt.
- Outlook Web-Anwendung für Exchange 2016/2019
Sie können das Meetings-Add-In mit den folgenden Schritten installieren:
- Öffnen Sie die Outlook-Webanwendung und wählen Sie oben rechts im Webanwendungsfenster
 > Add-ins verwalten .
> Add-ins verwalten .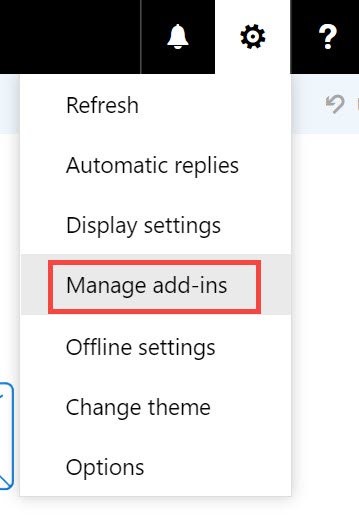
- Klicken Sie im sich öffnenden Fenster Add-ins verwalten auf + Zeichen und wählen Sie in der angezeigten Dropdown-Liste die Option Aus dem Office Store hinzufügen aus. Sie können auch auf die URL Weitere Add-Ins von Outlook im Office Store finden klicken, um auf den Office Store zuzugreifen.
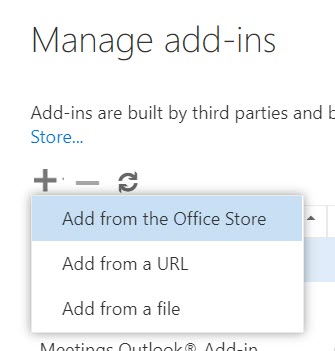
- Geben Sie im sich öffnenden Microsoft Apps Store Meetings in das Suchfeld ein.
- Wählen Sie im Ergebnisfenster Meetings aus und klicken Sie auf JETZT ERHALTEN. Das Informationsfenster des Add-Ins wird geöffnet.
- Klicken Sie auf Installieren. Meetings wird als Add-In zu Ihrer Outlook-Webanwendung hinzugefügt.
- Öffnen Sie die Outlook-Webanwendung und wählen Sie oben rechts im Webanwendungsfenster
- Outlook 2016-Anwendung auf dem Desktop und Outlook 2019/Office 365-Anwendung auf dem Desktop/MAC
Sie können das Meetings-Add-In mit den folgenden Schritten installieren:
- Öffnen Sie die Outlook Desktop/MAC Anwendung und klicken Sie auf Startseite > Add-ins erhalten auf der Multifunktionsleiste.
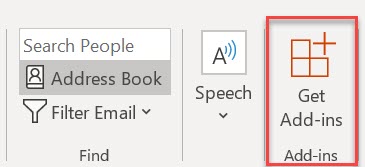 Note: Für Outlook 2019 auf MAC-Geräten klicken Sie auf der Multifunktionsleiste auf Startseite > Store .
Note: Für Outlook 2019 auf MAC-Geräten klicken Sie auf der Multifunktionsleiste auf Startseite > Store . - Im sich öffnenden Fenster Add-Ins for Outlook , geben Sie Meetings in das Suchfeld ein.
- Wählen Sie im Ergebnisfenster Meetings. Das Informationsfenster des Add-Ins wird geöffnet.
- Klicken Sie auf Hinzufügen. Meetings wird als Add-In zu Ihrer Outlook-Webanwendung hinzugefügt.
- Öffnen Sie die Outlook Desktop/MAC Anwendung und klicken Sie auf Startseite > Add-ins erhalten auf der Multifunktionsleiste.
- Outlook 2013 Anwendung auf Desktop
Sie können das Meetings-Add-In mit den folgenden Schritten installieren:
- Öffnen Sie die Outlook Desktop Anwendung und klicken Sie auf Datei > Add-ins verwalten. Die Outlook Web-Anwendung wird geöffnet. Geben Sie Ihre Anmeldedaten ein und melden Sie sich bei der Anwendung an.
- Klicken Sie im sich öffnenden Fenster Add-ins verwalten auf + Zeichen und wählen Sie in der angezeigten Dropdown- Option Aus dem Office Store hinzufügen aus. Sie können auch auf die URL Weitere Apps für Outlook im Office Store finden klicken, um auf den Office Store zuzugreifen.
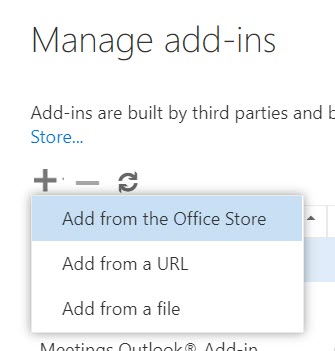
- Geben Sie im sich öffnenden Microsoft Apps Store Meetings in das Suchfeld ein.
- Wählen Sie im Ergebnisfenster Meetings aus und klicken Sie auf JETZT ERHALTEN. Das Informationsfenster des Add-Ins wird geöffnet.
- Klicken Sie auf Installieren. Meetings wird als Add-In zu Ihrer Outlook-Webanwendung hinzugefügt.
Anmelden bei Ihrem MiTeam-Meetings-Konto von Outlook
Nachdem Sie das Meetings-Add-In auf Ihrem Outlook installiert haben, müssen Sie sich bei Ihrem Meetings-Konto anmelden, bevor Sie ein Meeting planen können. Dies geschieht über das Bedienfeld Meetings in Outlook.
- Greifen Sie auf das Bedienfeld Meetings zu, indem Sie die folgenden Schritte ausführen:
- Outlook Web-Anwendung für Office 365
- Öffnen Sie die Webanwendung Outlook und wechseln Sie zur Kalenderansicht.
- Klicken Sie auf Neues Ereignis. Das Kalenderfenster wird geöffnet.
- Klicken Sie auf
 und dann im sich öffnenden Fenster auf Meetings. Das Aufgabenfenster Meetings öffnet sich auf der rechten Seite des Kalenderfensters panel.
und dann im sich öffnenden Fenster auf Meetings. Das Aufgabenfenster Meetings öffnet sich auf der rechten Seite des Kalenderfensters panel.
- Outlook Web-Anwendung für Exchange 2016/2019
- Öffnen Sie die Webanwendung Outlook und wechseln Sie zur Kalenderansicht.
- Klicken Sie auf Neues > Kalenderereignis. Das Detailfenster wird geöffnet.
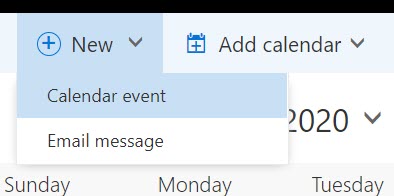
- Klicken Sie auf das Symbol
 am oberen Rand des Fensters.
am oberen Rand des Fensters.Das Aufgabenfenster Meetings wird rechts neben dem Detailfenster angezeigt.
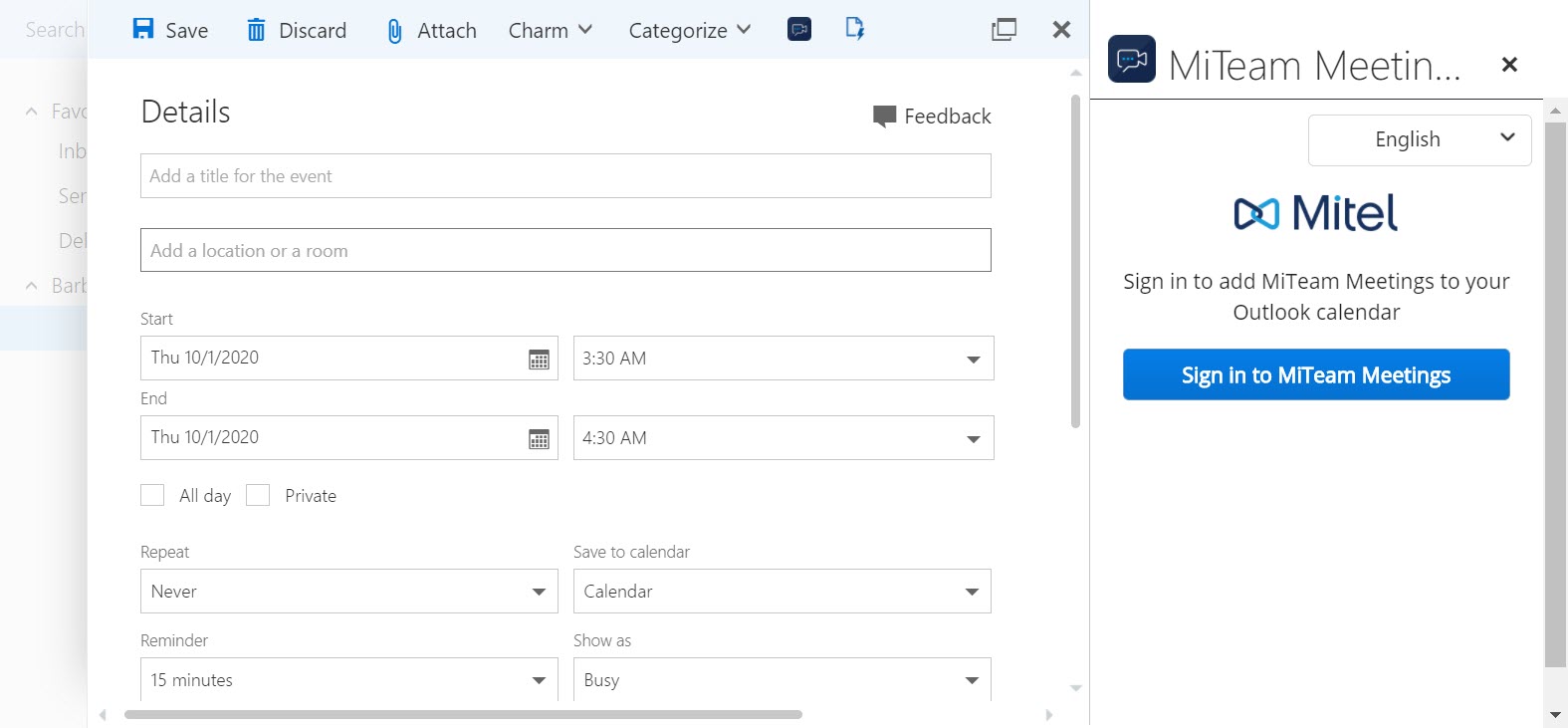
- Outlook Desktop/MAC-Anwendung
- Öffnen Sie Ihre Outlook Desktop/MAC-Anwendung und klicken Sie auf Startseite > Neue Elemente > Meeting. Das Fenster Meeting wird geöffnet.
- Klicken Sie auf der Registerkarte Meeting auf Meetings.
Das Aufgabenfenster Meetings wird rechts neben dem Fenster Meeting angezeigt.
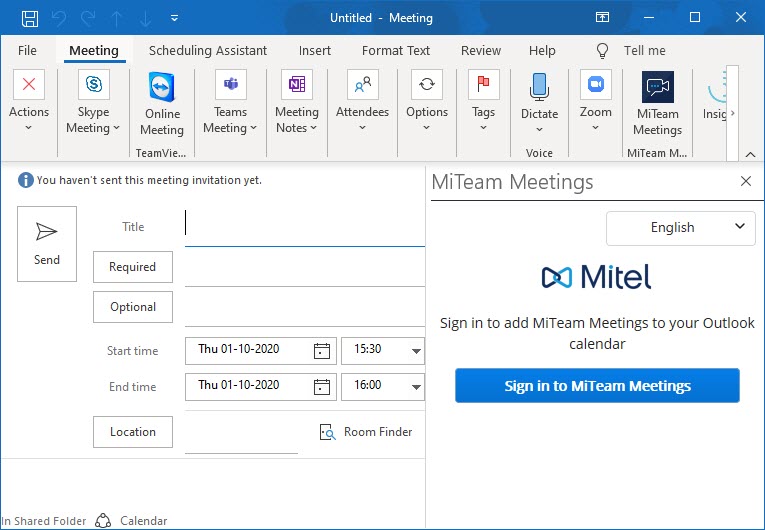
- Outlook Web-Anwendung für Office 365
- Melden Sie sich bei Ihrem Mitel One-Konto an, indem Sie auf Bei Meetings anmeldenklicken. Die Anmeldeseite für Mitel-Konten wird in einem neuen Fenster geöffnet.Note: Wenn Sie die Outlook-Webanwendung verwenden, werden Sie aufgefordert, die Anzeige eines neuen Fensters zuzulassen, wenn Sie auf Bei Meetings anmeldenklicken. Klicken Sie auf Zulassen.
- Geben Sie die E-Mail-Adresse und das Passwort für Ihr Mitel One-Konto ein und folgen Sie den Eingabeaufforderungen, um sich anzumelden.Note:
- Wenn Ihre E-Mail-Adresse bei mehreren Kundenkonten registriert ist, erscheint eine Meldung Mehrere Konten gefunden. Die MeldungZusätzliche Kontoinformationen erforderlich, um fortzufahren wird angezeigt und das Feld Konto-ID erscheint. Geben Sie Ihre Konto-ID in diesem Feld ein.
- Sie müssen im Besitz einer gültigen Mitel One-Lizenz sein, um sich beim Meetings-Konto anzumelden. Wenn Sie keine gültige Lizenz besitzen, zeigt die Anwendung die in der folgenden Abbildung dargestellte Meldung an.
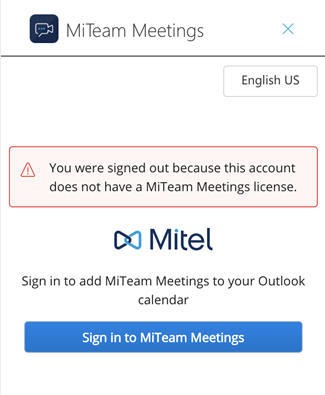
Nach erfolgreicher Anmeldung werden Sie zur Outlook-Anwendung umgeleitet, und das Bedienfeld Meetings wird wie in der folgenden Abbildung dargestellt angezeigt.
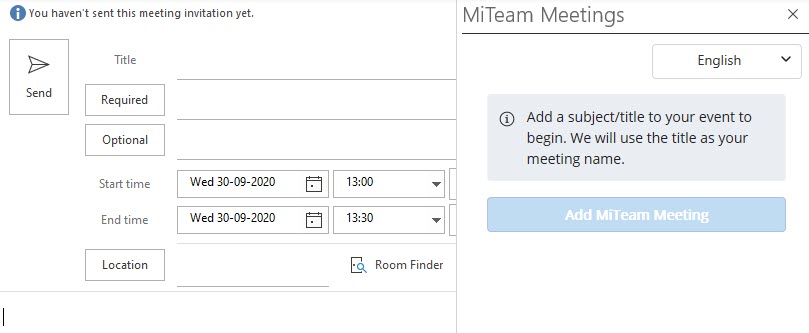 Note: Sie können die im Aufgabenfenster Meetings eingestellte Standardsprache ändern, indem Sie auf die Sprachauswahloption klicken und eine beliebige Sprache aus der Dropdown-Liste auswählen.
Note: Sie können die im Aufgabenfenster Meetings eingestellte Standardsprache ändern, indem Sie auf die Sprachauswahloption klicken und eine beliebige Sprache aus der Dropdown-Liste auswählen.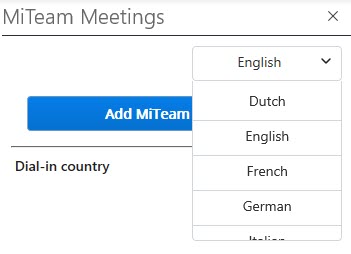
Ein Meeting planen
Um aus Ihrem Outlook heraus ein Mitel One-Meeting zu planen oder zu erstellen, verwenden Sie das folgende Verfahren.
- Öffnen Sie Ihren Outlook-Kalender und erstellen Sie ein neues Meeting. Ein Fenster wird geöffnet, in das Sie die erforderlichen Informationen für das Meeting eingeben müssen.
- Greifen Sie auf das Aufgabenfenster Meetings zu, indem Sie die folgenden Schritte ausführen:
- Outlook Web-Anwendung für Office 365
Klicken Sie auf
 und dann im sich öffnenden Fenster auf Meetings.
und dann im sich öffnenden Fenster auf Meetings. - Outlook Web-Anwendung für Exchange 2016/2019
Klicken Sie auf das Symbol
 am oberen Rand des Fensters.
am oberen Rand des Fensters. - Outlook Desktop/MAC-Anwendung
Klicken Sie auf der Registerkarte Meeting auf Meetings.
- Outlook Web-Anwendung für Office 365
- Das Aufgabenfenster Meetings wird rechts neben dem Fenster Meeting angezeigt.
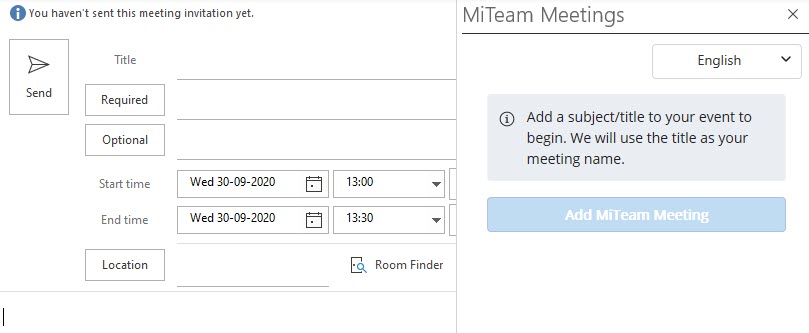
- Geben Sie die Meeting-Details wie Titel, Startzeit, Endzeit und Standortein, und fügen Sie die eingeladenen Personen hinzu.
- Klicken Sie im Aufgabenfenster Meetings auf den Abwärtspfeil neben Einwahlland. Eine Liste der Länder, für die es eine Einwahlnummer gibt, wird angezeigt. Wählen Sie das Land, das Sie der Einladung hinzufügen möchten, indem Sie das diesem Land zugeordnete Ankreuzfeld markieren.Note: Das ausgewählte Einwahlland wird zum Standardland für alle zukünftigen Meetings.
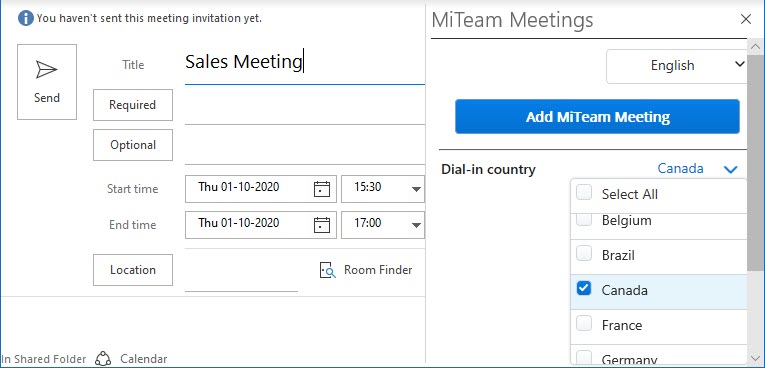
- Klicken Sie auf Meeting hinzufügen. Ein Meeting wird erstellt und erscheint im Abschnitt Meetings Ihrer Mitel One-Anwendung. Das Meeting erscheint auch im Abschnitt Meetings der eingeladenen Personen. Die Kalendereinladung in Outlook wird automatisch mit einer Option Meeting beitreten , der Einwahlnummer und dem Link zum Globale Einwahlnummernausgefüllt. Die URL des Meetings wird im Feld Standort ausgefüllt.
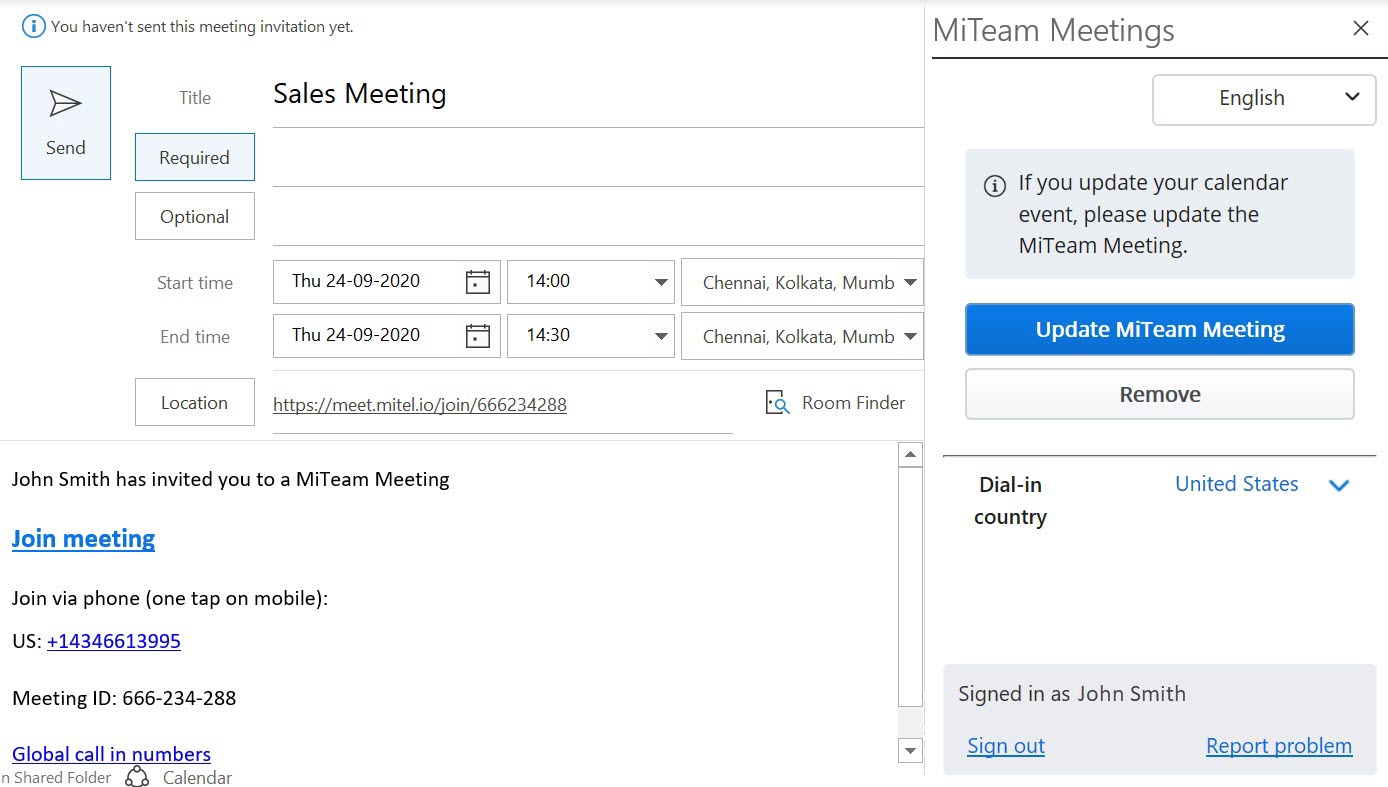
Die Teilnehmer Ihrer Kalendereinladung werden zur Liste der Eingeladenen Personen des Meetings in der Mitel One-Anwendung hinzugefügt.
Bearbeiten eines Meetings
Um ein von Ihrem Outlook aus erstelltes Mitel One-Meeting zu bearbeiten, gehen Sie wie folgt vor:
- Öffnen Sie den Outlook-Kalender.
- Doppelklicken Sie auf das Meeting, das Sie bearbeiten möchten. Das Fenster Meeting wird geöffnet.
- Greifen Sie auf das Aufgabenfenster Meetings zu, indem Sie die folgenden Schritte ausführen:
- Outlook Web-Anwendung für Office 365
Klicken Sie auf
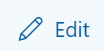 und dann auf
und dann auf  . Klicken Sie aus dem sich öffnenden Fenster auf Meetings.
. Klicken Sie aus dem sich öffnenden Fenster auf Meetings. - Outlook Web-Anwendung für Exchange 2016/2019
Klicken Sie auf das Symbol
 am oberen Rand des Fensters.
am oberen Rand des Fensters. - Outlook Desktop/MAC-Anwendung
Klicken Sie auf der Registerkarte Meeting auf Meetings.
- Outlook Web-Anwendung für Office 365
- Das Aufgabenfenster Meetings wird rechts neben dem Fenster Meeting angezeigt.
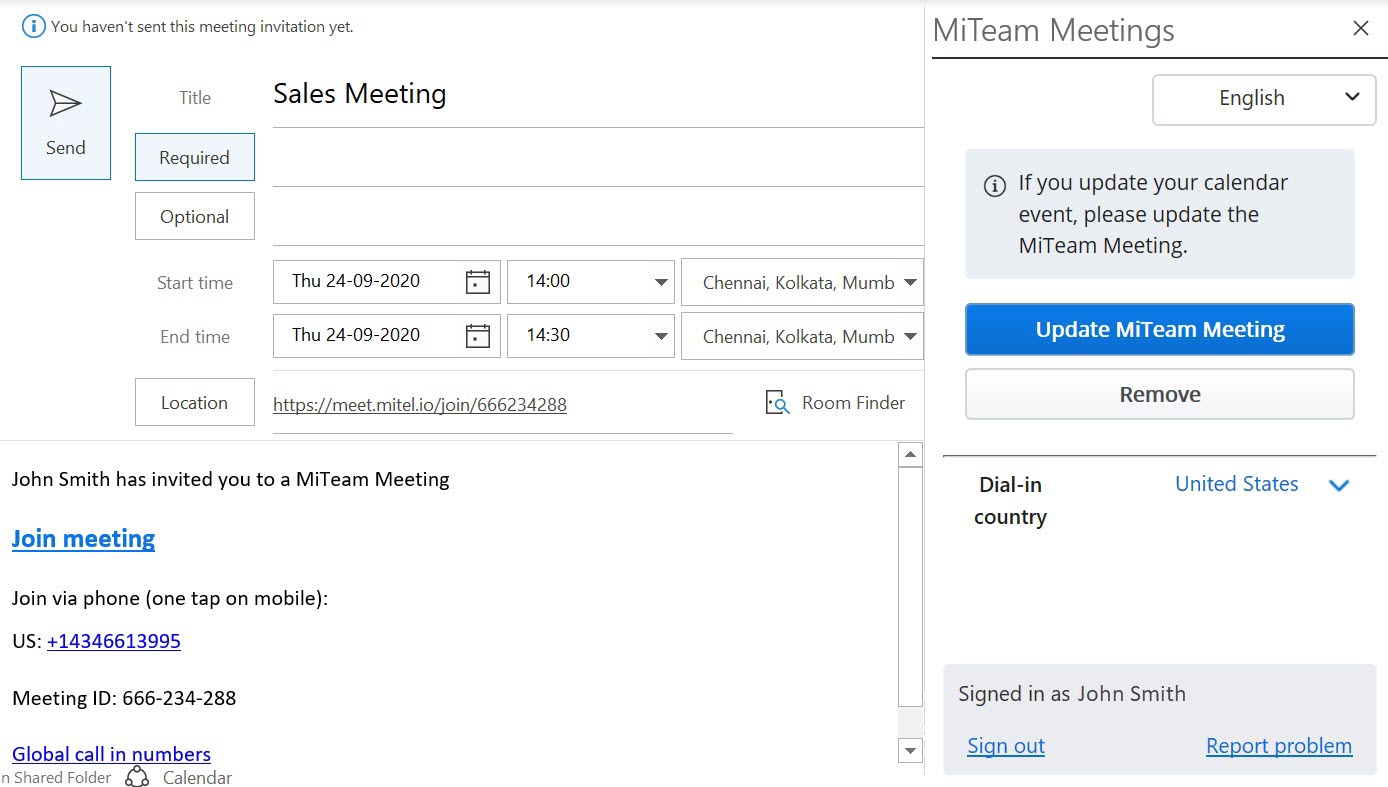
- Nehmen Sie die erforderlichen Änderungen am Meeting vor (bearbeiten Sie den Titel des Meetings, fügen Sie Teilnehmer hinzu oder entfernen Sie sie oder ändern Sie das Einwahlland) und klicken Sie auf Meeting aktualisieren , um die Änderungen zu übernehmen.Note:
- Wenn Sie den Titel des Meetings in Outlook aktualisieren und auf Meeting aktualisierenklicken, wird auch der Name des Meetings in der Mitel One-Anwendung aktualisiert.
- Wenn Sie die Teilnehmerliste in Outlook aktualisieren und auf Meeting aktualisierenklicken, wird auch die Liste der Eingeladenen Personen in der Mitel One-Anwendung aktualisiert.
- Klicken Sie in der Outlook-Webanwendung auf Senden oder klicken Sie auf Aktualisierung senden in der Outlook-Desktop-/MAC-Anwendung, um den Eingeladenen Personen eine Aktualisierung zu senden.
Meeting entfernen
Um ein von Ihrem Outlook aus erstelltes Mitel One-Meeting zu bearbeiten, gehen Sie wie folgt vor:
- Öffnen Sie den Outlook-Kalender.
- Klicken Sie auf das Meeting, das Sie entfernen möchten. Das Fenster Meeting wird geöffnet.
- Greifen Sie auf das Aufgabenfenster Meetings zu, indem Sie die folgenden Schritte ausführen:
- Outlook Web-Anwendung für Office 365
Klicken Sie auf
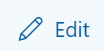 und dann auf
und dann auf  . Klicken Sie aus dem sich öffnenden Fenster auf Meetings.
. Klicken Sie aus dem sich öffnenden Fenster auf Meetings. - Outlook Web-Anwendung für Exchange 2016/2019
Klicken Sie auf das Symbol
 am oberen Rand des Fensters.
am oberen Rand des Fensters. - Outlook Desktop/MAC-Anwendung
Klicken Sie auf der Registerkarte Meeting auf Meetings.
- Outlook Web-Anwendung für Office 365
- Das Aufgabenfenster Meetings wird rechts neben dem Fenster Meeting angezeigt.
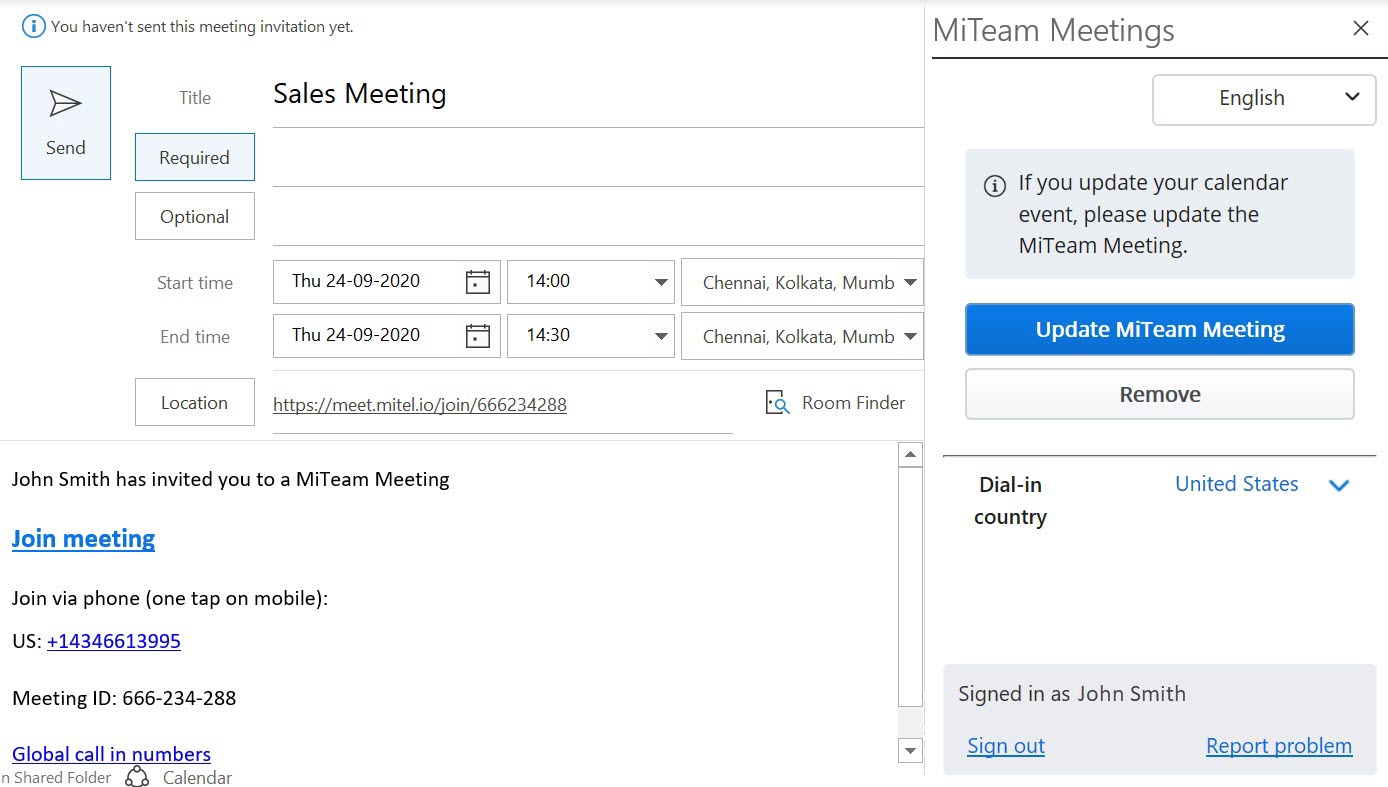
- Klicken Sie auf Entfernen im Aufgabenfenster Meetings . Die Meeting-Details in der Kalendereinladung werden gelöscht, und das Meeting wird aus Ihrer Meeings-Liste in Ihrem Abschnitt Meetings und aus der Liste der eingeladenen Personen in der Mitel One-Anwendung entfernt. Der Titel der Kalendereinladung und die eingeladenen Personen bleiben jedoch gleich.Note: Wenn Sie ein Meeting aus dem Outlook-Kalender absagen, wird das Meeting nicht aus der Mitel One- Anwendung gelöscht.
Problem berichten
Um ein Problem zu melden, auf das Sie mit dem Meetings-Add-In gestoßen sind, verwenden Sie das folgende Verfahren.
- Im Aufgabenfenster Meetings, klicken Sie auf Problem melden. Das Fenster Ein Problem einreichen wird geöffnet.
- Geben Sie einen Titel für das Problem ein und geben Sie eine kurze Beschreibung des Problems einschließlich der Schritte zur Darstellung des Problems an. Klicken Sie auf Screenshot hinzufügen , wenn Sie einen Screenshot des Problems anhängen möchten. Klicken Sie auf Senden.
Abmelden vom Meetings Add-In
Klicken Sie auf Abmelden im Aufgabenfenster Meetings , um sich von Ihrem Meetings-Add-In abzumelden.