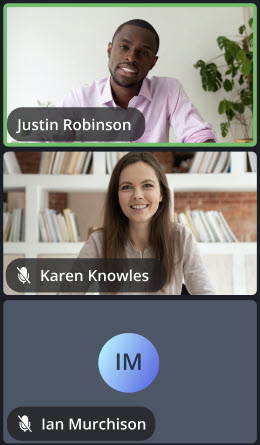Bildschirmfreigabe
Während einer Besprechung können Sie Ihren Bildschirm für die anderen Teilnehmer der Besprechung freigeben. So können Sie beliebige Medien wie Dokumente, Präsentationen, Bilder und Videos auf Ihrem Computer für alle Teilnehmer anzeigen, ohne dass sie diese Dateien senden müssen. Im Folgenden finden Sie die Schritte für die gemeinsame Nutzung Ihres Bildschirms in Mitel One-Meetings.
- Klicken Sie während eines fortlaufenden Meetings auf das Symbol Freigabe (
 ) im Bedienfeld. Das Eingabeaufforderungsfenster Teilen Sie Ihren Bildschirm wird geöffnet.
) im Bedienfeld. Das Eingabeaufforderungsfenster Teilen Sie Ihren Bildschirm wird geöffnet. - Sie werden aufgefordert, im Eingabeaufforderungsfenster Ihr gesamter Bildschirm, Anwendungsfenster, oder Chrome-Registerkarte zur Freigabe auszuwählen.
- Wenn Sie sich dafür entscheiden, den Gesamten Bldschirmzu teilen, wird Ihr gesamter Desktop geteilt und allen Teilnehmern angezeigt. Sie können während des Meetings zwischen mehreren Anwendungen oder Fenstern hin- und herschalten, und wenn diese auf Ihrem Bildschirm angezeigt werden, werden sie auch auf den Bildschirmen aller Teilnehmer angezeigt.
- Wenn Sie sich für die Freigabe einer Anwendung entscheiden, wird nur diese Anwendung geteilt und im Meeting angezeigt. Sie können während des Meetings zwischen mehreren Anwendungen oder Fenstern hin- und herschalten, aber diese werden den Teilnehmern nicht angezeigt.Note:
- Um ein Audio zu teilen, müssen Sie das Kontrollkästchen Audio teilen im Eingabeaufforderungsfenster Teilen Sie Ihren Bildschirm aktivieren.
- Auf Mac-Geräten können Sie, wenn sich die Mitel One-Anwendung im Vollbildmodus befindet, nur die Anwendung freigeben. Um andere Anwendungen freizugeben, müssen Sie den Vollbildmodus verlassen.
- Wenn Sie sich für die Freigabe einer Chrome-Registerkarteentscheiden, wird nur diese Registerkarte in Ihrem Chrome-Browser geteilt und im Meeting angezeigt. Sie können zwischen anderen Registern in Chrome umschalten, diese werden den Teilnehmern jedoch nicht angezeigt.
- Klicken Sie auf die erforderliche Option und dann auf Bildschirmfreigabe , um mit der Freigabe zu beginnen. Das Symbol Freigabe (
 ) wird grün und eine Blauer-Bildschirm-Freigabe-Schaltfläche mit dem Benutzernamen (
) wird grün und eine Blauer-Bildschirm-Freigabe-Schaltfläche mit dem Benutzernamen (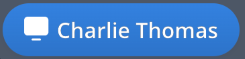 ) unten links auf Ihrer Benutzerkachel erscheint, wenn Sie mit dem Teilen beginnen. Klicken Sie auf
) unten links auf Ihrer Benutzerkachel erscheint, wenn Sie mit dem Teilen beginnen. Klicken Sie auf  in der rechten oberen Ecke des Fensters Teilen Sie Ihren Bildschirm , um die Freigabe abzubrechen, bevor die Freigabe beginnt.
in der rechten oberen Ecke des Fensters Teilen Sie Ihren Bildschirm , um die Freigabe abzubrechen, bevor die Freigabe beginnt. - Nachdem Sie mit der Freigabe begonnen haben, klicken Sie auf das Symbol Freigabe stoppen (
 ) im Bedienfeld, um die Freigabe zu stoppen.
) im Bedienfeld, um die Freigabe zu stoppen.
Layout bei der Bildschirmfreigabe
Wenn Sie den freigegebenen Inhalt anzeigen, sehen Sie ein Layout wie den Active Talker-Layout, in dem der freigegebene Inhalt neben den Benutzerkacheln angezeigt wird. Wenn die Bildschirmfreigabe gestartet wird, werden standardmäßig alle Teilnehmer in der Ansicht der Videokacheln angezeigt. In der Videokacheln-Ansicht wird das Video aller Teilnehmer angezeigt, bei denen das Video aktiviert ist, sowie der Avatar der Teilnehmer, bei denen das Video deaktiviert ist. In der Listen-Ansicht wird nur der Name aller Teilnehmer am Meeting angezeigt.
Klicken Sie in der Videokacheln-Ansicht auf das Symbol Liste (![]() ), um zur Listenansicht zu wechseln.
), um zur Listenansicht zu wechseln.
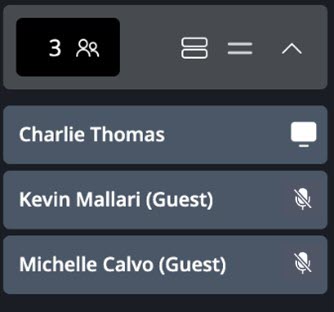
Klicken Sie in der Listenansicht auf das Symbol Videokacheln (![]() ), um zur Videokacheln-Ansicht zu wechseln.
), um zur Videokacheln-Ansicht zu wechseln.