Streams
Streams bieten eine für projekt- und themenbasierte Zusammenarbeit in Teams entwickelte Umgebung. In einem Stream können Sie mehrere Mitglieder hinzufügen, diesen Mitgliedern Nachrichten senden und Bilder mit ihnen teilen. Sie können neue Mitglieder zu einem bestehenden Stream hinzufügen, und diese Mitglieder können den bisherigen Gesprächsverlauf innerhalb des Streams einsehen.
Erstellen eines Streams
So erstellen Sie einen Stream:
- Klicken Sie auf das Symbol Nachrichten (
 ) im Navigationsmenü der Anwendung. Es öffnet sich der Bildschirm Nachrichten.
) im Navigationsmenü der Anwendung. Es öffnet sich der Bildschirm Nachrichten. - Führen Sie einen der folgenden Schritte aus:
- Klicken Sie auf das Symbol
 und dann auf Stream.
und dann auf Stream. - Klicken Sie auf das Symbol
 im Abschnitt Streams und dann auf Stream erstellen.
im Abschnitt Streams und dann auf Stream erstellen.
Das Fenster Einen Stream starten wird geöffnet.
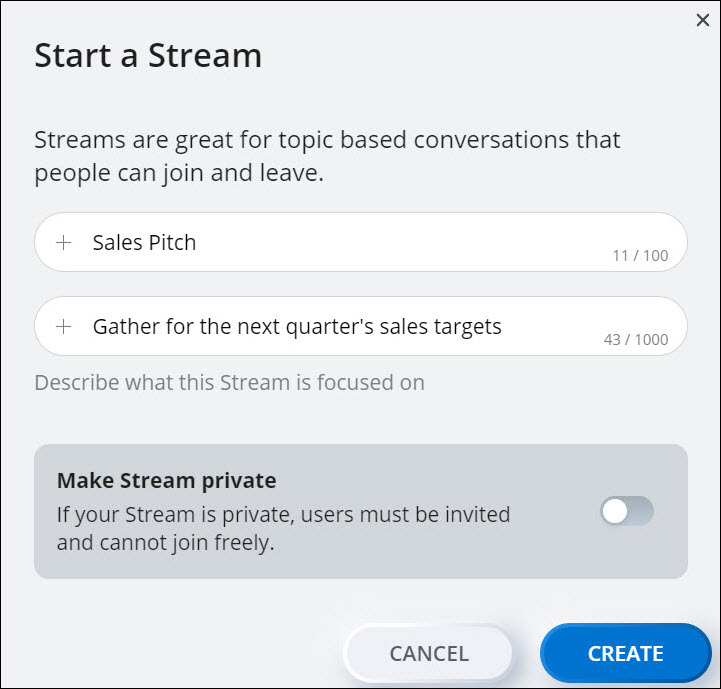
- Klicken Sie auf das Symbol
- Sie können einen öffentlichen oder privaten Stream erstellen.
- Öffedntlicher Stream
Ein öffentlicher Stream ist ein Raum für die Zusammenarbeit, in dem jeder Mitel One-Benutzer jedem Stream beitreten kann, der in der Streams-Suchergebnisliste angezeigt wird. Um einen öffentlichen Stream zu erstellen, gehen Sie wie folgt vor:
- Geben Sie im Feld Stream-Name einen Namen für den Stream ein. Wenn ein Stream mit dem von Ihnen eingegebenen Namen bereits vorhanden ist, wird eine Fehlermeldung Ein Stream mit diesem Namen bereits existiert angezeigt.
- Wählen Sie einen anderen Namen und geben Sie im Feld Beschreibung eine Beschreibung des Streams ein. Klicken Sie auf „CREATE“. Es öffnet sich ein Nachrichtenfenster, in dem der Name des Streams angezeigt wird. Der Stream wird in Ihrer Liste Streams angezeigt.
- Private Stream
Ein private Stream ist ein Zusammenarbeitsraum, zu dessen Teilnahme ein Benutzer eingeladen werden muss. Um einen private Stream zu erstellen, gehen Sie wie folgt vor:
Note: Ein privater Stream wird in der Streams Suchergebnisliste von Benutzern angezeigt, die jenem Stream beigetreten sind.- Geben Sie im Feld Startname einen Namen für den Stream ein. Wenn ein Stream mit dem von Ihnen eingegebenen Namen bereits vorhanden ist, wird eine Fehlermeldung Ein Stream mit diesem Namen bereits existiert angezeigt.
- Wählen Sie einen anderen Namen und beschreiben Sie im Feld Beschreibung , worum es in dem Stream geht. Um den Stream als privat zu kennzeichnen, schieben Sie die Umschalttaste Stream privat machen nach rechts.

- Klicken Sie auf „CREATE“. Es öffnet sich ein Nachrichtenfenster, in dem der Name des Streams angezeigt wird. Der Stream wird in Ihrer Liste Streams angezeigt.
- Öffedntlicher Stream
Streams durchsuchen
Gehen Sie wie folgt vor, um einen öffentlichen Stream zu durchsuchen und einem öffentlichen Stream beizutreten:
- Klicken Sie auf das Symbol Nachrichten (
 ) im Navigationsmenü der Anwendung. Es öffnet sich der Bildschirm Nachrichten.
) im Navigationsmenü der Anwendung. Es öffnet sich der Bildschirm Nachrichten. - Klicken Sie auf das Symbol
 im Abschnitt Streams und klicken Sie in dem sich öffnenden Fenster auf Streams durchsuchen. Es öffnet sich ein Fenster mit einer Liste der öffentlichen Streams.
im Abschnitt Streams und klicken Sie in dem sich öffnenden Fenster auf Streams durchsuchen. Es öffnet sich ein Fenster mit einer Liste der öffentlichen Streams.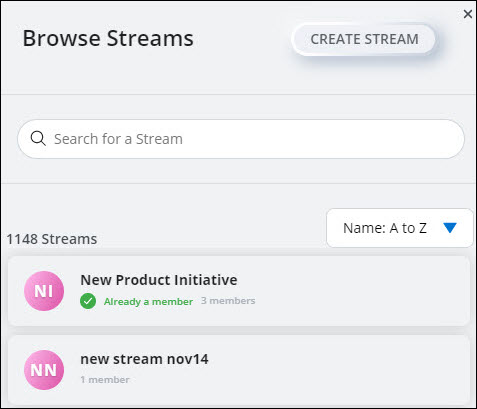
- Bewegen Sie den Mauszeiger über den Stream, dem Sie beitreten möchten, und klicken Sie auf
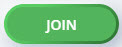 . Alternativ können Sie auch auf den Stream klicken, dem Sie beitreten möchten, und dann auf die Option Beitreten .
. Alternativ können Sie auch auf den Stream klicken, dem Sie beitreten möchten, und dann auf die Option Beitreten .Sie können auch nach dem Stream suchen, dem Sie beitreten möchten, indem Sie den Namen dieses Streams in das Feld Suche nach einem Stream eingeben. Das Suchfeld zeigt eine Liste von Streams an, die den eingegebenen Buchstaben entsprechen. Klicken Sie auf den Stream, dem Sie beitreten möchten, und klicken Sie auf die Option Beitreten . Um einen neuen Stream zu erstellen, klicken Sie auf Erstellen eines Streams.
Verwalten von Streams
Sie können den Namen und die Beschreibung eines Streams bearbeiten, Mitglieder zu einem Stream einladen, die vorhandenen Mitglieder und Dateien in einem Stream anzeigen, die Benachrichtigungseinstellungen eines Streams anzeigen und verwalten oder einen Stream verlassen, indem Sie die folgenden Schritte ausführen.
- Klicken Sie auf das Symbol Nachrichten (
 ) im Navigationsmenü der Anwendung. Es öffnet sich der Bildschirm Nachrichten.
) im Navigationsmenü der Anwendung. Es öffnet sich der Bildschirm Nachrichten. - Klicken Sie im Abschnitt Streams auf den Stream, den Sie verwalten möchten.
- Klicken Sie auf das Symbol
 in der rechten oberen Ecke. Das Informationsfenster wird geöffnet.
in der rechten oberen Ecke. Das Informationsfenster wird geöffnet.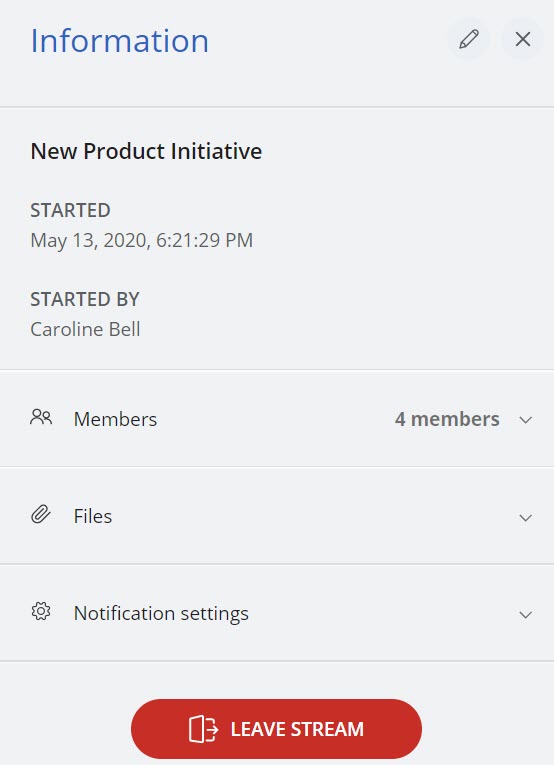
-
- So bearbeiten Sie den Namen und die Beschreibung eines Streams:
- Klicken Sie auf das Symbol
 . Das Fenster Stream-Details bearbeiten wird geöffnet.
. Das Fenster Stream-Details bearbeiten wird geöffnet. - Bearbeiten Sie den Namen und die Beschreibung des Streams, und schieben Sie die Umschaltaste Stream privat machen nach rechts, um den Stream privat zu machen.
- Klicken Sie auf SPEICHERN , um die Änderungen zu speichern.
- Klicken Sie auf das Symbol
- Um die Mitglieder in einem Stream anzuzeigen, klicken Sie auf Mitglieder. Alle Mitglieder, die sich derzeit im Stream befinden, werden in einer Dropdown-Liste angezeigt.
- So laden Sie Mitglieder zu einem Stream ein:
- Klicken Sie auf Mitglieder, und dann auf PERSONEN HINZUFÜGEN. Das Fenster Mitglieder zum Stream einladen wird geöffnet.
- Geben Sie in das Feld Suche zum Hinzufügen von Benutzern den Namen aller Kontakte, die in die Konversation einbezogen werden sollen, ein. Das Suchfeld zeigt eine Liste von Partnern an, deren Namen oder E-Mail-Adressen mit den von Ihnen eingegebenen Buchstaben übereinstimmen. Klicken Sie auf den Namen, um diesen Kontakt hinzuzufügen.
- Klicken Sie auf „ADD“. Die ausgewählten Kontakte werden dem Stream als Mitglieder hinzugefügt.
- Zum Anzeigen und Herunterladen der in einem Stream geteilten Dateien:
- Klicken Sie auf Dateien. In der Dropdown-Liste werden alle Dateien angezeigt, die derzeit im Stream freigegeben sind.
- Klicken Sie auf das Symbol
 im Zusammenhang mit einer Datei, um diese Datei herunterzuladen.
im Zusammenhang mit einer Datei, um diese Datei herunterzuladen.
- So zeigen Sie die Benachrichtigungseinstellungen für einen Stream an:
- Klicken Sie auf Benachrichtigungseinstellungen . Das Fenster zeigt die Option zum Aktivieren oder Deaktivieren der Benachrichtigungen für den Stream an.
- Klicken Sie auf OPT-IN , um die Benachrichtigung zu aktivieren und auf OPT-OUT , um die Benachrichtigung zu deaktivieren.
- So verlassen Sie einen Stream:
- Klicken Sie auf Stream verlassen.
Der Stream wird automatisch solange aus der Liste Streams entfernt, bis der Teilnehmer erneut eingeladen wird.
- Klicken Sie auf Stream verlassen.
- So bearbeiten Sie den Namen und die Beschreibung eines Streams:
Ein Meeting in einem Stream starten
Sie können ein Meeting mit all Ihren Kontakten im Stream starten, indem Sie auf das Meeting-Symbol (![]() ) in der oberen rechten Ecke des Messaging-Fensters klicken. Das Meeting-Popup-Fenster wird geöffnet, und eine neue Meeting-Sitzung wird mit den Kontakten im Stream erstellt. Eine AktionskarteJetzt beitreten wird im Stream angezeigt, damit die Kontakte dem Meeting beitreten können.
) in der oberen rechten Ecke des Messaging-Fensters klicken. Das Meeting-Popup-Fenster wird geöffnet, und eine neue Meeting-Sitzung wird mit den Kontakten im Stream erstellt. Eine AktionskarteJetzt beitreten wird im Stream angezeigt, damit die Kontakte dem Meeting beitreten können.