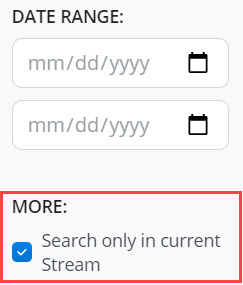Globale Suche
Mitel One verfügt über eine globale Suchleiste am oberen Rand des Startbildschirms, die immer sichtbar und verfügbar ist. Mit dieser Suchleiste können Sie nach Kontakten, Meetings, Nachrichten und Streams suchen.
Um auf die Suchleiste zuzugreifen, drücken Sie CTRL+K für Windows OS, drücken Sie CMD+K für macOS oder klicken Sie auf eine beliebige Stelle in der Suchleiste für eines der beiden Betriebssysteme. Wenn Sie einen Text in die Suchleiste eingeben, werden die Ergebnisse auf den Kategorie-Registerkarten All, Kontakte, Meetings, Nachrichten, und Streams angezeigt. Auf der Kategorie-Registerkarte Alle wird eine Zusammenfassung der anderen spezifischen Kategorien angezeigt. Einige der spezifischen Kategorien verfügen auch über Filterfähigkeiten.
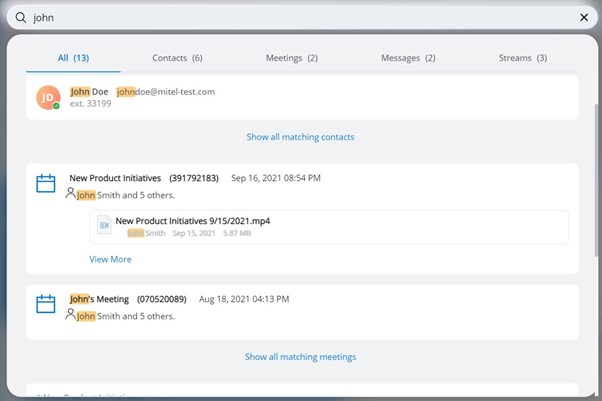
Die folgenden sind die einzigen unterstützten Sonderzeichen für die Suche:
| Character | Beschreibung |
|---|---|
@ |
Bei oder bei Symbol |
– |
Bindestrich |
_ |
Unterstreichen |
. |
Punkt oder Zeitraum |
+ |
Pluszeichen |
Raum-Zeichen |
Alle
Auf der Registerkarte Alle werden Ergebnisse aus allen Kategorien angezeigt (standardmäßig zwei Ergebnisse aus jeder Kategorie). Klicken Sie auf eine Kategorie oder auf Alle Links anzeigen , um die Ergebnisse für eine Kategorie zu erweitern. Um beispielsweise die Ergebnisliste für Kontakte zu erweitern, klicken Sie auf die Kopfzeile Kontakte oder auf Alle übereinstimmenden Kontakte anzeigen. In ähnlicher Weise, um die Ergebnisliste für Meetings, Nachrichten und Streams zu erweitern, klicken Sie entsprechend auf die entsprechende Kopfzeile oder auf Alle übereinstimmenden Meetings anzeigen, Alle übereinstimmenden Nachrichten anzeigen, bzw. Alle übereinstimmenden Streams anzeigen anzeigen.
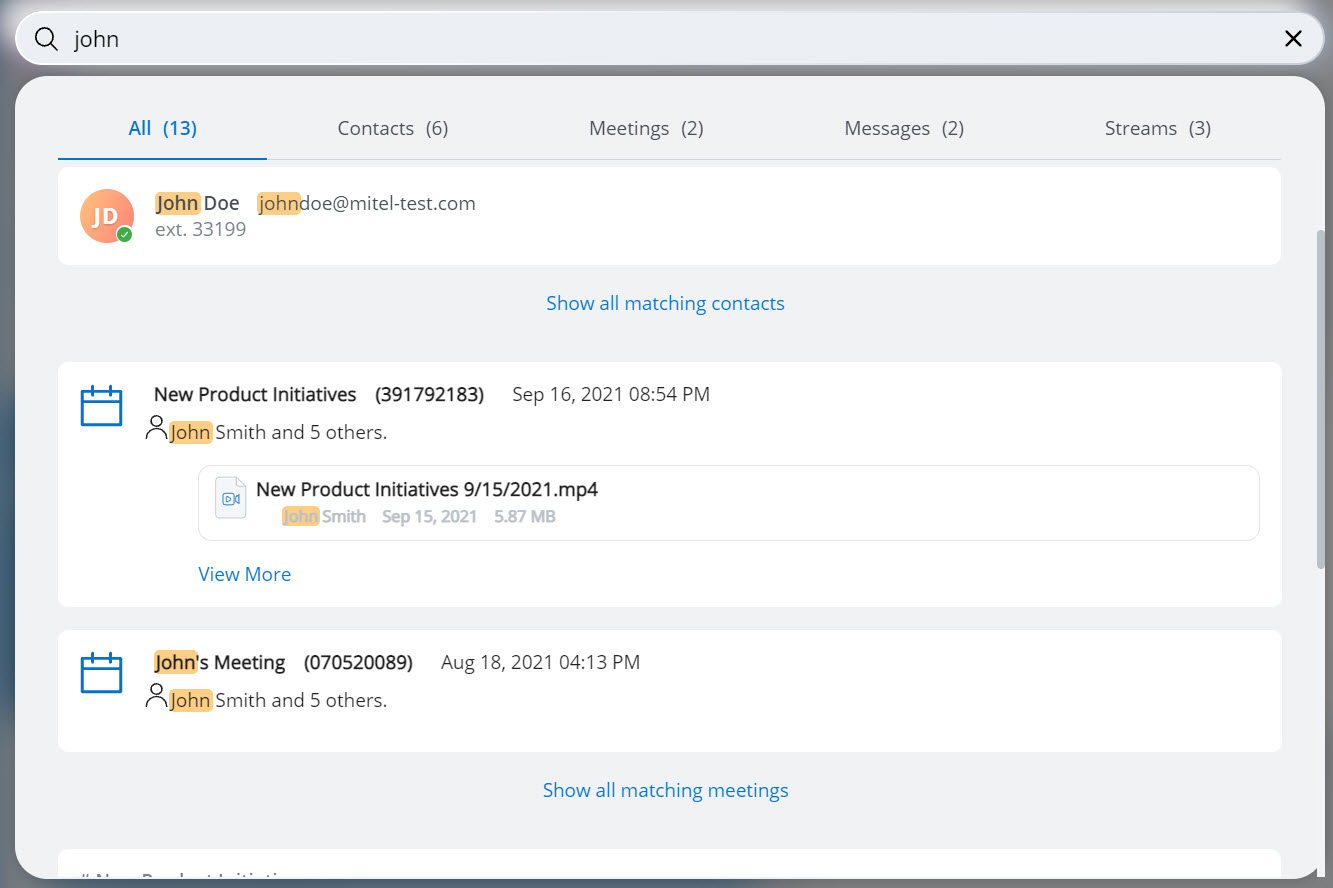
Kontakte
Geben Sie einen vollständigen oder teilweisen Kontaktnamen, eine Telefonnummer, eine Nebenstellennummer oder eine E-Mail-Adresse ein, um im Verzeichnis nach Kontakten zu suchen. Geben Sie bei der Verwendung von Kontaktnamen oder E-Mail-Adressen den vollständigen oder teilweisen Namen oder die Adresse ein und achten Sie darauf, dass fortlaufende Zeichen einschließlich Leerzeichen, falls vorhanden, verwendet werden. Benutzer können die Namen alphabetisch von A bis Z oder von Z bis A sortieren, indem sie die entsprechende Option aus der Dropdown-Liste auswählen. Benutzer können die Suchergebnisse auch nach Kontakttyp filtern. Klicken Sie auf die Dropdown-Liste unter KONTAKTTYP und wählen Sie den Kontakttyp aus.
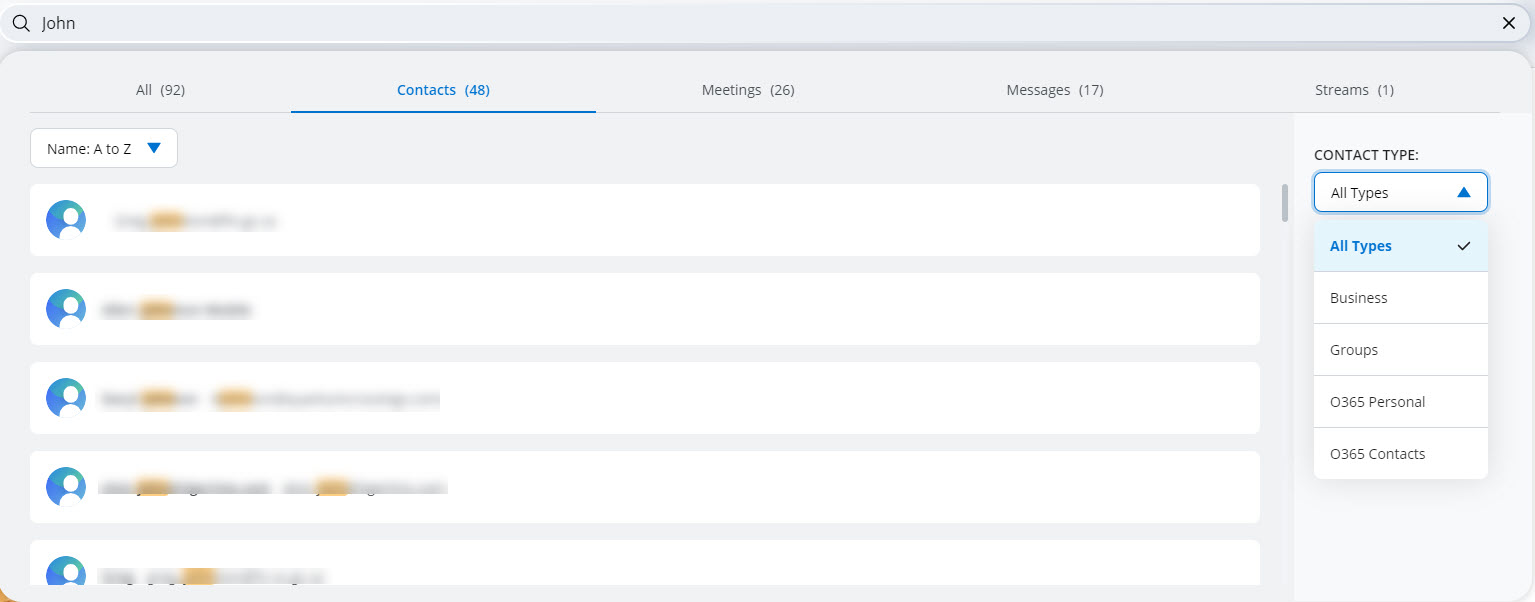
Bewegen Sie den Mauszeiger in den Suchergebnissen über einen beliebigen Kontakt, um ihn anzurufen, ein Meeting zu planen oder sofort eine Nachricht zu senden. Klicken Sie auf den Kontakt, um die Kontaktinformationen anzuzeigen.

Wenn Sie über die globale Suchleiste nach Kontakten suchen, zeigt die Anwendung auf der Registerkarte Kontakte eine konsolidierte Liste von Kontakten an, einschließlich der Ergebnisse aus allen über die PBX konfigurierten Verzeichnissen, d. h. Open Interfaces Platform (OIP), Active Directory (AD) sowie öffentliches und privates Telefonbuch.
Die konsolidierte Verzeichnisnamensuche steht Ihnen mit oder ohne angeschlossenes OIP zur Verfügung, je nach der von Ihrem Kontoverwalter vorgenommenen Konfiguration.
Wenn die PBX-Verzeichnisnamensuche ohne OIP-Verbindung verfügbar ist, wird die Option PBX-Verzeichnis in der Dropdown-Liste KONTAKTTYP aufgeführt. Es werden nur die Ergebnisse aus den PBX-Telefonbüchern (öffentlich und privat) angezeigt.
- Geben Sie in der globalen Suchleiste einen Namen ein.
- Klicken Sie auf das Register Kontakte.
Die Seite Kontakte wird angezeigt.
- Wählen Sie in der Dropdown-Liste KONTAKTTYP die Option PBX-Verzeichnis.
Alle relevanten Ergebnisse aus den PBX-Telefonbüchern werden auf der Registerkarte Kontakte angezeigt.
- Wenn die Umschalttaste Erweiterte PBX-Suche deaktiviert ist, erfolgt eine einfache Suche in den OIP-Verzeichnissen.
- Wenn die Umschalttaste Erweiterte PBX-Suche aktiviert ist, erfolgt eine erweiterte Suche in den OIP-Verzeichnissen.
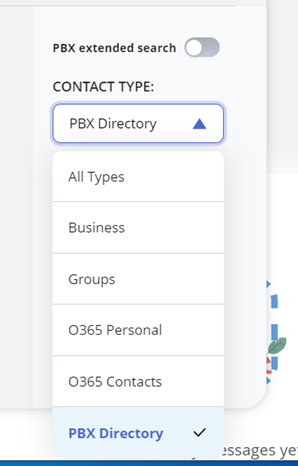
- Geben Sie in der globalen Suchleiste einen Namen ein.
- Klicken Sie auf das Register Kontakte.
Die Seite Kontakte wird angezeigt.
- Wählen Sie in der Dropdown-Liste KONTAKTTYP die Option PBX-Verzeichnis.Note: Wenn die Umschalttaste Erweiterte PBX-Suche deaktiviert ist, wird eine einfache Suche in den OIP-Verzeichnissen durchgeführt, und das Suchergebnis wird auf der Registerkarte Kontakte angezeigt.
- Aktivieren Sie die Umschalttaste Erweiterte PBX-Suche oberhalb der Dropdown-Liste KONTAKTTYP .
Auf der Registerkarte Kontakte werden alle relevanten Ergebnisse aus den PBX-Telefonbüchern oder aus den OIP-Verzeichnissen angezeigt.
- Ein CloudLink-Kontoadministrator muss die Microsoft Office 365-Integration für Ihr Konto in der CloudLink Accounts konsole aktivieren. Weitere Informationen zur Integration von Microsoft Office 365 erhalten Sie von Ihrem Account Administrator oder unter Integration von Microsoft Office 365 mit Mitel Administration.
- Der IT-Administrator Ihrer Organisation muss die Office 365-Kontaktsynchronisierung für Ihr Benutzerkonto aktivieren. Weitere Informationen erhalten Sie von Ihrem Azure-Administrator oder finden Sie unter Verzeichnissynchronisierung für Microsoft 365 einrichten.
- Nachdem die Microsoft Office-Integration für Ihr Konto aktiviert wurde, müssen Sie sich mit Microsoft Office 365 in Mitel One anmelden. Um sich anzumelden, führen Sie einen der folgenden Schritte aus:
- Klicken Sie auf Ihren Avatar und Navigieren Sie zu Einstellungen und Präferenzen. Klicken Sie auf der angezeigten Einstellungsseite auf ANMELDEN, um sich bei Microsoft Office 365 anzumelden.
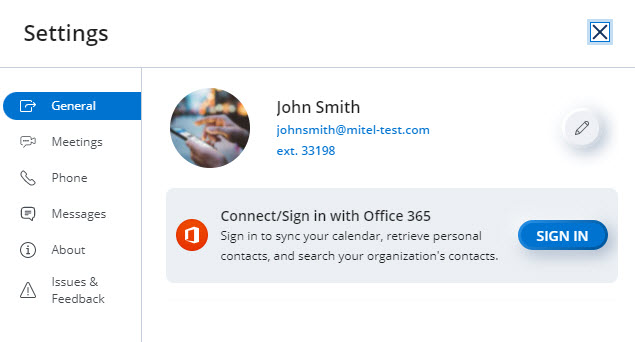
- Navigieren Sie im linken Navigationsmenü zur Registerkarte Kontakte > Persönlich . Klicken Sie auf ANMELDEN, um sich bei Microsoft Office 365 anzumelden.
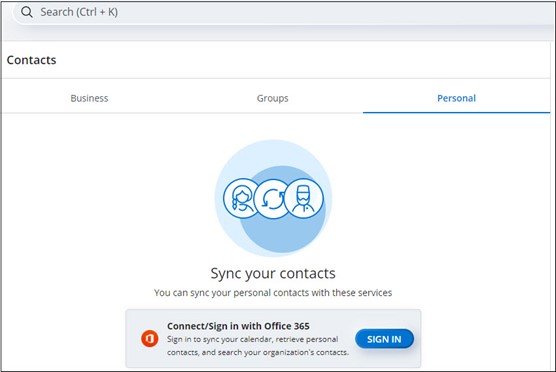
- Klicken Sie auf Ihren Avatar und Navigieren Sie zu Einstellungen und Präferenzen. Klicken Sie auf der angezeigten Einstellungsseite auf ANMELDEN, um sich bei Microsoft Office 365 anzumelden.
Sie werden bei Microsoft Office 365 angemeldet und können nach persönlichen und organisatorischen Kontakten suchen.
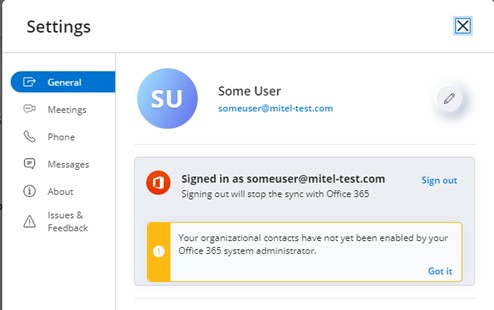
Meetings
Sie können nach einem Meeting suchen, indem Sie den vollständigen oder teilweisen Namen des Meetings oder den Namen eines beliebigen Teilnehmers eingeben und dabei darauf achten, dass aufeinanderfolgende Buchstaben, einschließlich Leerzeichen, verwendet werden. Bewegen Sie den Mauszeiger in den Suchergebnissen über ein relevantes Ergebnis und klicken Sie auf das Symbol (![]() ), um die Details dieses Meetings anzuzeigen.
), um die Details dieses Meetings anzuzeigen.
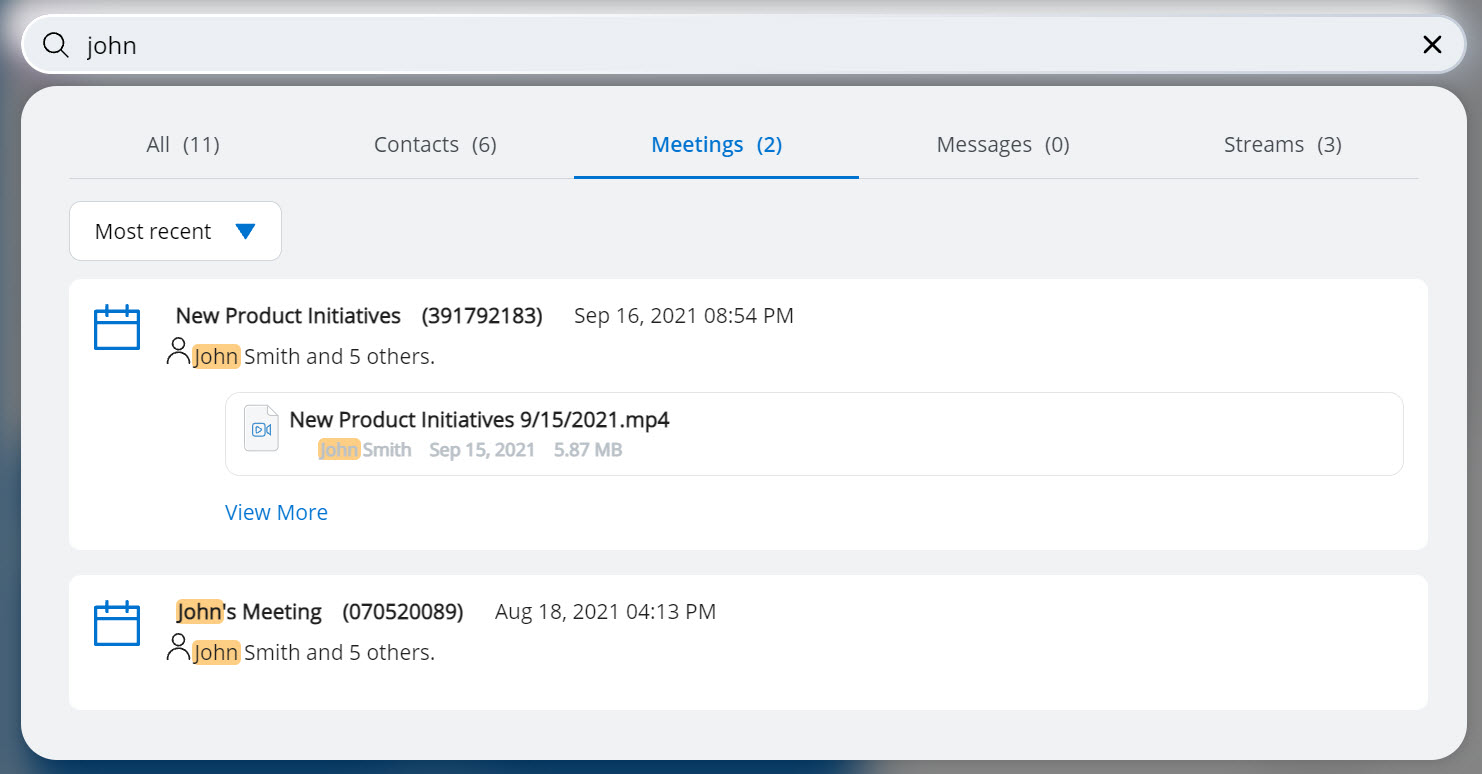
Nachrichten
Benutzer können nach einer Nachricht suchen, indem sie einzelne oder mehrere Wörter aus dieser Nachricht eingeben. Sie können auch einen Datumsbereich auswählen, um nach Nachrichten zu suchen, die innerhalb dieses Bereichs gesendet oder empfangen wurden.
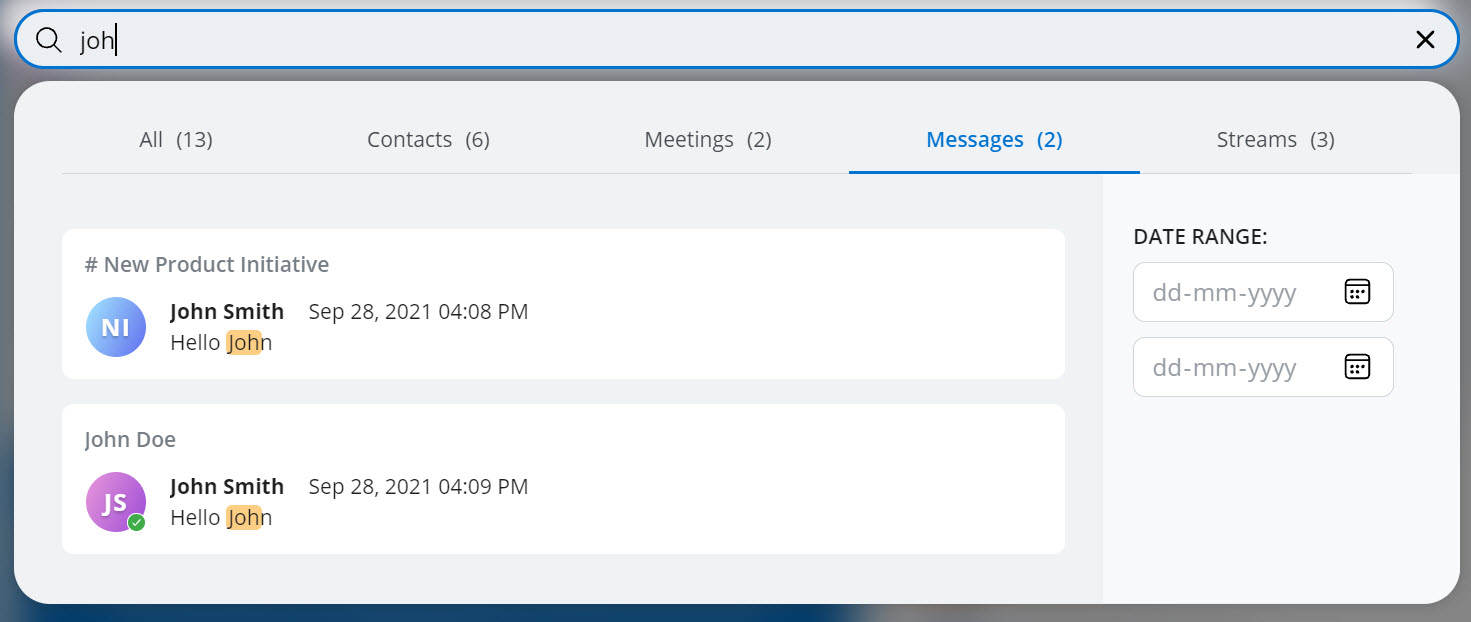
Bewegen Sie den Mauszeiger in den Suchergebnissen über eine beliebige Nachricht und klicken Sie auf das Symbol (![]() ),, um die Nachricht anzuzeigen.
),, um die Nachricht anzuzeigen.
- Nur vollständige Wörter sind für die Suchkriterien gültig.
- Wenn Ihre Bildschirmauflösung weniger als 900 Pixel beträgt, klicken Sie auf das Symbol
 , um einen Datumsbereich auszuwählen und nach den innerhalb dieses Bereichs gesendeten oder empfangenen Nachrichten zu suchen.
, um einen Datumsbereich auszuwählen und nach den innerhalb dieses Bereichs gesendeten oder empfangenen Nachrichten zu suchen.
Wenn Sie nach einer Nachricht durch Eingabe der Wörter in die Suchleiste suchen, während Sie ein Gruppengespräch oder ein direktes Gespräch anzeigen oder führen, sucht Mitel One nur in diesem Gespräch nach den Wörtern. Wenn Sie dagegen Wörter in die Suchleiste auf dem Startbildschirm eingeben, sucht Mitel One global nach Ergebnissen. Wenn Sie dagegen Wörter in die Suchleiste auf dem Startbildschirm eingeben, sucht Mitel One global nach Ergebnissen. Die folgenden Kontrollkästchen werden angezeigt, wenn:
- sie nach Wörtern in Gruppennachrichten suchen
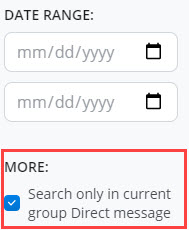
- sie nach Wörtern in Direktnachrichten suchen
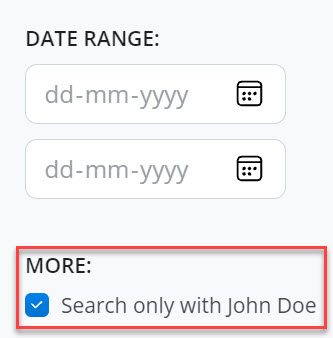
Streams
Benutzer können nach Streams suchen, indem sie den Streamnamen, die Streambeschreibung oder einzelne oder mehrere Wörter aus dem Stream eingeben. Klicken Sie auf einen beliebigen Stream aus dem Ergebnis oder klicken Sie auf das Symbol (![]() ) im Zusammenhang mit dem Stream, um die Stream-Details anzuzeigen. Benutzer können die Suchergebnisse auch nach Suchtyp filtern. Klicken Sie auf das Feld, um die Dropdown-Liste unter SUCHTYP zu erweitern, und wählen Sie den Kontakttyp aus.
) im Zusammenhang mit dem Stream, um die Stream-Details anzuzeigen. Benutzer können die Suchergebnisse auch nach Suchtyp filtern. Klicken Sie auf das Feld, um die Dropdown-Liste unter SUCHTYP zu erweitern, und wählen Sie den Kontakttyp aus.
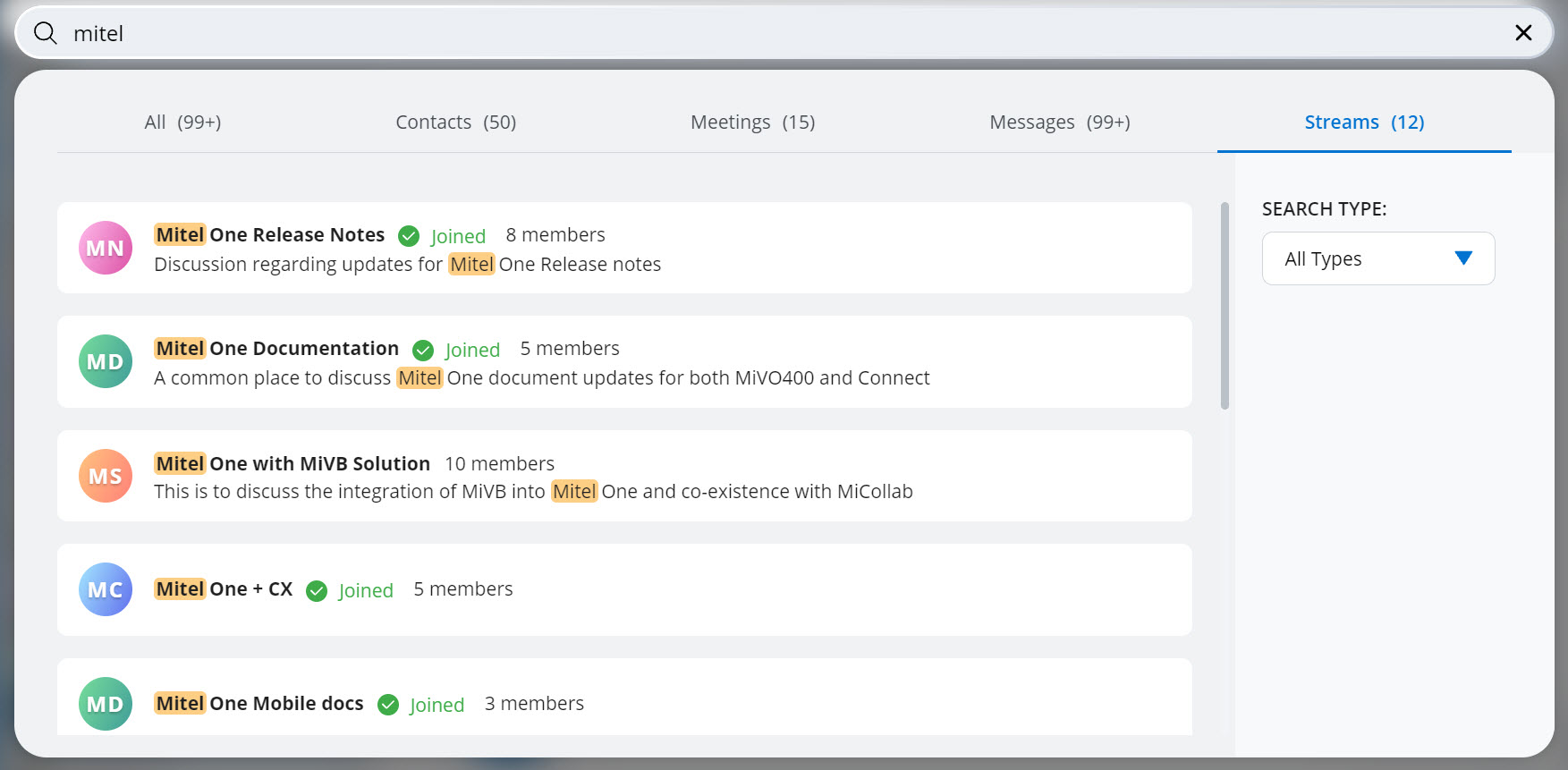
- Nur vollständige Wörter sind für die Suchkriterien gültig.
- Wenn Ihre Bildschirm-Auflösung unter 900 Pixel liegt, klicken Sie auf das Symbol
 , um das Suchergebnis nach dem Suchtyp zu filtern.
, um das Suchergebnis nach dem Suchtyp zu filtern.
Wenn Sie nach einer Nachricht durch Eingabe der Wörter in die Suchleiste suchen, während Sie einen Stream anzeigen oder daran teilnehmen, sucht Mitel One nur nach den Wörtern in diesem Gespräch und das folgende Kontrollkästchen wird angezeigt. Wenn Sie dagegen Wörter in die Suchleiste auf dem Startbildschirm eingeben, sucht Mitel One global nach Ergebnissen.