Replacing a CloudLink Gateway
If the CloudLink Gateway appliance linked with a CloudLink customer account was factory reset or replaced, you must re-link the new Gateway appliance with the CloudLink customer account to re-establish the account’s connection to the PBX.
Origin / Destination |
Hardware Appliance |
Virtual Appliance |
SMBC |
Embedded on MiVoice Office 400 MSL |
KVM (MiVoice 5000) |
|---|---|---|---|---|---|
Hardware Appliance |
Supported | Supported | Not supported | Not supported | Not supported |
Virtual Appliance |
Supported | Supported | Not supported | Not supported | Not supported |
SMBC |
Not supported | Not supported | Supported | Not supported | Not supported |
Embedded on MiVoice Office 400 MSL |
Not supported | Not supported | Not supported | Supported | Not supported |
KVM (MiVoice 5000) |
Not supported | Not supported | Not supported | Not supported | Supported |
If you are replacing a Gateway type that is not supported, you must first remove the CloudLink Gateway integration then add CloudLink Gateway integration. After adding the CloudLink Gateway integration, perform the gateway deployment, following the standard installation process for the gateway type being deployed.
Perform the following steps to replace and re-link a Gateway appliance.
- Install the new Gateway appliance.
- Access Mitel Administration to onboard the new gateway appliance as indicated below:
- For standalone platforms, which have an external gateway, access Mitel Administration by doing either of the following:
- enter the IP address of the gateway appliance in a supported browser.
- connect a supported browser to the gateway at http://cloudlink.local/.
Note: To access the gateway using http://cloudlink.local/ your system must support mDNS. For Windows, this support can be downloaded and installed with Bonjour Print Services. You must do this from a computing device located on the same LAN subnet as the CloudLink Gateway. For more information, see Access the CloudLink Gateway.After successful login, the gateway will redirect you to Mitel Administration.
- For SMBC platforms, which have an embedded gateway, access Mitel Administration from the SMB Controller Manager. For more information, see Access the CloudLink Gateway.
After successful login, the gateway will redirect you to Mitel Administration.
- For standalone platforms, which have an external gateway, access Mitel Administration by doing either of the following:
- In the accounts list, click the CloudLink customer account associated with the old CloudLink Gateway appliance, which will show the status as Lost Connection to gateway.
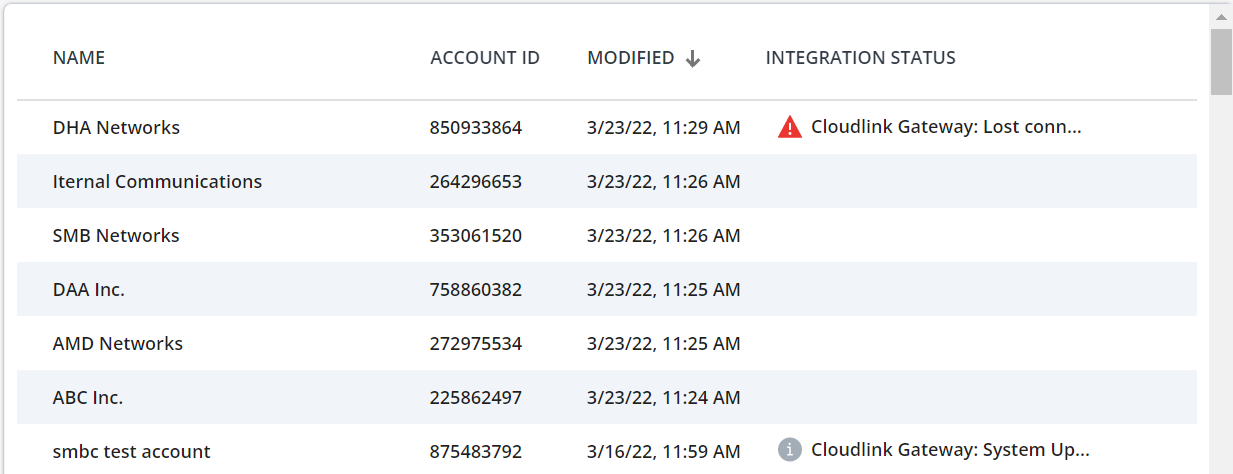
- In the Integrations panel, click the
 icon associated with CloudLink Gateway integration. After you have entered the CloudLink Gateway integration page, the CloudLink Gateway portal tries to establish a connection with the old CloudLink Gateway appliance. Because the connection will not be successful, a page opens displaying a Connection Failure error.
icon associated with CloudLink Gateway integration. After you have entered the CloudLink Gateway integration page, the CloudLink Gateway portal tries to establish a connection with the old CloudLink Gateway appliance. Because the connection will not be successful, a page opens displaying a Connection Failure error. - In the Connection Failure error page, select the check boxes against the two confirmation questions and click Link to new Gateway.
 Note:
Note:- If you do not select both check boxes, the new CloudLink Gateway appliance will not be linked to the CloudLink customer account.
- If the Link to new Gateway option is disabled and the error message No Gateway detected for linking is displayed, you must first access Mitel Administration by following the instructions described in Step 2.
- One of the following pages will be displayed:
- The CloudLink gateway network configuration page is displayed if you are connecting a gateway appliance that has a similar network configuration to the appliance previously connected to this account. The Configuration on gateway to be linked option is selected by default. Review the information and click Continue. The CloudLink gateway network configuration page is displayed if you are connecting a gateway appliance that has similar network configuration to the appliance connected to this account. The Configuration on gateway to be linked option is selected by default. Review the information and click Continue.
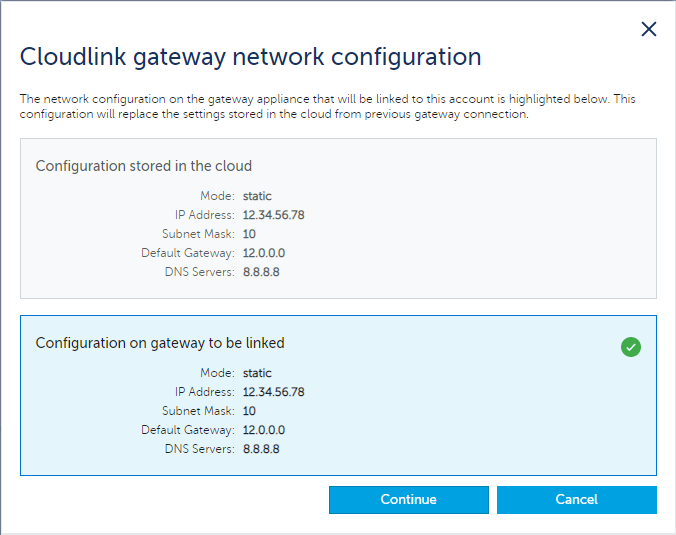
- The Choose CloudLink gateway network configuration page is displayed if you are connecting a gateway appliance with a network configuration that is not similar to the appliance previously connected to this account. Select Configuration stored in the cloud to continue with previous network configuration or select Configuration on gateway to be linked to continue with the new the network configuration on the gateway appliance. Click Continue.
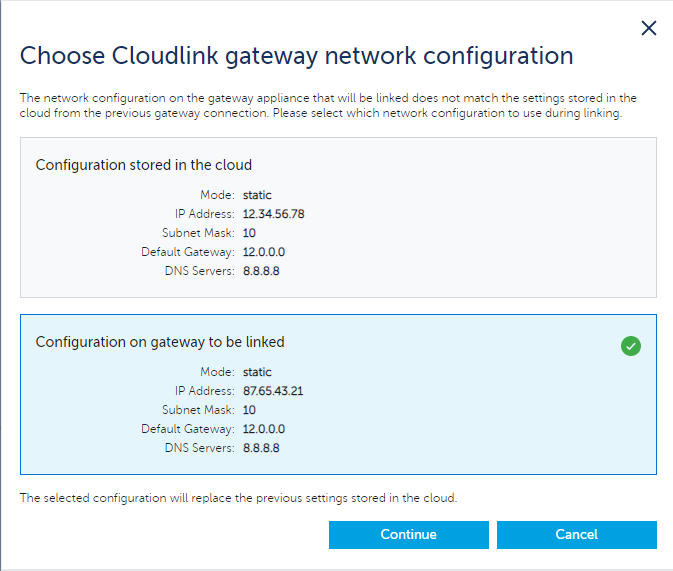
A re-link confirmation panel opens.
- The CloudLink gateway network configuration page is displayed if you are connecting a gateway appliance that has a similar network configuration to the appliance previously connected to this account. The Configuration on gateway to be linked option is selected by default. Review the information and click Continue. The CloudLink gateway network configuration page is displayed if you are connecting a gateway appliance that has similar network configuration to the appliance connected to this account. The Configuration on gateway to be linked option is selected by default. Review the information and click Continue.
- Type the word “link” in the text box that appears within the panel, and click Link to new Gateway.

The CloudLink Gateway integration attempts to establish a connection to the new CloudLink Gateway appliance. If the account previously had a PBX connected, that connection will also be re-established.
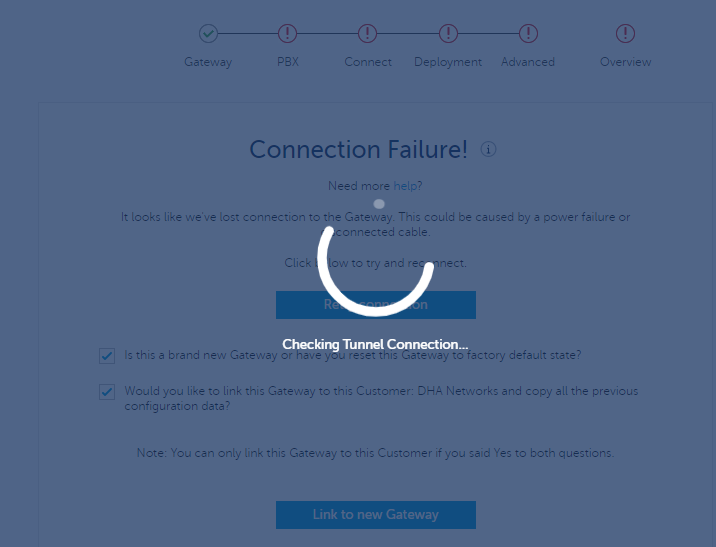
Depending on the platform (standalone or SMBC), either the Connect page or the Sync page is displayed when the new CloudLink gateway appliance is linked to the Cloudlink customer account and the PBX connection is re-established.
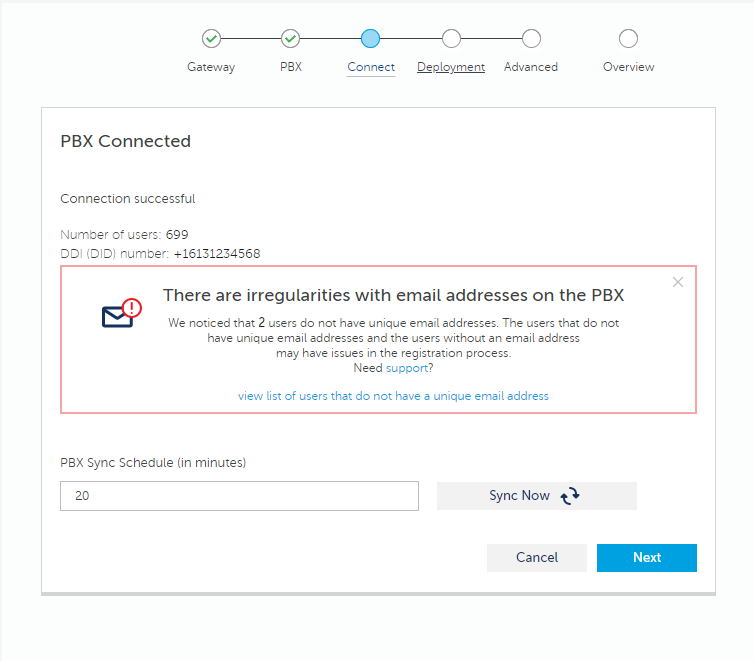
- After successful configuration of the gateway, the status message associated with CloudLink Gateway in the Integrations panel changes to Onboarding Complete as shown below.

Restoring an MSL/MBG backup with a CloudLink Gateway
When upgrading or installing a replacement MBG OVA where the administrator will be using a backup from MSL/MBG, CloudLink Gateway data is not provided. The CloudLink Gateway data is not included in the MBG backup. If a new OVA file is installed to upgrade MBG, it is necessary to install and reconfigure the CloudLink Gateway blade from the MSL blades panel.
Perform the following steps to restore MSL/MBG backup on CloudLink Gateway Data:
Deploy vMBG OVA file on the host system and power on the new VM.
Complete the MBG upgrade/install (restoring MBG database, etc.)
Note: Under Applications, CloudLink Gateway does not appear in MSL.Install the CloudLink Gateway Blade from the MSL Blades panel.
From the CloudLink Gateway application (under Applications), select the CloudLink Portal button and log into the CloudLink Accounts Console.
In the Configure PBX, enter the required fields and click Next.
"Successfully created PBX link" is displayed.
Click retry to try another sync.
"Successfully completed customer sync" and "Sync Successful" including number of users are displayed.
Click Next.
"Onboarding complete" with the customer's Account ID is displayed.