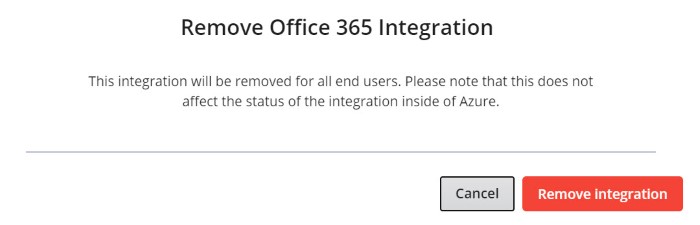If Microsoft Office 365 integration is enabled for a customer account, users in that account can integrate their Microsoft Office 365 account with their CloudLink applications.
Adding Microsoft Office 365 integration to a customer account
To add Microsoft Office 365 integration to a customer account:
- Navigate to the Account Information page of the customer account.
- In the Integrations section, click + Add new.
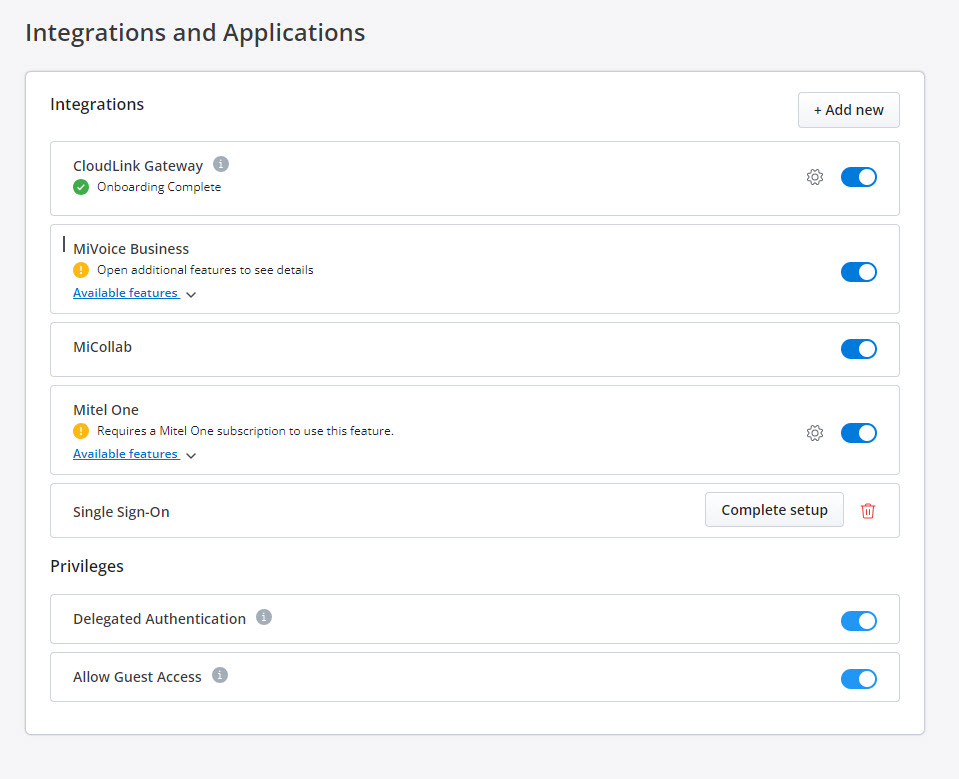
A pop-up screen displays the Integrations panel.
Note: A Mitel Partner cannot enable integrations in the Partner Account because integration with other applications is not supported for Partner Accounts. To integrate CloudLink with other applications, a Partner must create a customer account and enable integrations in that account. Mitel recommends that you disable any existing integrations in the Partner Account to avail the full functionality of CloudLink features. For more information about Partner Accounts, see Log in as a Mitel Partner. - Click the 3rd party tab. A list of supported third-party applications is displayed. Click the Add button associated with Microsoft Office 365, and click Done.
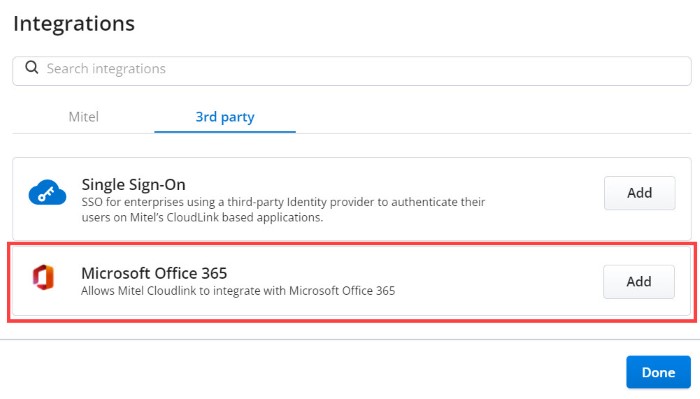
-
The Microsoft Office 365 integration is added to the customer account and is displayed in the Integrations section of the Account Information page.

Enabling Microsoft Office 365 integration in a customer account
After you add the Microsoft Office 365 integration to a customer account, you must provide consent for your CloudLink account to synchronize with your organization’s Microsoft Office 365 account to enable the integration. The consent can be provided through Azure by a user who is an Office 365 administrator of your organization’s Microsoft Office 365 account. To do this:
- Click the Setup button associated with Microsoft Office 365 in the Integrations section.

The Microsoft Office 365 configuration dialog box opens.
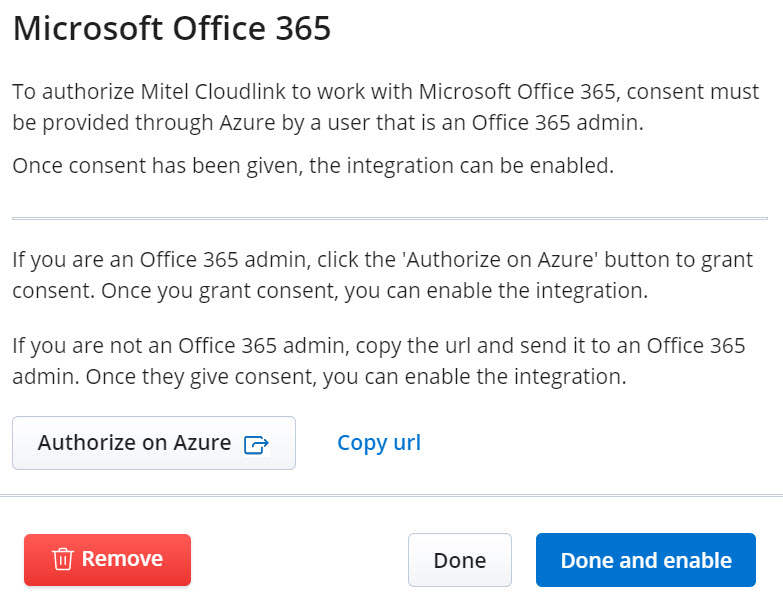
- Further procedure depends on what admin rights the CloudLink administrator and the Office 365 administrator have.
- If the CloudLink administrator also has Office 365 admin rights:
- Click Authorize on Azure.
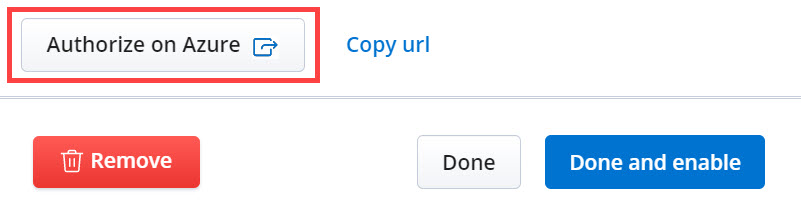
The Microsoft Sign in page opens.

- Enter your credentials in the fields provided, and click Sign in.
- After successful sign in, a pop-up displays what information the Mitel Administration can access.
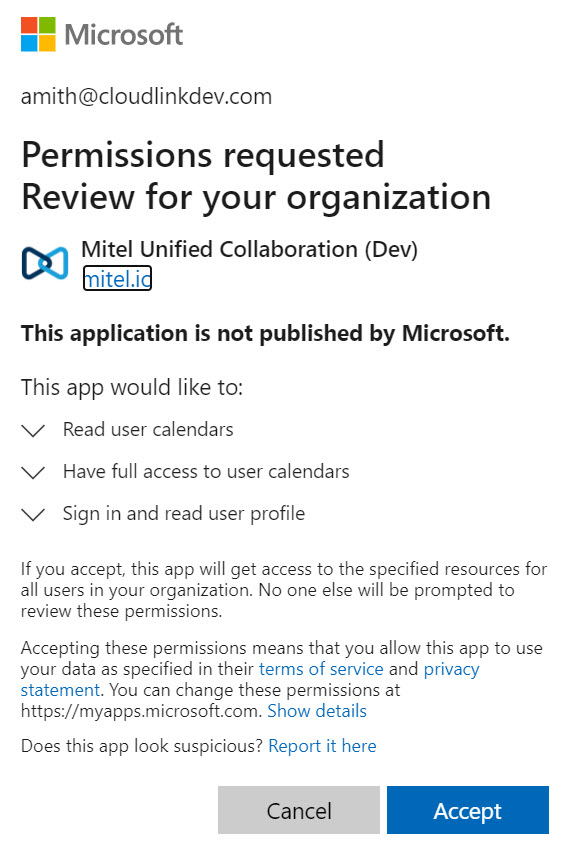
- Click Accept to grant permission. The pop-up page will redirect to the Mitel Administration and then close automatically.
- Return to the Microsoft Office 365 configuration dialog box. The message Office 365 consent was successful! You can now enable this integration below. appears.
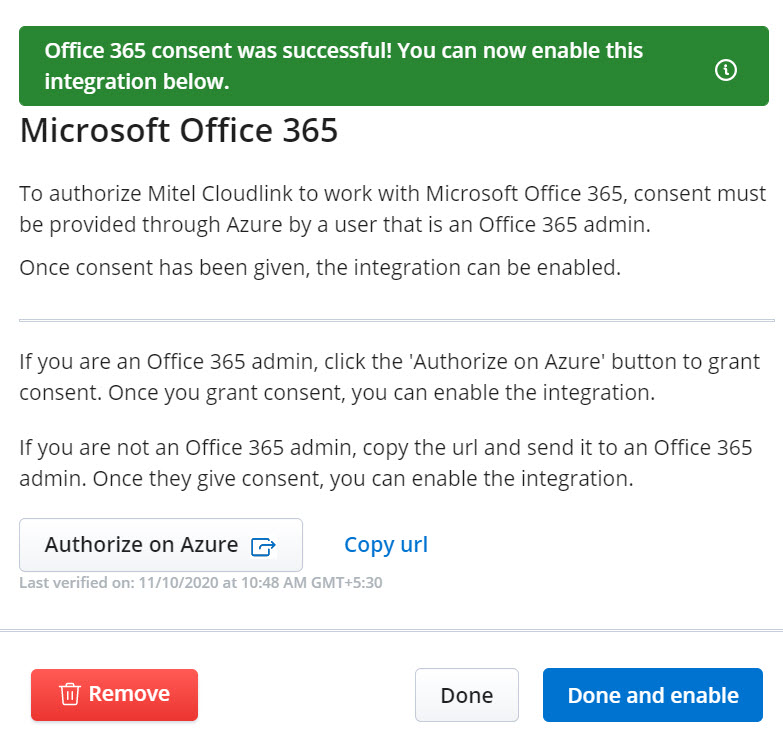
- Click Done and enable to enable the integration and close the dialog box. Clicking Done will close the dialog box, but will not enable the integration.

You must then enable the toggle button in the Integrations panel associated with Microsoft Office 365 to enable the integration. The integration panel indicates successful integration as shown in the following screenshot.

Note:- If you force-close the pop-up page in the preceding step iv, the Mitel Administration will not recognize that the consent was successful.
- If you close the Mitel Administration or the Microsoft Office365 integration dialog box before the pop-up page in the preceding step iv closes automatically, there will be no acknowledgment in the Mitel Administration that the consent was successful.
- Click Authorize on Azure.
- If the CloudLink administrator does not have Office 365 admin rights:
- Click Copy url to copy the URL from the Microsoft Office 365 configuration dialog box and share the URL with your organization’s Office 365 administrator.
Note: If you click the Authorize on Azure button from the Microsoft Office 365 configuration dialog box, the Microsoft Sign in page is displayed. After you sign in, a pop-up page displays an alert that only an Office 365 administrator can grant permission. Click Return to the Application without granting consent to return to the Mitel Administration. The Microsoft Office 365 dialog box displays the message Office 365 consent failed because you do not have the access. Copy the following URL and send to an Office 365 administrator.
- Further procedure depends on what admin rights the Office 365 administrator have.
- If the Office 365 administrator also has CloudLink admin rights:
After the Office 365 administrator grants permission by accepting the permission request, the pop-up page will redirect to the Mitel Administration login page. The Office 365 administrator must then log in to the console using CloudLink administrator credentials. After successful login, the Mitel Administration detects that the consent was successful and displays the following dialog box.
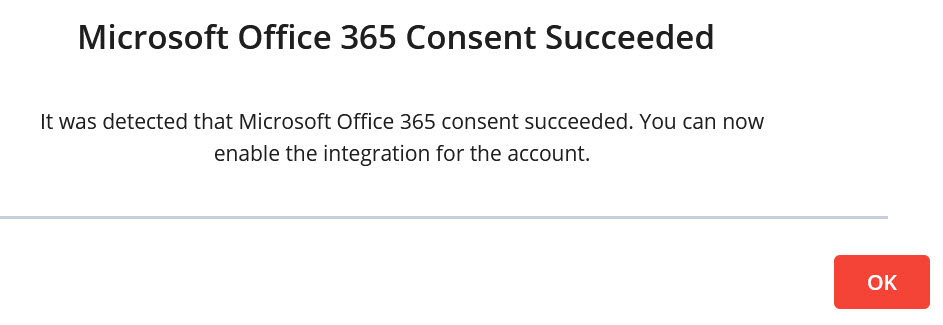
The Office 365 administrator informs the CloudLink administrator that consent has been granted.
If the Office 365 administrator denies permission, the pop-up page will redirect to the Mitel Administration login page. After logging in, the Mitel Administration displays the following dialog box.
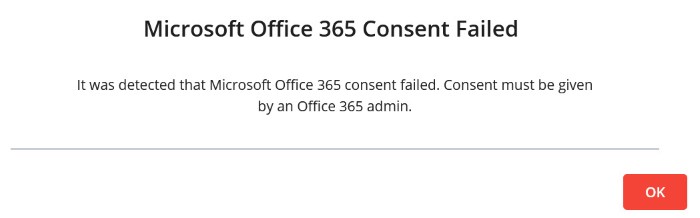
After the Office 365 administrator grants consent, click Done and enable in the Microsoft Office 365 configuration dialog box. If the Mitel Administration has detected that the consent was successful, the integration status will be as displayed as shown in the following image.

- If the Office 365 administrator does not have CloudLink admin rights:
After the Office 365 administrator grants permission by accepting the permission request, the pop-up page will redirect to the Mitel Administration login page. Because the Office 365 administrator cannot log in to the Mitel Administration, the console does not detect whether the consent is successful or not. However, the Office 365 administrator can inform the CloudLink administrator that consent has been granted.
After the Office 365 administrator grants consent, click Done and enable in the Microsoft Office 365 configuration dialog box. If the Mitel Administration could not detect whether the consent was successful or not, the integration status will be as displayed as shown in the following image.

- If the Office 365 administrator also has CloudLink admin rights:
- Click Copy url to copy the URL from the Microsoft Office 365 configuration dialog box and share the URL with your organization’s Office 365 administrator.
- If the CloudLink administrator also has Office 365 admin rights:
Removing Microsoft Office 365 integration from a customer account
You can remove an existing Microsoft Office 365 integration from a customer account using one of the following methods:
- Click the
 icon associated with the integration in the Integrations panel. The Microsoft Office 365 integration will be removed from the customer account.
icon associated with the integration in the Integrations panel. The Microsoft Office 365 integration will be removed from the customer account. - Click the Remove button from the Microsoft Office 365 configuration dialog box. To access the dialog box, do either of the following:
- If the integration is added but not enabled, click the Setup button associated with the integration in the Integrations panel. The dialog box opens.
- If the integration is added and enabled, click the
 icon associated with the integration in the Integrations panel.
icon associated with the integration in the Integrations panel.
From the Remove Office 365 Integration confirmatory panel than opens, click Remove integration to remove the integration. Clicking Cancel cancels the operation.
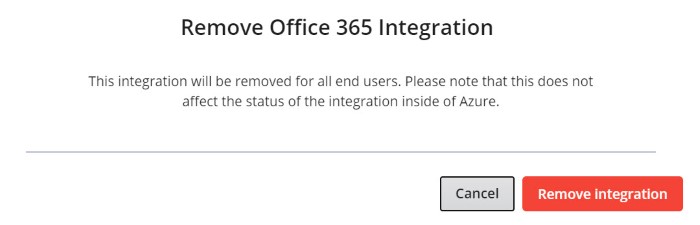
- Disable the toggle button associated with the Microsoft Office 365 integration in the Integrations panel. From the Remove Office 365 Integration confirmatory panel than opens, click Remove integration to remove the integration. Clicking Cancel cancels the operation.