Find a Contact
The Contacts menu enables you to search for contacts, User Groups, and optionally, personal contacts, to quickly find the people you want to call, message, or initiate a meeting with.
All of your business contacts are available in the Mitel One web application by default.
To enable the app to access the personal contacts on your Office 365 application, do the following:
Note: To set up Office 365 integration, a Mitel Partner or the Account Administrator of your CloudLink Account must have enabled Microsoft Office 365 integration for your account in the Mitel Administration. For more information, contact your Account Administrator or see Integrating Microsoft Office 365 with Mitel Administration.
- Click the Personal tab in the Contacts menu.
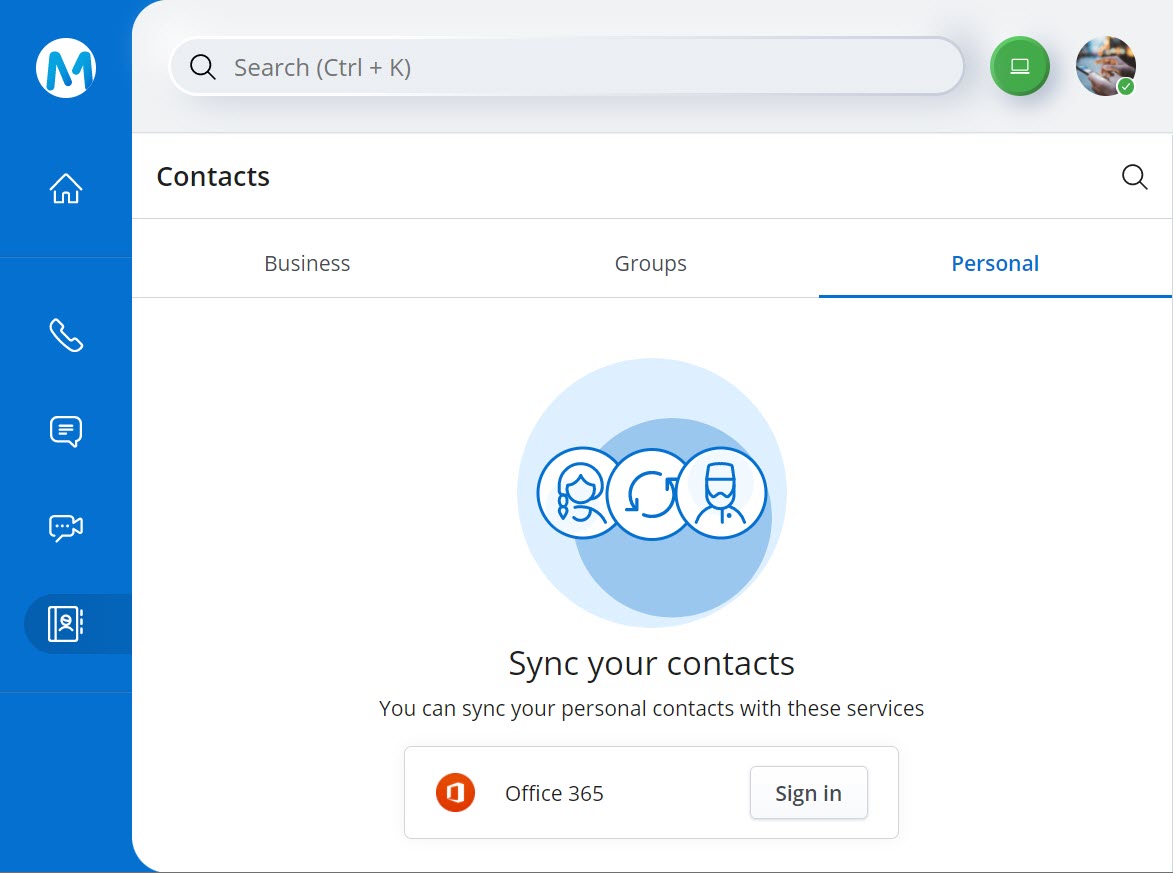
- Click the Sign in button associated with Office 365. The Microsoft login page opens.
- Enter your Office 365 credentials and click Sign in. Select the Keep me signed in check box to stay signed in to your Office 365 account.
Note: Contact your CloudLink Account administrator or see the topic Integrating Microsoft Office 365 with Mitel Administration if you are not able to synchronize the Office 365 contacts using this option or if the message shown in the following screen capture is displayed.

The personal contacts in your Office 365 account will be synced with the application and will be displayed within the Personal tab.
Note:
- When you log in to your Office 365 account, all details in the incoming call screen, outgoing call screen, and call history that are from the consolidated directory will be overridden with details from personal contacts in Office 365.
- Only the personal contacts and details added by users to their Office 365 account will be synced with the application.
- The maximum number of contacts that will be synced is 5000. If the user has more than 5000 contacts, an error message will be displayed, and no contacts will be synced.
- After synchronization, the linked contacts in Office 365 will appear as two separate contacts in the application.
- After you add a personal contact in your Office 365 account, you must restart the Mitel One web application for the contact details to be updated in the application.
- After you edit or delete a personal contact in your Office 365 account, for the contact to be updated in the Mitel One web application, you must perform a manual re-sync of the application with Office 365 if your Office 365 authentication has expired. You can do this by clicking the Sync contacts option in the Personal tab of the Contacts menu of the application.
- The personal contacts in your Office 365 account will not be synchronized when you log out of the Mitel One web application. Therefore, you must enable the application to access the personal contacts on your Office 365 application by signing in to the Office 365 account each time you log in to the application.
To search for a contact:
- Click the
 icon in the navigation menu. The Contacts menu opens.
icon in the navigation menu. The Contacts menu opens. - Click the Search icon (
 ) at the top of the contact list.
) at the top of the contact list. - In the Search area that appears, type the first few letters of the contact's first name or last name.Note: If you are searching by last name, you must type # followed by the first few letters of the last name (the # is not required if an OIP is used for an external contact database).
- When a match is listed, click the contact.
- The contact's information page appears, where you can click the respective icons to call, message, meet, or click Activity to view your call history with this contact.
To remove the personal contacts:
- Click your avatar from the header bar. From the drop-down menu, click Settings and preferences. The Settings panel opens displaying the General tab.
- Click the Sign out button to remove the personal contacts from the application.
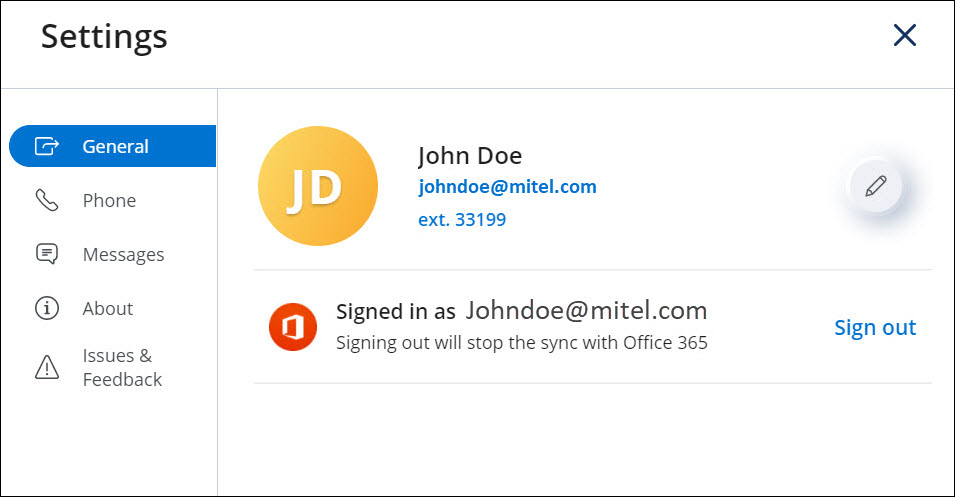
↑