Set Your Presence and Status Message
You can set your presence and a personalized status message in the Mitel One web application. Your presence enables other Mitel One users know your availability status as explained below:
 Indicates you are Available to message or receive calls.
Indicates you are Available to message or receive calls. Indicates you are Busy and not ready to message or receive calls. However, you will still receive calls, messages, and message notifications when your presence is set to Busy. Note that your presence automatically changes to Busy while you are on a call or in a meeting.
Indicates you are Busy and not ready to message or receive calls. However, you will still receive calls, messages, and message notifications when your presence is set to Busy. Note that your presence automatically changes to Busy while you are on a call or in a meeting. Indicates that you are Away or currently locked your system or mobile. However, you will still receive calls, messages, and message notifications.
Indicates that you are Away or currently locked your system or mobile. However, you will still receive calls, messages, and message notifications. When you enable Not available your calls are routed following the Not Available profile in the MiVoice Office 400. You will still receive messages and message notifications. To disable Not available on your application, set your availability status to Available or Busy.
When you enable Not available your calls are routed following the Not Available profile in the MiVoice Office 400. You will still receive messages and message notifications. To disable Not available on your application, set your availability status to Available or Busy.
Note:
- The Mitel One application will show the presence status of a user as Busy when the user joins a meeting, and as Available when the user leaves the meeting.
- When a user disables Not available in the Mitel One web application, the presence status of the user will be shown as Available in the application and in the MiVoice Office 400 deskphone associated with the user’s account.
- Synchronizing the Mitel One web application with Office 365 does not update the Mitel One presence status according to Office 365 Calendar. It only synchronizes the meetings in your Office 365 calendar with the Meetings widget in the Mitel One web application.
Setting your Presence
To set your presence, hover over your avatar from the Home screen and click the corresponding option to set your presence to Available, Busy, Away, or Not available.
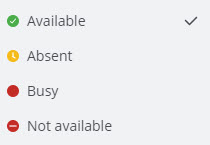
Set or Update your Status Message
To set or update your status message:
- Click your avatar from the Home screen. A panel opens.
- Click the
 icon associated with Update your status message.
Note: Click the
icon associated with Update your status message.
Note: Click the icon to delete your existing status message.
icon to delete your existing status message. - In the field provided, enter your preferred message, and click
 to save the message as your status message.
to save the message as your status message.
Mitel One web application presence with MiVoice Office 400 desk phone
Setting the presence status in your Mitel One web application also updates the presence status in the user’s MiVoice Office 400 desk phone display presence menu and vice versa. The following table lists the presence status in the web application and the corresponding presence status in the MiVoice Office 400 desk phone display presence menu.
| Mitel One Web Application | MiVoice 400 Deskphone |
|---|---|
| Available | Available |
| Away | Absent |
| Busy (when the user joins a Mitel One meeting) | Meeting |
| Not available | Not Available |
| Busy | Busy |
Presence Status - Considerations
- When the desk phone has a DND forward button configured with “Global call forwarding destination for do not disturb field in the MiVoice Office 400 PBX”
- Setting the presence status to Not available in the Mitel One web application will update the presence status in the MiVoice Office 400 desk phone to Not Available. If the DND forward button is enabled, the web application and the desk phone will not receive incoming calls.
- Enabling the DND forward button on the MiVoice Office 400 desk phone will update the presence status in the desk phone to Not Available. However, it will not update the presence status in the Mitel One web application.
- Disabling the DND forward button on the MiVoice Office 400 desk phone will update the presence status in the desk phone and the Mitel One web application to Available.
- Dialing the MiVoice Office 400 enable /disable DND forward FAC code from the Mitel One web application will enable / disable the DND forward button on the MiVoice Office 400 desk phone. Enabling the DND forward button on the MiVoice Office 400 desk phone will block incoming calls on the web application and the desk phone.
Note: Dialing the MiVoice Office 400 DND forward FAC code from the web application will fail if the Global call forwarding destination for do not disturb field is not configured in the MiVoice Office 400 PBX.
- When the desk phone presence status is set to Not Available, the DND forward button on the MiVoice Office 400 desk phone must be disabled to have the calls forwarded to the destination number configured for the desk phone Not Available status. Otherwise the calls will be forwarded to the global call forwarding number in the PBX.
↑