Setting up a Huddle Room for Mitel One Meetings
An IT administrator can set up a video conference huddle room system for Mitel One Meetings in kiosk mode.
System Requirements
- A computer with Windows 10 or later.
- Huddle room for Mitel One meetings is supported only with the Microsoft Edge browser.
Procedure
Complete the following procedure to set up a huddle room system for Mitel One Meetings in kiosk mode in a Windows 10 device:
- In your Windows device, go to Settings > Accounts > Other Users and select Assigned access under the Set up a kiosk section. The Set up a kiosk screen opens.
- Click Get started. The Create an account pop-up window opens.
- In the Add a name text box, type a name for the kiosk account. You can also choose an existing account for the kiosk by clicking Choose an existing account. Click Next. The Choose a kiosk app pop-up window opens.
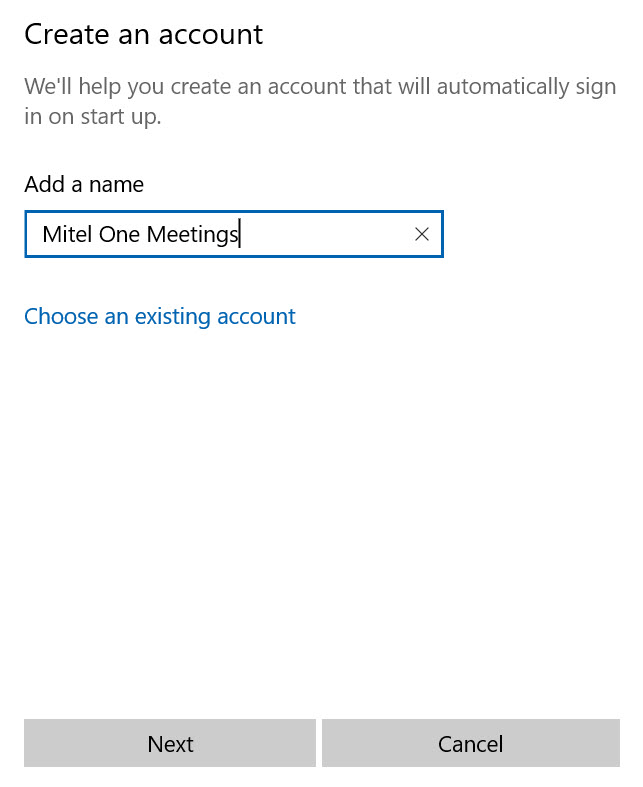
- From the list of apps, select Microsoft Edge, and click Next.
- In the How will this kiosk be used? pop-up window that opens, select the As a public browser check box.
- Click Next. In the Set up Microsoft Edge pop-up window that opens:
- Enter http://one.mitel.io/guest?room=roomname&[email protected] (room email address) in the Enter a URL field.
Note: It is mandatory to enter the room name. However, the room email address is optional.
- choose 10 hours as the time to restart a session if no one is using the device.
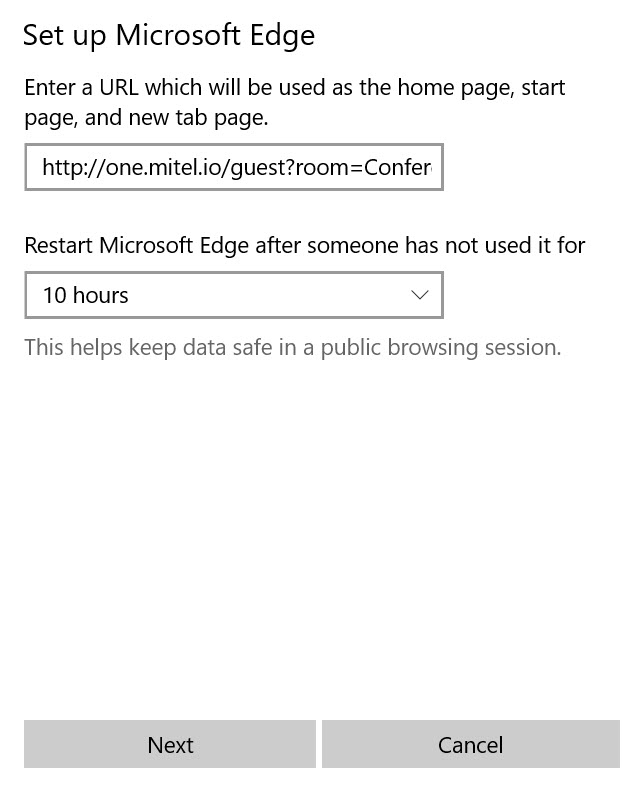
- Enter http://one.mitel.io/guest?room=roomname&[email protected] (room email address) in the Enter a URL field.
- Click Next. A message as shown in the following screen shot is displayed indicating that the kiosk is set up.
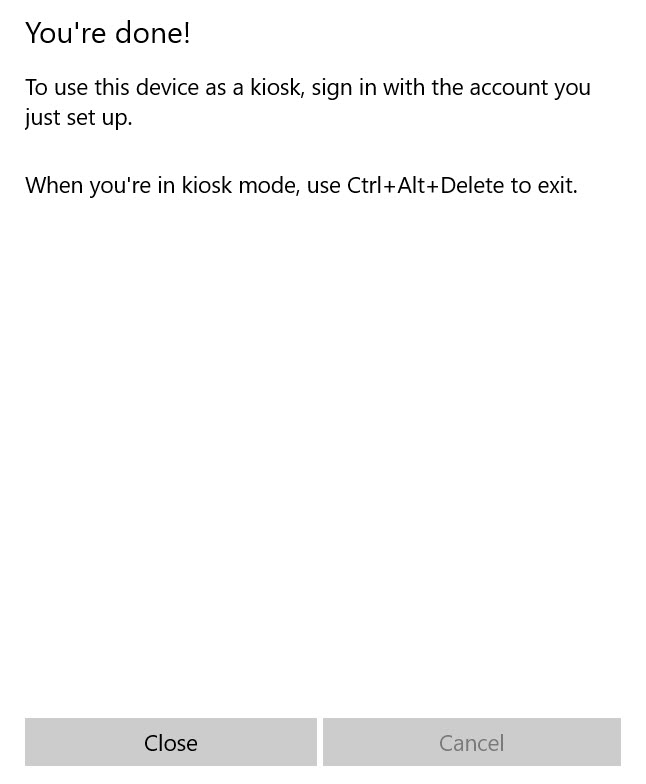
- Click Close.
- In the kiosk, configure authorized access to the camera and microphone of the device by creating the following entries in the registry of the device.
- [HKEY_LOCAL_MACHINE\SOFTWARE\Policies\Microsoft\Edge\AudioCaptureAllowedUrls] "1"="https://one.mitel.io/guest"
- [HKEY_LOCAL_MACHINE\SOFTWARE\Policies\Microsoft\Edge\VideoCaptureAllowedUrls] "1"="https://one.mitel.io/guest"
This will ensure that the camera and microphone settings are saved in the kiosk.
Note: The value name “1” is a placeholder that can be any number.
After you complete these steps, restart your computer to start in kiosk mode to join a Mitel One meeting in a huddle room system.
For more information, see Set up a single-app kiosk.
↑