Add-In Meetings (Web et Bureau)
L'add-in Meetings vous permet de programmer une réunion Mitel One à partir de votre application Outlook. L'add-in vous permet d'ajouter une réunion Mitel One à tout événement nouveau ou existant dans votre calendrier.
- L'add-in ne prend pas en charge l'accès des délégués. L'add-in est désactivé pour les délégués.
- L'add-in ne peut pas être utilisé pour programmer des réunions à partir d'un calendrier partagé. Pour plus d'informations, reportez-vous à la section Les add-ins Office ne sont pas disponibles à partir d'un calendrier partagé dans la documentation d'assistance Microsoft.
Clients Outlook pris en charge
- Office 365 sur Windows et Mac
- Outlook 2019 sur Windows et Mac
- Outlook 2016 sur Windows
- Outlook 2013 sur Windows
- Application Outlook Web pour Office 365
- Application Outlook Web pour Exchange 2016
- Application Outlook Web pour Exchange 2019
Installation de l'add-in
- Application Outlook Web pour Office 365
Vous pouvez installer l’add-in Meetings en suivant les étapes suivantes :
- Ouvrez l'application web Outlook et passez à l'affichage du calendrier.
- Cliquer sur Nouvel événement. Le panneau Calendrier s’ouvre.
- Cliquez sur
 et à partir du panneau qui s’ouvre, cliquez sur Obtenir Add-ins.
et à partir du panneau qui s’ouvre, cliquez sur Obtenir Add-ins.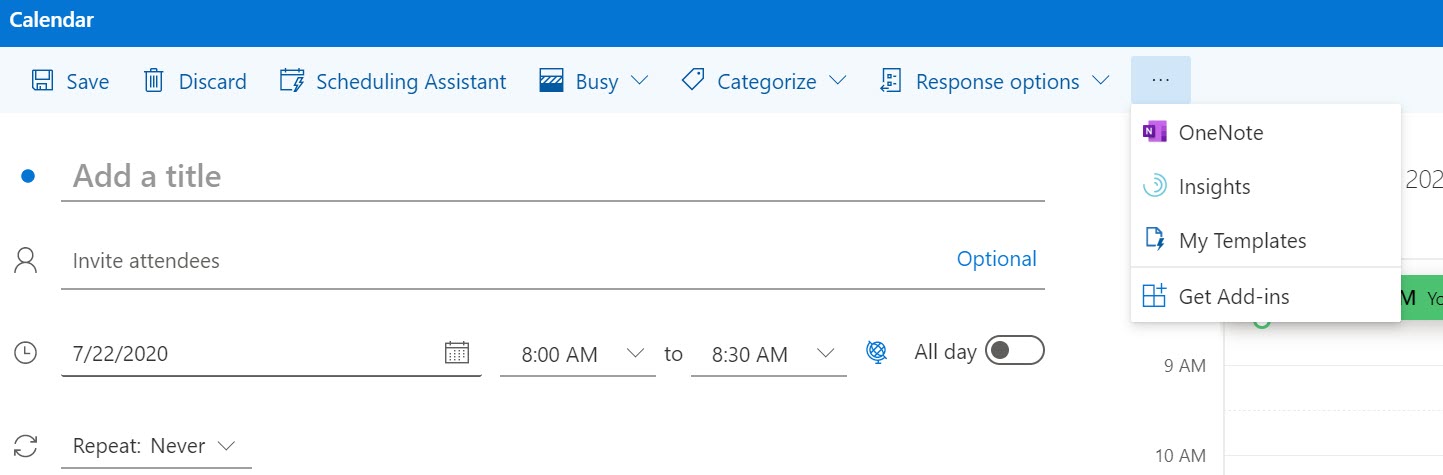
- Dans le panneau Add-Ins pour Outlook qui s'ouvre, tapez Meetings dans le champ Recherche.
- Dans le panneau des résultats, sélectionnez Meetings Le panneau d'information sur les add-ins s'ouvre.
- Cliquez sur Ajouter. Meetings sera ajouté en tant que module complémentaire à votre application Outlook Web.
- Application Outlook Web pour Exchange 2016/2019
Vous pouvez installer l’add-in Meetings en suivant les étapes suivantes :
- Ouvrez l'application web Outlook et sélectionnez
 > Gérer les add-ins situés sur la partie supérieure droite de la fenêtre de l’application Web.
> Gérer les add-ins situés sur la partie supérieure droite de la fenêtre de l’application Web.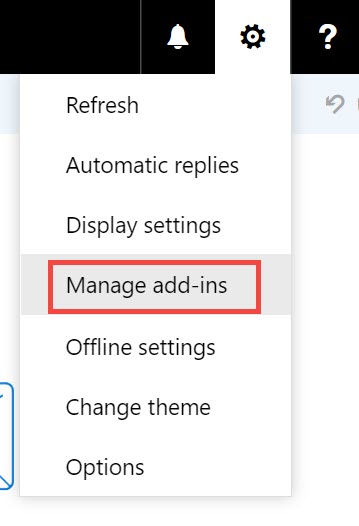
- Dans le panneau Gérer les add-ins qui s'ouvre, cliquez sur le signe + , et sélectionnez Ajouter de l'Office Store dans la liste déroulante qui apparaît. Vous pouvez également cliquer sur l'URL Rechercher d'autres Add-ins de Outlook dans l'Office Store pour accéder à l'Office Store.
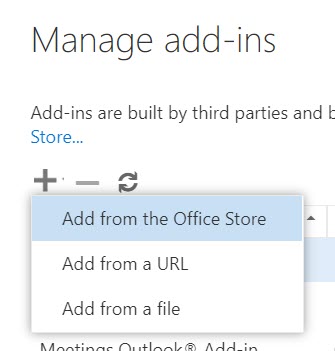
- Dans le Microsoft Apps Store qui s'ouvre, tapez Meetings dans le champ de recherche.
- Dans le panneau des résultats, sélectionnez Meetings et cliquez sur GET IT NOW. Le panneau d'information sur les add-ins s'ouvre.
- Cliquez sur Installer. Meetings sera ajouté en tant que module complémentaire à votre application Outlook Web.
- Ouvrez l'application web Outlook et sélectionnez
- Application Outlook 2016 sur le bureau et application Outlook 2019/Office 365 sur le bureau/MAC
Vous pouvez installer l’add-in Meetings en suivant les étapes suivantes :
- Ouvrez l’application Outlook Desktop/MAC et cliquez sur Accueil > Obtenir Add-ins sur le ruban.
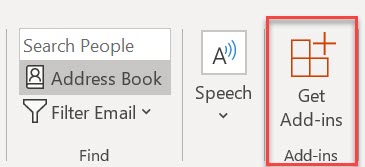 Note: Pour Outlook 2019 sur les appareils MAC, cliquez sur Accueil > Magasin sur le ruban.
Note: Pour Outlook 2019 sur les appareils MAC, cliquez sur Accueil > Magasin sur le ruban. - Dans le panneau Add-Ins pour Outlook qui s'ouvre, tapez Meetings dans le champ Recherche.
- Dans le panneau des résultats, sélectionnez Meetings Le panneau d'information sur les add-ins s'ouvre.
- Cliquez sur Ajouter. Meetings sera ajouté en tant que module complémentaire à votre application Outlook Web.
- Ouvrez l’application Outlook Desktop/MAC et cliquez sur Accueil > Obtenir Add-ins sur le ruban.
- Application Outlook 2013 sur Bureau
Vous pouvez installer l’add-in Meetings en suivant les étapes suivantes :
- Ouvrez l'application Outlook Desktop et cliquez sur Fichier > Gérer les Add-ins. L’application Outlook Web s’ouvre. Saisissez vos identifiants et connectez-vous à l'application.
- Dans le panneau Gérer les add-ins qui s'ouvre, cliquez sur le signe +, et sélectionnez Ajouter de l'Office Store dans le menu déroulant qui apparaît. Vous pouvez également cliquer sur l'URL Rechercher plus d’application pour Outlook dans Office Store pour accéder à l'Office Store.
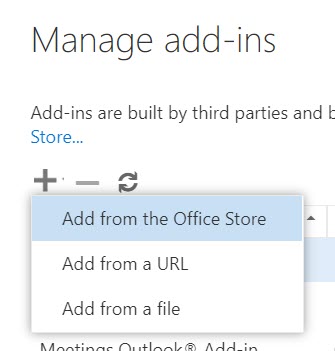
- Dans le Microsoft Apps Store qui s'ouvre, tapez Meetings dans le champ de recherche.
- Dans le panneau des résultats, sélectionnez Meetings et cliquez sur GET IT NOW. Le panneau d'information sur les add-ins s'ouvre.
- Cliquez sur Installer. Meetings sera ajouté en tant que module complémentaire à votre application Outlook Web.
Connexion à votre compte MiTeam Meetings depuis Outlook
Après avoir installé l'add-in Meetings sur votre Outlook, vous devez vous connecter à votre compte Mitel One avant de programmer une réunion. Cela se fait à partir du panneau de tâches de Meetings dans Outlook.
- Accédez au panneau de tâches de Meetings en suivant les étapes suivantes :
- Application Outlook Web pour Office 365
- Ouvrez l'application web Outlook et passez à l'affichage du calendrier.
- Cliquer sur Nouvel événement. Le panneau Calendrier s’ouvre.
- Cliquez sur
 et à partir du panneau qui s'ouvre, cliquez sur Meetings. Le panneau de tâches Meetings s'ouvre à droite du panneau Calendrier.
et à partir du panneau qui s'ouvre, cliquez sur Meetings. Le panneau de tâches Meetings s'ouvre à droite du panneau Calendrier.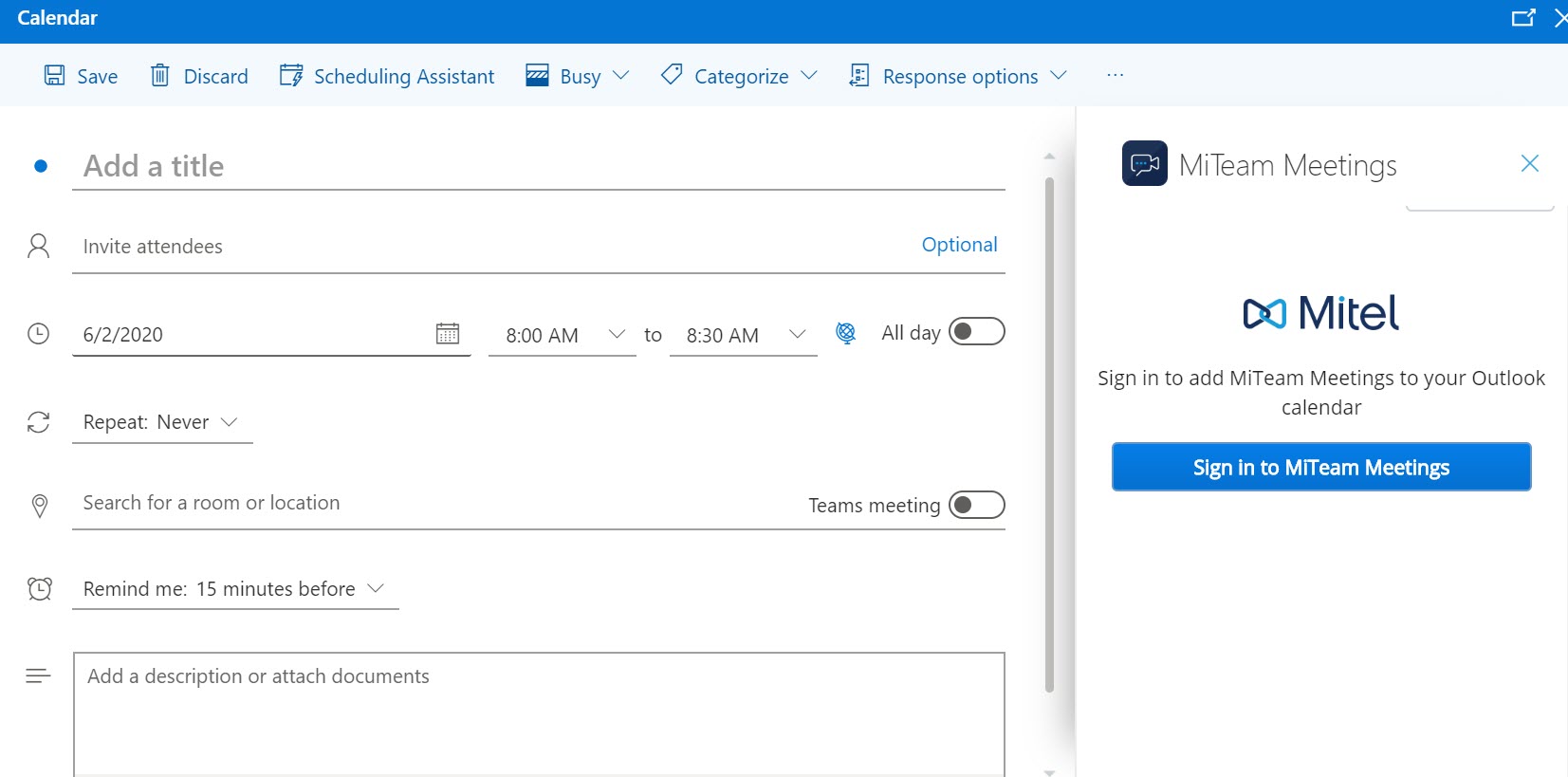
- Application Outlook Web pour Exchange 2016/2019
- Ouvrez l'application web Outlook et passez à l'affichage du calendrier.
- Cliquez sur Nouveau > Calendrier d’événement. Le panneau Détails s’ouvre.
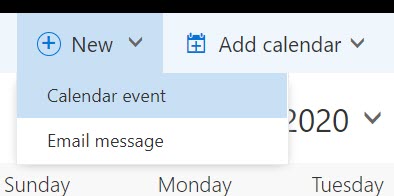
- Cliquez sur l’icône
 situé sur la partie supérieure du panneau.
situé sur la partie supérieure du panneau.Le panneau de tâches Meetings s'affiche à droite du panneau Détails.
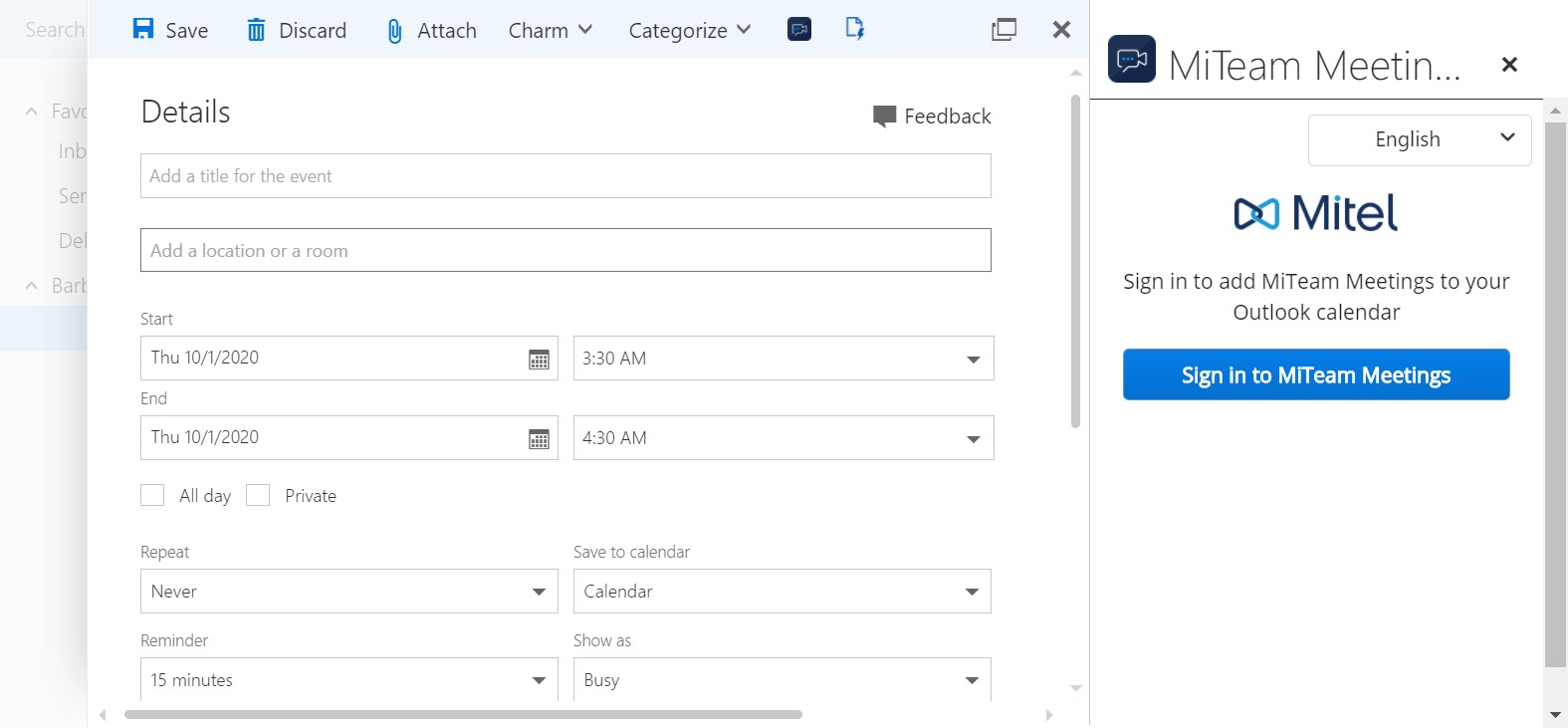
- Application Outlook Desktop/MAC
- Ouvrez votre application Outlook Desktop/MAC et cliquez sur Accueil > Nouveaux éléments > Meeting. Le panneau Meeting s’ouvre.
- Dans l’onglet Meeting, cliquez sur Meetings.
Le panneau de tâches Meetings s'affiche à droite du panneau Meeting.
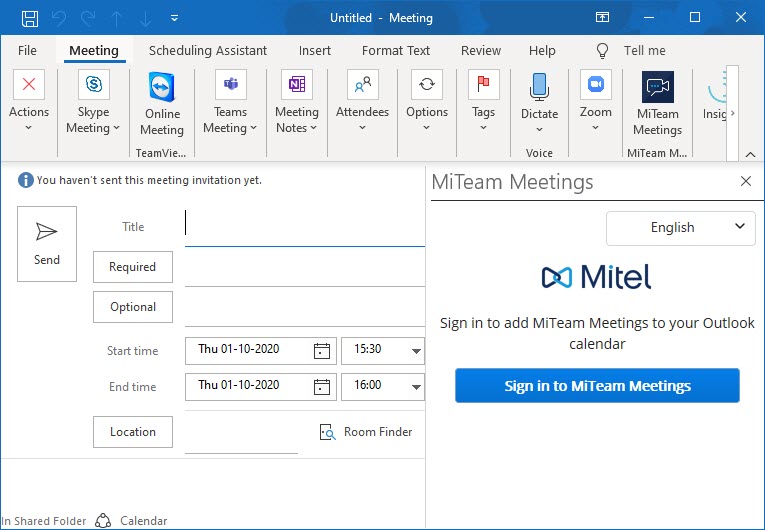
- Application Outlook Web pour Office 365
- Connectez-vous à votre compte Mitel One en cliquant sur Se connecter à Meetingsign in to Meetings. La page de connexion Mitel Accounts s’ouvre dans une nouvelle page.Note: Si vous utilisez l'application Outlook Web, vous serez invité à autoriser l'affichage d'une nouvelle fenêtre lorsque vous cliquez sur Se connecter à Meetings. Cliquez sur Autoriser.
- Saisissez l'adresse électronique et le mot de passe de votre compte Mitel One et suivez les instructions pour vous connecter.Note:
- Si votre adresse électronique est enregistrée avec plusieurs comptes de clients, un Compte multiple localisé. Les informations supplémentaires sur le compte nécessaires pour poursuivre le message s'affichent et le champ ID du compte apparaît. Saisissez l'ID de compte dans ce champ.
- Vous devez disposer d'un abonnement Mitel One valide pour vous connecter au compte Meetings. Si vous n'avez pas d’abonnement valide, l'application affichera le message illustré dans la figure suivante.
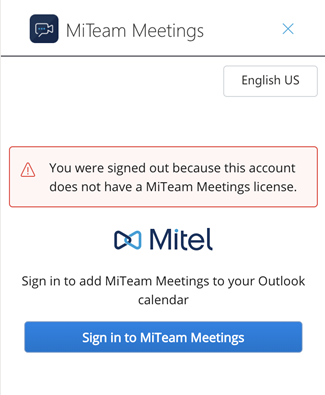
Une fois la connexion réussie, vous serez redirigé vers l'application Outlook, et le panneau de tâches de Meetings s'affichera comme indiqué dans la figure suivante.
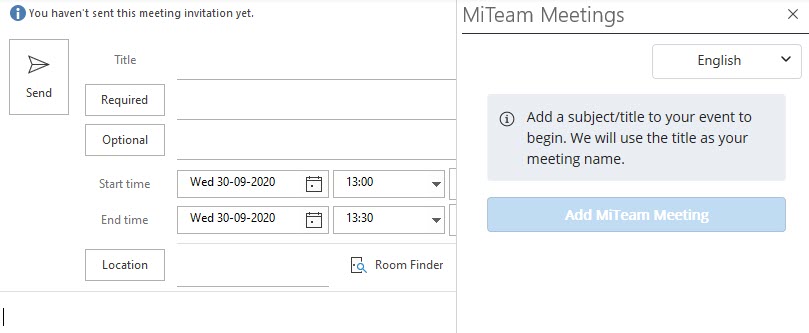 Note: Vous pouvez modifier la langue par défaut du panneau de tâches de Meetings en cliquant sur l'option de sélection de la langue et en sélectionnant n'importe quelle langue dans la liste déroulante.
Note: Vous pouvez modifier la langue par défaut du panneau de tâches de Meetings en cliquant sur l'option de sélection de la langue et en sélectionnant n'importe quelle langue dans la liste déroulante.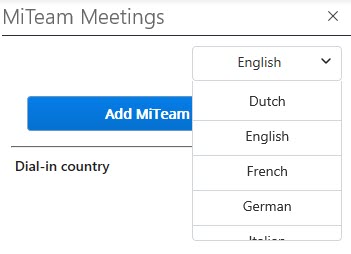
Programmation d'une Meeting
Pour programmer ou créer une réunion Mitel One à partir de votre Outlook, utilisez la procédure suivante.
- Ouvrez votre calendrier Outlook et créez une nouvelle réunion. Un panneau s'ouvre dans lequel vous devez entrer les informations nécessaires à la réunion.
- Accédez au panneau de tâches de Meetings en suivant les étapes suivantes :
- Application Outlook Web pour Office 365
Cliquez sur
 et à partir du panneau qui s'ouvre, cliquez sur Meetings.
et à partir du panneau qui s'ouvre, cliquez sur Meetings. - Application Outlook Web pour Exchange 2016/2019
Cliquez sur l’icône
 situé sur la partie supérieure du panneau.
situé sur la partie supérieure du panneau. - Application Outlook Desktop/MAC
Dans l’onglet Meeting, cliquez sur Meetings.
- Application Outlook Web pour Office 365
- Le panneau de tâches Meetings s'affiche à droite du panneau réunion.
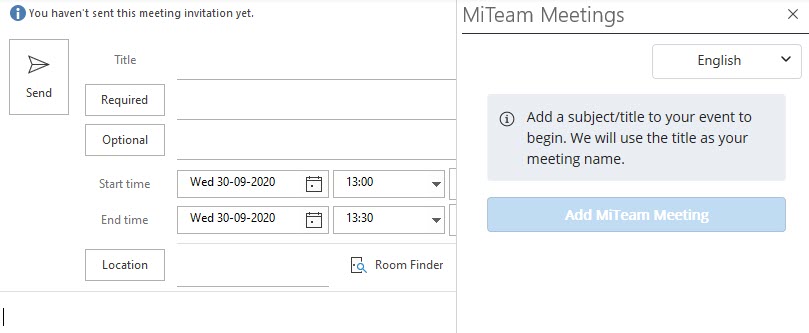
- Saisissez les détails de la réunion tels que le Titre, Heure de début, Heure de fin and Emplacement, et ajoutez les invités.
- Dans le panneau de tâches Meetings, cliquez sur la flèche vers le bas à côté de Pays d’appel. Une liste des pays pour lesquels il existe un numéro d'appel est affichée. Choisissez le pays que vous souhaitez ajouter à l'invitation en cochant la case associée à ce pays.Note: Le pays d'appel sélectionné deviendra le pays par défaut pour toutes les réunions futures.
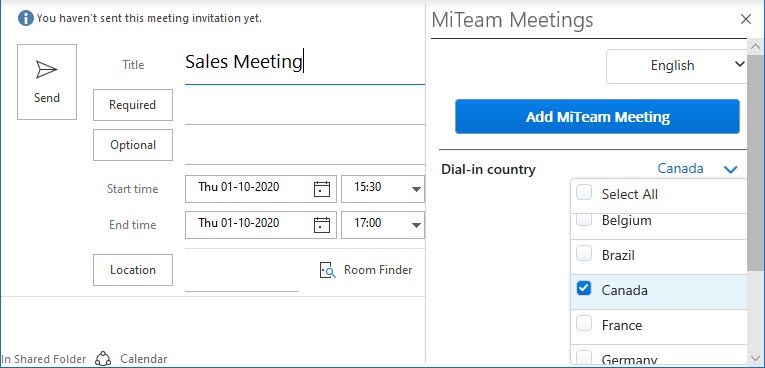
- Cliquez sur Ajouter Meeting. Une réunion est créée et apparaît dans la section Meetings de votre application Mitel One. La réunion apparaît également dans la section Meetings des invités. L'invitation du calendrier dans Outlook est automatiquement remplie avec une option Rejoindre une réunion, le numéro d'appel et le lien vers les Numéros d'appel globaux. L'URL de la réunion est renseignée dans le champ Emplacement.
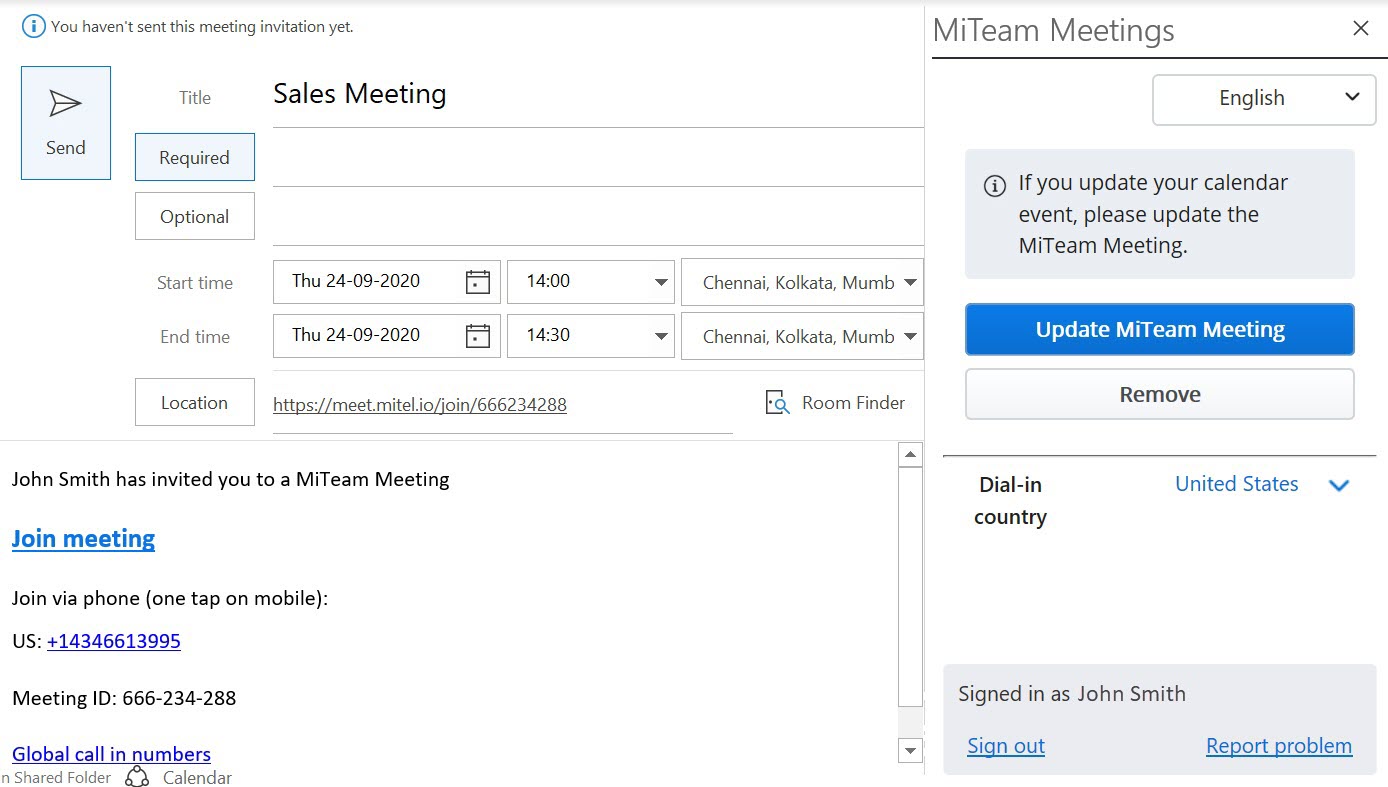
Les invités figurant sur votre calendrier seront ajoutés à la liste des Invités de la réunion dans l'application Mitel One.
Modification d'une réunion
Pour modifier une réunion Mitel One créée à partir de votre Outlook, utilisez la procédure suivante.
- Ouvrez le calendrier Outlook.
- Faites un double clic sur la réunion que vous souhaitez modifier. Le panneau réunion s’ouvre.
- Accédez au panneau de tâches de Meetings en suivant les étapes suivantes :
- L’application Outlook Web pour Office 365
Cliquez sur
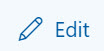 et puis cliquez sur
et puis cliquez sur  . À partir du panneau qui s'ouvre, cliquez sur Meetings.
. À partir du panneau qui s'ouvre, cliquez sur Meetings. - Application Outlook Web pour Exchange 2016/2019
Cliquez sur l’icône
 situé sur la partie supérieure du panneau.
situé sur la partie supérieure du panneau. - Application Outlook Desktop/MAC
Dans l’onglet Meeting, cliquez sur Meetings.
- L’application Outlook Web pour Office 365
- Le panneau de tâches Meetings s'affiche à droite du panneau réunion.
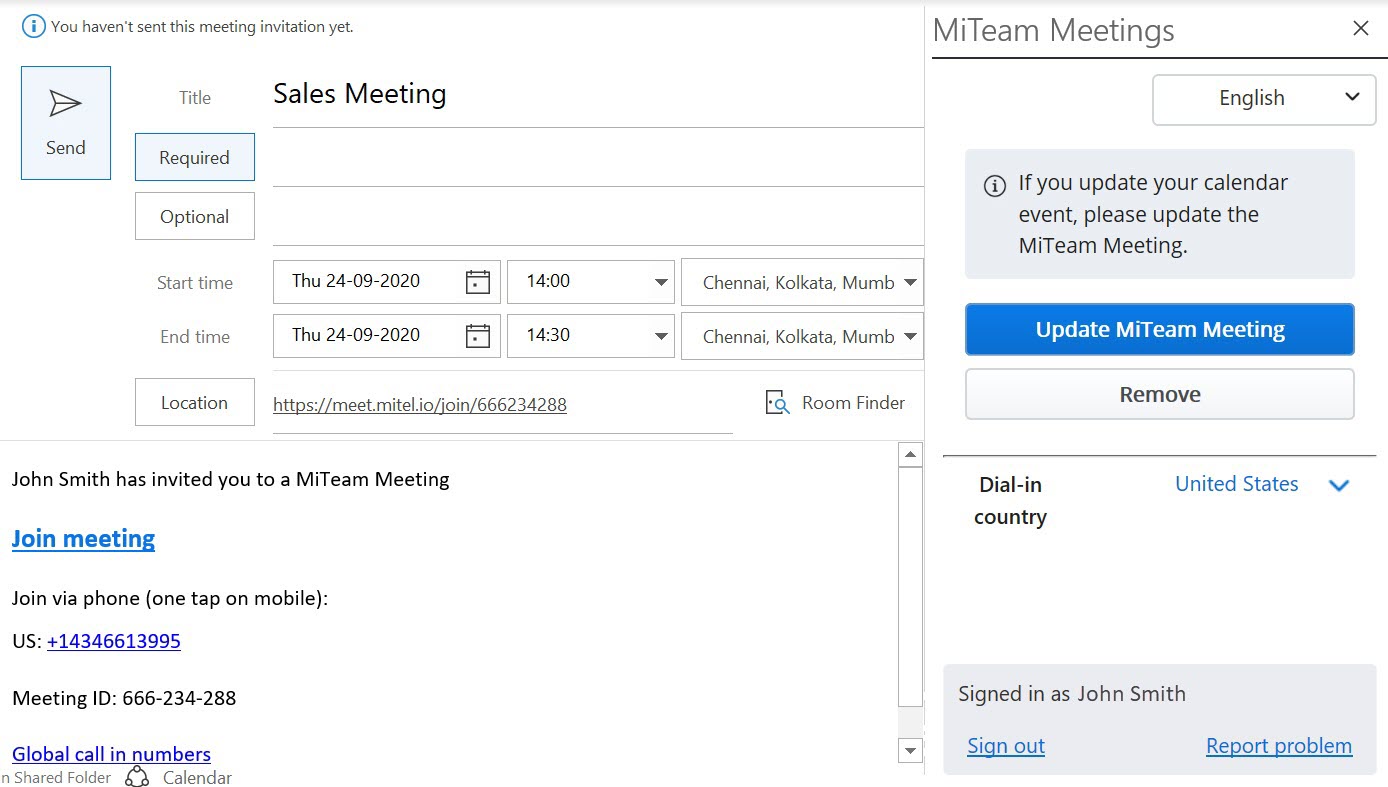
- Apportez les modifications nécessaires à la réunion (modifier le titre de la réunion, ajouter ou supprimer des participants, ou changer le pays d'appel) et cliquez sur Mettre à jour Meeting pour appliquer les changements.Note:
- Si vous mettez à jour le titre de la réunion dans Outlook et que vous cliquez sur Mettre à jour Meeting, le nom de la réunion dans l'application Mitel One sera également mise à jour.
- Si vous mettez à jour la liste des participants dans Outlook et que vous cliquez sur Mettre à jour Meeting, la liste des Invités de la réunion dans l'application Mitel One sera également mise à jour.
- Cliquez sur Envoyer dans l'application Web Outlook ou cliquez sur Envoyer la mise à jour dans l'application Outlook Desktop/MAC pour envoyer une mise à jour aux invités.
Supprimer une réunion
Pour supprimer une réunion Mitel One créée à partir de votre Outlook, utilisez la procédure suivante.
- Ouvrez le calendrier Outlook.
- Cliquez sur la réunion que vous voulez supprimer. Le panneau réunion s’ouvre.
- Accédez au panneau de tâches de Meetings en suivant les étapes suivantes :
- L’application Outlook Web pour Office 365
Cliquez sur
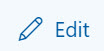 et puis cliquez sur
et puis cliquez sur  . À partir du panneau qui s'ouvre, cliquez sur Meetings.
. À partir du panneau qui s'ouvre, cliquez sur Meetings. - Application Outlook Web pour Exchange 2016/2019
Cliquez sur l’icône
 situé sur la partie supérieure du panneau.
situé sur la partie supérieure du panneau. - Application Outlook Desktop/MAC
Dans l’onglet Meeting, cliquez sur Meetings.
- L’application Outlook Web pour Office 365
- Le panneau de tâches Meetings s'affiche à droite du panneau réunion.
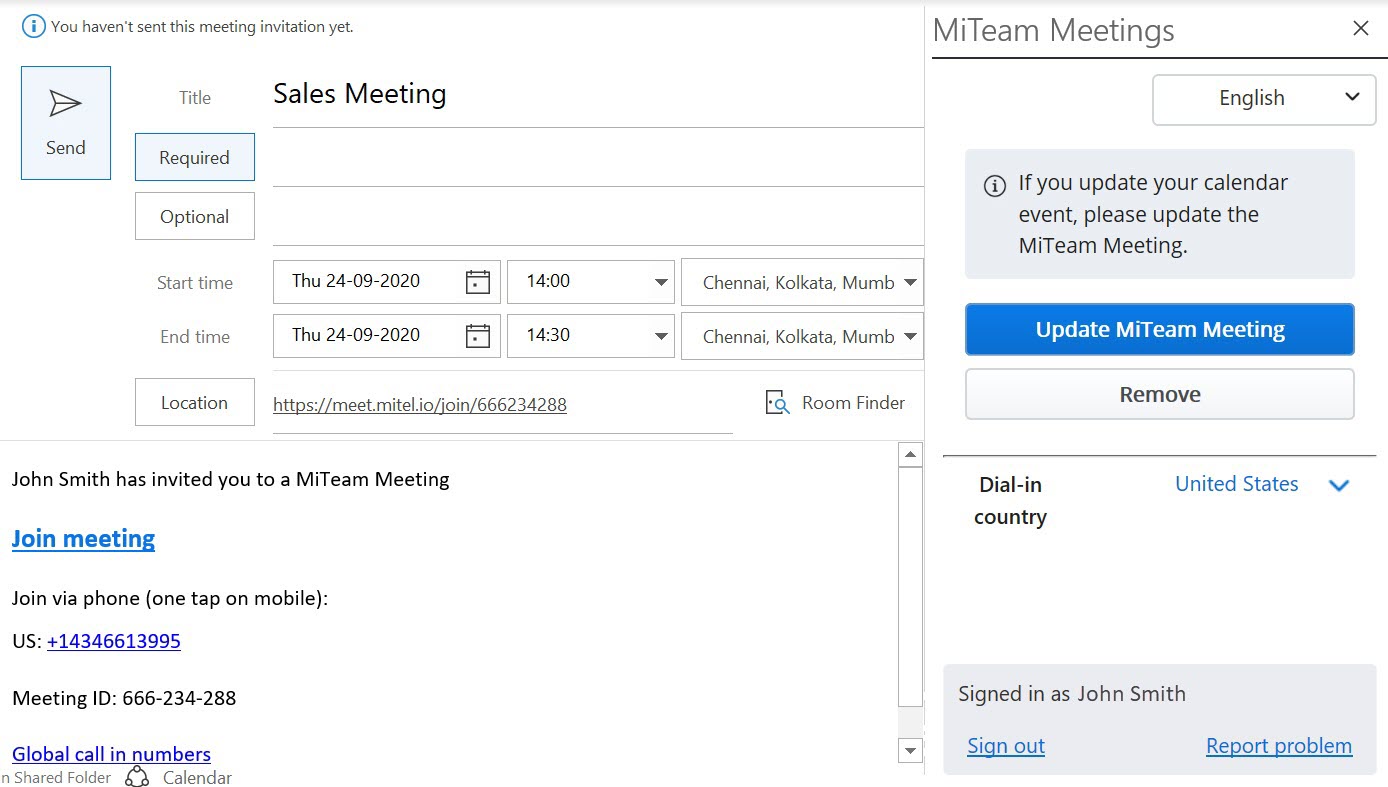
- Cliquez sur Supprimer à partir du panneau de tâches Meetings. Les détails de la réunion dans l'invitation du calendrier seront supprimés, et la réunion sera supprimée de la liste des meetings dans votre section Meetings et celle des invités, dans l'application Mitel One. Toutefois, le titre de l'invitation du calendrier et les invités resteront les mêmes.Note: L'annulation d'une réunion à partir du calendrier Outlook ne supprime pas la réunion de l'application Mitel One.
Signaler un problème
Pour signaler un problème rencontré avec l'add-in Meetings, suivez la procédure suivante.
- Dans le panneau de tâches de Meetings, cliquez sur Signaler un problème. Le panneau Soumettre un problème s'ouvre.
- Saisissez un titre pour le problème et fournissez une brève description du problème, y compris les étapes de reproduction du problème. Cliquez sur Ajouter une capture d'écran si vous souhaitez joindre une capture d'écran du problème. Cliquez sur Envoyer.
Déconnexion de l'add-in Meetings
Cliquez sur Se Déconnecter dans le panneau de tâches Meetings pour vous déconnecter de votre add-in Meetings.