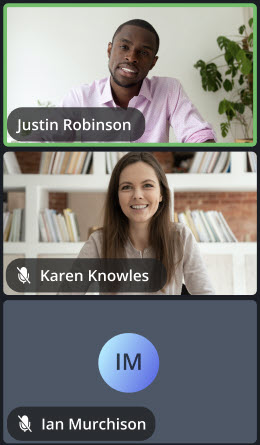Partage d'écran
Lors d'une réunion, vous pouvez partager votre écran avec les autres participants à la réunion. Cette opération vous permet d'afficher sur votre ordinateur tous les médias, y compris les documents, les présentations, les images et les vidéos, à l'intention de tous les participants sans avoir à leur envoyer ces fichiers. Lors d'une réunion, vous pouvez partager votre écran avec les autres participants à la réunion.
- Pendant une réunion en cours, cliquez sur l’icône Partager (
 ) dans le panneau de configuration. La fenêtre d'invite Partagez votre écran s'ouvre.
) dans le panneau de configuration. La fenêtre d'invite Partagez votre écran s'ouvre. - Vous serez invité à sélectionner Votre écran entier, la fenêtre d'application ou l'onglet Chrome à partager dans la fenêtre d'invite.
- Si vous choisissez de partager le Plein écran, votre bureau entier sera partagé et affiché à tous les participants. Vous pouvez basculer entre plusieurs applications ou fenêtres pendant la réunion, et si celles-ci s'affichent sur votre écran, elles seront affichées sur les écrans de tous les participants.
- Si vous choisissez de partager une Application, seule cette application sera partagée et affichée dans la réunion. Vous pouvez basculer entre plusieurs applications ou fenêtres pendant la réunion, mais celles-ci ne s'afficheront pas sur les écrans des participants.Note:
- Pour partager un fichier audio, vous devez cocher la case Partager un fichier audio dans la fenêtre d'invite Partager votre écran.
- Sur les appareils Mac, si l'application Mitel One est en mode plein écran, vous ne pouvez partager que l'application. Pour partager d'autres applications, vous devez quitter le mode plein écran.
- Si vous choisissez de partager un Onglet Chrome, seul cet onglet dans votre navigateur Chrome sera partagé et affiché dans la réunion. Vous pouvez basculer entre d'autres onglets dans Chrome, mais ceux-ci ne seront pas affichés aux participants.
- Cliquez sur l'option requise et cliquez sur l’Écran de partage pour commencer le partage. L'icône de Partage (
 ) devient verte, et un bouton de partage d'écran bleu avec le nom de l'utilisateur (
) devient verte, et un bouton de partage d'écran bleu avec le nom de l'utilisateur (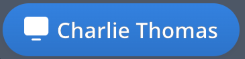 ) s'affiche en bas à gauche de votre mosaïque utilisateur lorsque vous commencez à partager. Cliquez sur
) s'affiche en bas à gauche de votre mosaïque utilisateur lorsque vous commencez à partager. Cliquez sur  dans l'angle supérieur droit de la fenêtre Partagez votre écran pour annuler le partage avant qu'il ne commence..
dans l'angle supérieur droit de la fenêtre Partagez votre écran pour annuler le partage avant qu'il ne commence.. - Après avoir commencé le partage, cliquez sur l'icône Arrêter le partage (
 ) du panneau de configuration pour arrêter le partage.
) du panneau de configuration pour arrêter le partage.
Mise en page lors du partage d'écran
Lors de l'affichage du contenu partagé, vous verrez une disposition semblable au Active Talker Layout, où le contenu partagé est affiché à côté des mosaïques utilisateurs. Par défaut, lorsque le partage d'écran est lancé, tous les participants sont affichés dans l’affichage mosaïque vidéo. L'affichage mosaïque vidéo affiche la vidéo de tous les participants dont la vidéo est activée et l'avatar des participants dont la vidéo est désactivée. L’affichage de la Liste affiche uniquement le nom de tous les participants à la réunion
Dans l'affichage de le mosaïque vidéo, cliquez sur l'icône Liste (![]() ) pour passer à l'affichage de la Liste.
) pour passer à l'affichage de la Liste.
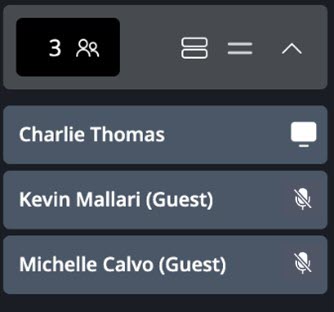
Dans l'affichage de la Liste, cliquez sur l'icône Mosaïque vidéo (![]() ) pour passer à l'affichage des Mosaïques vidéo.
) pour passer à l'affichage des Mosaïques vidéo.