Sincronizzazione della presenza tra CloudLink e Microsoft Teams
Mitel offre la funzione Integrazione della presenza CloudLink-to-Teams, che consente agli utenti di conoscere lo stato di disponibilità degli utenti dell'account CloudLink come parte della loro presenza in MS Teams.
Configurando l'integrazione di un CloudLink Gateway nel PBX (consultare la sezione Configurazione delle integrazioni di CloudLink Gateway di questo documento.)
Integrando MS Teams in CloudLink (consultare la sezione Integrazioni di CloudLink in Microsoft Azure AD - Microsoft Teams di questo documento)
La presenza di CloudLink è una combinazione di presenza dello stato della linea PBX e la presenza dell'utente PBX. Dopo aver abilitato la sincronizzazione della presenza per gli utenti, lo stato di presenza visualizzato in MS Teams sarà una combinazione della presenza degli utenti dai client di MS Teams e della presenza di CloudLink.
La presenza dell'utente PBX è applicabile solo a MiVoice 400. MiCollab mostra la presenza dello stato della linea PBX ma non la presenza dell'utente PBX.
Per maggiori informazioni sulla configurazione della telefonia, consultare la sezione Configurazione e funzionalità della soluzione Mitel MS Teams di questo documento.
- L'amministratore Azure dell'organizzazione deve registrare e configurare un'applicazione nel portale di registrazione delle app di Azure prima di poter abilitare la sincronizzazione della presenza per un account. Dopo aver configurato l'applicazione nel portale di Azure, l'amministratore dell'account deve integrare CloudLink con MS Teams in Console Account. Per informazioni sull'integrazione di MS Teams con CloudLink, vedere Integrazione di applicazioni di terze parti con CloudLink Accounts.
- Quando si abilita l'Integrazione della presenza CloudLink-to-Teams per un account, l'amministratore dell'account deve assicurarsi che gli ID e-mail CloudLink degli utenti dell'account corrispondano al loro nome utente principale o ID e-mail in Azure AD affinché la funzionalità operi correttamente.
MS Teams e CloudLink combinano le sessioni di presenza in modo diverso. In MS Teams, un utente può avere più sessioni di presenza perché può essere su più client Teams (desktop, mobile e web). Ciascun client Teams ha una sessione di presenza indipendente e la presenza dell'utente è uno stato combinato di tutte le sessioni.
In CloudLink, un utente può avere più stati di presenza perché può avere più dispositivi/linee collegate al PBX. Potrebbe essere la presenza dell'utente impostata nel PBX o nell'applicazione Mitel One. Allo stesso modo, per MS Teams, CloudLink combina la presenza da tutti i dispositivi PBX/stati delle linee e dall'utente.
- Configurati dall'utente > configurati dall'app
Lo stato configurati dall'utente sovrascrive gli altri.
- Tra quelli configurati dalle app: Non disturbare (attualmente non sincronizzato da Mitel CloudLink a MS Teams) >Occupato > Disponibile > Non al computer
- Non al computer> Non disturbare > Occupato > Disponibile > Offline > Sconosciuto
Lo stato di presenza di CloudLink viene sincronizzato con MS Teams come stato di presenza configurato dall'app creando una sessione di presenza dell'app. MS Teams tratta questa presenza nello stesso modo in cui tratta la presenza dalle app client di MS Teams.
Per ulteriori informazioni sugli stati di presenza in MS Teams, consultare la documentazione di Microsoft Presenza utente in Teams.
Presenza di CloudLink |
Stato di presenza dell'utente MIVO400 |
|---|---|
Disponibile |
Disponibile |
Non al computer |
Assente |
Occupato |
Occupato o in riunione |
Non disturbare |
Non disponibile |
Gli utenti appariranno come Occupato in MS Teams quando sono nello stato Occupato sul proprio telefono, a meno che non abbiano configurato l'opzione Non al computer. Quando si avvia una chiamata mentre si è in stato Non al computer nell'applicazione Mitel One, lo stato non cambia in Occupato, poiché Non al computer ha una precedenza maggiore rispetto a Occupato in Mitel One Application. L'immagine seguente illustra lo scenario sopra descritto con Mitel One in esecuzione su MiVoice Office 400.
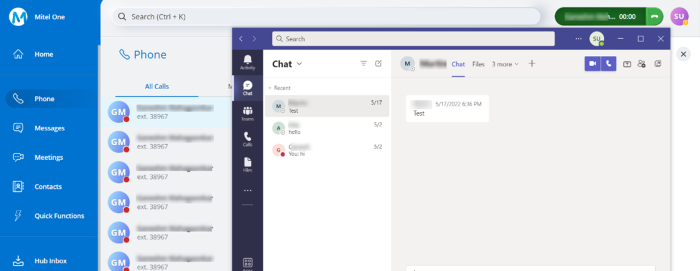
Quando lo stato di presenza dell'utente è Disponibile in Teams e Lontano dal PC in Mitel One Application, lo stato Lontano dal PC non viene visualizzato in Teams perché Lontano dal PC ha una precedenza inferiore rispetto a Disponibile in Teams. Quando ci si disconnette da tutti i client di Teams, il proprio stato verrà visualizzato come Lontano dal PC per gli altri utenti di Teams, perché Lontano dal PC ha una precedenza maggiore rispetto a Offline in Teams. L'immagine seguente illustra lo scenario sopra descritto con Mitel One in esecuzione su MiVoice Office 400.
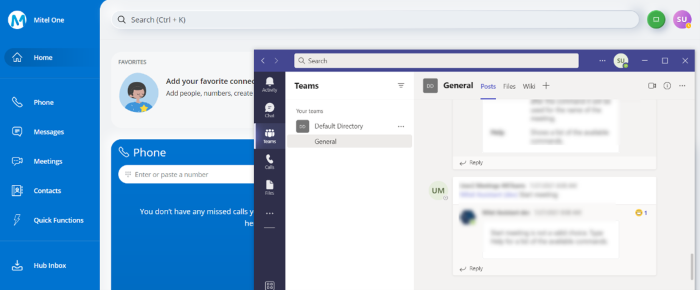
Impostazione della presenza in MiCollab/Mitel One o MiVoice Office 400 PBX
Se si imposta esplicitamente lo stato di presenza nel client MiCollab, questo non viene sincronizzato con MS Teams.
Se si imposta esplicitamente la presenza nel client Mitel One o nel PBX MiVoice Office 400 (ad esempio, dal telefono fisso), lo stato di presenza viene sincronizzato con MS Teams. Tuttavia, esistono limitazioni che potrebbero causare un comportamento inaspettato, come mostrato nella tabella seguente.
| Presenza telefonica PBX | Presenza utente PBX | Presenza Mitel One | Stato del client MS Teams | Stato della presenza in MS Teams (cosa vedono gli altri) |
|---|---|---|---|---|
| Disponibile | Disponibile | Disponibile | Non in linea | Non in linea |
| Disponibile | Disponibile | Disponibile | Collegato, inattivo | Non al computer |
| Disponibile | Disponibile | Disponibile | Collegato, attivo | Disponibile |
| Disponibile | Disponibile | Disponibile | Occupato (in una chiamata/riunione di Teams) | Occupato |
| Disponibile | Disponibile | Disponibile | Focus/Presentazione | Non disturbare |
| Occupato | Disponibile | Occupato | Non in linea | Occupato |
| Occupato | Disponibile | Occupato | Collegato, inattivo | Occupato |
| Occupato | Disponibile | Occupato | Collegato, attivo | Occupato |
| Occupato | Disponibile | Occupato | Occupato (in una chiamata/riunione di Teams) | Occupato |
| Occupato | Disponibile | Occupato | Focus/Presentazione | Non disturbare |
| Disponibile | Occupato | Occupato | Non in linea | Occupato |
| Disponibile | Occupato | Occupato | Collegato, inattivo | Occupato |
| Disponibile | Occupato | Occupato | Collegato, attivo | Occupato |
| Disponibile | Occupato | Occupato | Occupato (in una chiamata/riunione di Teams) | Occupato |
| Disponibile | Occupato | Occupato | Focus/Presentazione | Non disturbare |
Per la tabella precedente valgono le seguenti definizioni:
Stato di presenza del telefono PBX: quando si effettua una chiamata o si risponde a una chiamata utilizzando il deskphone, lo stato di presenza sarà Occupato, altrimenti sarà Disponibile.
Stato di presenza dell'utente PBX: lo stato di presenza può essere gestito tramite il menu di sistema del telefono Mitel 69xx o assegnando un tasto. È possibile cercare la presenza di altri utenti in una rubrica o in un elenco di chiamate, sul telefono fisso.
È inoltre possibile gestire il proprio stato di presenza tramite il portale self-service.
- Disponibile (Standard)
- Assente
- In riunione
- Occupato
- Non disponibile
Stato della presenza Mitel One: è possibile gestire la presenza anche da Mitel One Application utilizzando il seguente menu:
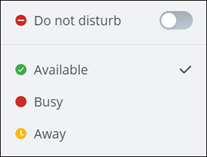
Questi stati di presenza in Mitel One sono sincronizzati con la presenza nel PBX MiVO400 come segue:
| Stato della presenza Mitel One | Stato della presenza di MiVoice Office 400 |
|---|---|
| Disponibile | Disponibile |
| Non al computer | Assente |
| Occupato | Occupato o in riunione |
| Non disturbare | Non disponibile |
Stato di presenza del client MS Teams
La presenza in MS Teams dipende dalle app client di MS Teams (desktop, mobile e web) e dalle app collegate, come MS Outlook o MS PowerPoint.
Ogni client di Teams ha una sessione di presenza indipendente e la vostra presenza in MS Teams è uno stato combinato di tutte le sessioni. Allo stesso modo, le applicazioni connesse come Outlook hanno una propria sessione di presenza combinata.
Se i client di Teams non sono in esecuzione e non sono attivi, lo stato è Offline.
Se i client di Teams sono in esecuzione ma non attivi (ad esempio, lo schermo è bloccato), lo stato è Lontano dal PC.
Se i client di Teams sono attivi e funzionanti, lo stato è Disponibile.
Il client Teams o l'applicazione collegata invierà lo stato dell'utente come Occupato se l'utente è impegnato in una chiamata audio Teams oppure è in riunione.
Il client Teams o l'applicazione collegata invierà lo stato dell'utente come Non disturbare se l'utente è impegnato in una presentazione o si sta concentrando su qualche attività.
Esistono anche altri stati di presenza, ma questi sono i più comuni.
-
Configurati dall'utente > Configurati dall'app (lo stato Configurati dall'utente sovrascrive gli altri)
-
Tra quelli configurati dalle app: Non disturbare > Occupato > Disponibile > Non al computer