Benutzer verwalten
Die Seite Benutzer eines Partner- oder Kundenadministrationskontos enthält eine Liste aller Benutzer in diesem Konto. Alle Benutzer in einem Kundenkonto können über verschiedene Mitel-Anwendungen miteinander interagieren, sobald die CloudLink-Integration für diese Anwendungen aktiviert ist.
Informationen zur Integration, Aktivierung und Verwaltung von MiVoice Business-Funktionen aus der Mitel Administration finden Sie unter Integration von MiVoice Business in diesem Leitfaden. Detaillierte Informationen finden Sie auch im Mitel Administration für MiVoice Business-Lösungsleitfaden im Mitel Document Center.
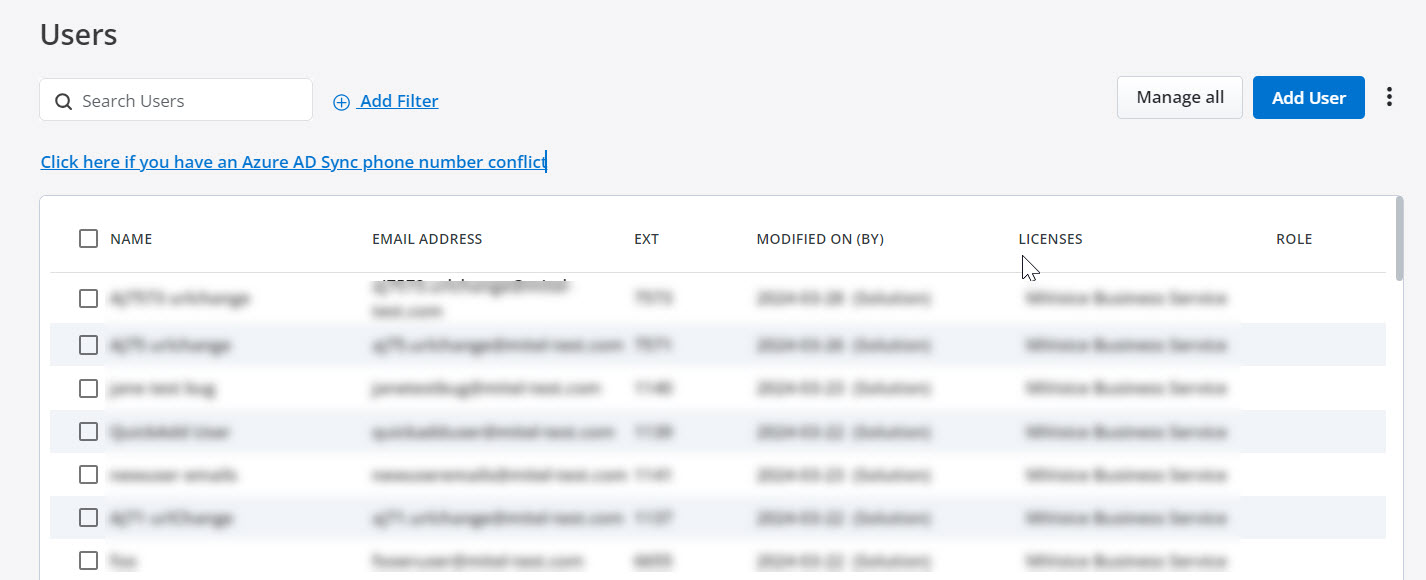
Auf der Seite Benutzer werden die Liste der Benutzer, die E-Mail-Adresse des Benutzers, die Erweiterungsnummern, geändert an und nach, konfigurierte Lizenzen und die dem Benutzer zugewiesene Rolle angezeigt.
Die Seite Benutzer ermöglicht es Mitel-Partnern und Kontoadministratoren eines Kundenkontos, einen Benutzer hinzuzufügen, zu bearbeiten, anzuzeigen und nach ihm zu suchen, Administratorrechte für einen Benutzer zu aktivieren oder zu deaktivieren, das Kennwort eines Benutzers zurückzusetzen, eine Begrüßungs-E-Mail erneut an einen Benutzer zu senden, einem Benutzer Produkte und Lizenzen zuzuweisen und einen Benutzer aus diesem Konto zu löschen.
Gehen Sie folgendermaßen vor, um auf die Seite Benutzer eines Kontos zuzugreifen:
Wenn Sie als Mitel-Partner angemeldet sind:
-
Klicken Sie im linken Navigationsmenü auf Konten. Die Benutzerliste wird angezeigt.
-
Klicken Sie auf den Benutzer, um auf das Konto zuzugreifen.
Wenn Sie als Kundenkontoadministrator angemeldet sind:
-
Klicken und erweitern Sie die Benutzerverwaltung im linken Navigationsmenü, klicken Sie auf Benutzer. Die Benutzerliste für dieses Konto wird angezeigt.
-
Klicken Sie auf den Benutzer, um auf das Konto zuzugreifen.
Ben. hinzfg.
Der Kundenkontoadministrator kann diesem Konto Benutzer hinzufügen. Gehen Sie wie folgt vor, um einen neuen Benutzer hinzuzufügen:
-
Melden Sie sich als Kontoadministrator bei der Mitel Administration an.
-
Klicken und erweitern Sie die Benutzerverwaltung im linken Navigationsmenü.
-
Klicken Sie auf Benutzer. Die Seite Benutzer wird geöffnet.
-
Klicken Sie auf die Schaltfläche Benutzer hinzufügen. Das Formular Neuer Benutzer wird angezeigt.
-
Geben Sie Vorname, Nachname und E-Mail-Adresse ein. Diese Felder sind Pflichtfelder.
Note: Geben Sie im Feld E-Mail eine gültige E-Mail-Adresse für den Benutzer ein. Stellen Sie sicher, dass Sie keine bereits einem bestehenden Benutzer im Kundenkonto zugewiesene E-Mail-Adresse eingeben.Note: Wenn beim Hinzufügen eines Benutzers die Fehlermeldung Ein oder mehrere der Attributwerte werden bereits verwendet angezeigt wird, siehe den the Wissensbasierten Artikel (HO4817 CloudLink - Active Directory-Verwaltung-deaktivierte Active Directory-Konten). -
Setzen Sie den Kontoadministrator-Schalter auf ein, um Administratorrechte für den Benutzer zu aktivieren. Das ist ein optionales Feld.Note:
Sie können auch Administratorrechte für den Benutzer auf der Bearbeitungsseite des Benutzers aktivieren. Wählen Sie Kontoadministrator in der Dropdown-Liste Rolle aus. Um die Administratorrechte für einen Benutzer zu deaktivieren, wählen Sie Benutzer in der Dropdown-Liste Rolle aus.
-
Klicken Sie auf Erstellen. Eine Willkommens-E-Mail wird an die E-Mail-Adresse des Benutzers gesendet. In der Zwischenzeit kann der Kontoadministrator dem Benutzer Lizenzen auf der Seite Benutzerbearbeitung zuweisen.Note: Sie können die Willkommens-E-Mail für das CloudLink-Konto erneut an den Benutzer senden, indem Sie auf der Seite Benutzerbearbeitung auf den Hyperlink Willkommens-E-Mail erneut senden klicken.
Sie können Benutzer in der Mitel Administration mithilfe der Massenimportfunktion zu einem Kundenkonto hinzufügen. Weitere Informationen finden Sie unter Bulkimport von Benutzern.
Benutzer filtern
Die Schaltfläche + Filter hinzufügen ![]() auf der Seite Benutzer ermöglicht es dem Kontoadministrator oder Mitel-Partner, die Liste der Benutzer in einem Konto nach Benutzertyp und den Produkten, für die sie Lizenzen besitzen, zu filtern. Klicken Sie zum Filtern auf die Schaltfläche +Filter hinzufügen. Eine Dropdown-Liste wird angezeigt.
auf der Seite Benutzer ermöglicht es dem Kontoadministrator oder Mitel-Partner, die Liste der Benutzer in einem Konto nach Benutzertyp und den Produkten, für die sie Lizenzen besitzen, zu filtern. Klicken Sie zum Filtern auf die Schaltfläche +Filter hinzufügen. Eine Dropdown-Liste wird angezeigt.
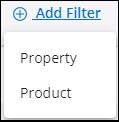
Um die Liste der Benutzer nach Benutzertyp zu filtern, wählen Sie Eigenschaft aus. Aus der Liste der angezeigten Eigenschaften, wählen Sie einen beliebigen Eigenschaftstyp aus. Um eine Liste mit administrativen Benutzern, allen Benutzern, registrierten oder nicht registrierten Benutzern, PBX-Benutzern, MiCloud- oder IoT-verbundenen Benutzern anzuzeigen, klicken Sie auf die entsprechenden Optionen in der Liste Eigenschaft: Administratoren, Benutzer, Registriert, Nicht registriert, PBX-Benutzer, MiCloud-Verbunden, IoT-Verbunden, oder Inaktiv.
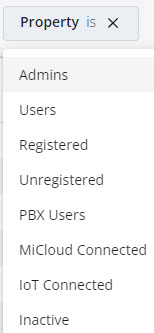
Um die Liste der Benutzer basierend auf den Produkten, für die sie eine Lizenz haben, zu filtern, wählen Sie Produkt aus. Die Produkte, für die ein Benutzer lizenziert ist, werden unter der Liste Produkt angezeigt.
Nach Benutzern suchen
Geben Sie in der Suchleiste den Namen, die E-Mail-Adresse oder die EXT-Nummern des Benutzers ein, nach dem Sie suchen. Auf der Seite Benutzer wird eine Liste übereinstimmender Benutzer angezeigt, während Sie die Buchstaben eingeben.
Benutzer importieren
Wenn Sie einem Kundenkonto Benutzer in Massen hinzufügen möchten, wählen Sie den Kundenkonto aus > klicken Sie auf Benutzerverwaltung > Benutzer. Klicken Sie auf  und klicken Sie auf Benutzer importieren. Weitere Informationen zum Hinzufügen von Benutzern in großen Mengen zu einem Kundenkonto finden Sie unter Bulkimport von Benutzern.
und klicken Sie auf Benutzer importieren. Weitere Informationen zum Hinzufügen von Benutzern in großen Mengen zu einem Kundenkonto finden Sie unter Bulkimport von Benutzern.
Benutzer bearbeiten
Um die Details für ein Konto zu bearbeiten, klicken Sie auf das Konto und bearbeiten Sie die Kontodetails im angezeigten Formular.
Sie können den Namen, Vornamen, Nachnamen, die E-Mail-Adresse und die Mobiltelefonnummer eines Benutzers bearbeiten; einem Benutzer eine MiTeam Meetings-Lizenz zuweisen (falls zutreffend); die Umschalttaste Kontoadministrator aktivieren oder deaktivieren; die Willkommens-E-Mail erneut an einen Benutzer senden; das Passwort eines Kontoadministrators zurücksetzen; oder einen Benutzer löschen.
Zum Speichern der Änderungen klicken Sie auf Speichern oder zum Verwerfen auf Abbrechen.
- Wenn ein Benutzer aus einer externen Quelle erstellt wird (z.B. aus SCIM, PBX oder einer anderen Quelle außer der Konten-App), können einige der Felder für die Bearbeitung in der Konten-App deaktiviert werden. Wenn eine Änderung in der Quelle vorgenommen wird, können die Daten bei der nächsten Synchronisierung überschrieben werden.
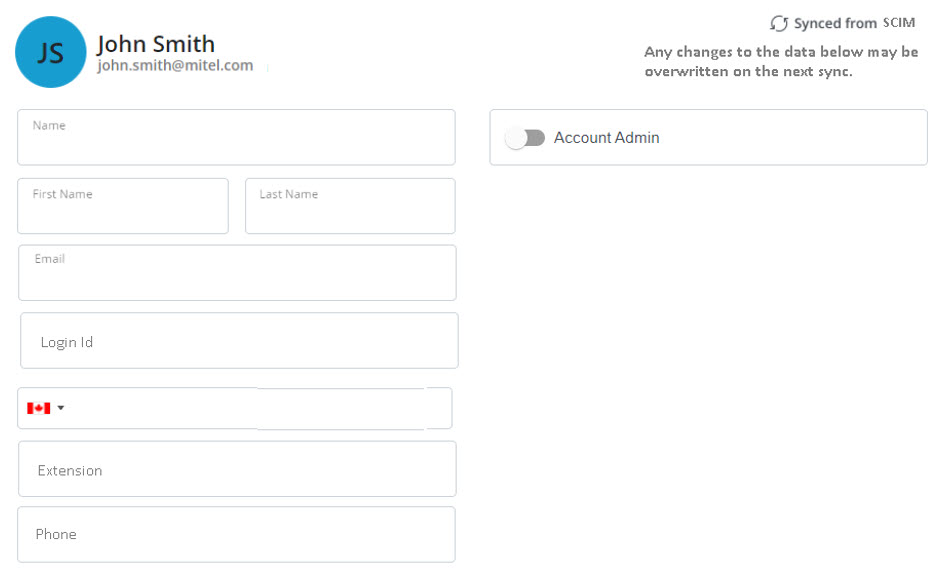
- Wenn ein Benutzer aus SCIM importiert wird, wird auf der Seite Benutzer bearbeiten ein Abschnitt Vorab, der die SCIM-Daten für Benutzer enthält, angezeigt.
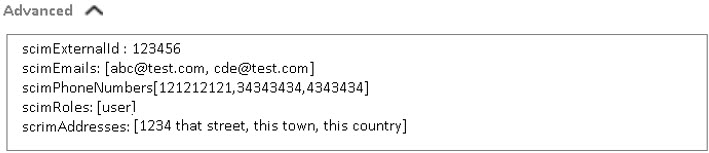
-
Wenn Sie dem Benutzer den MiVoice Business Service hinzufügen, wird das Feld Benutzername aktiviert und kann aktualisiert werden. Wenn der Benutzername des Benutzers im CloudLink-Konto bei dieser Erstkonfiguration von MiVoice Business Service aktualisiert wird, wird der im Feld Benutzername eingegebene Benutzername mit MiCollab und der MiVoice Business PBX synchronisiert. Wenn der Benutzername jedoch später im CloudLink-Konto bearbeitet wird, wird der aktualisierte Benutzername nicht mit MiCollab und MiVoice Business synchronisiert oder umgekehrt.
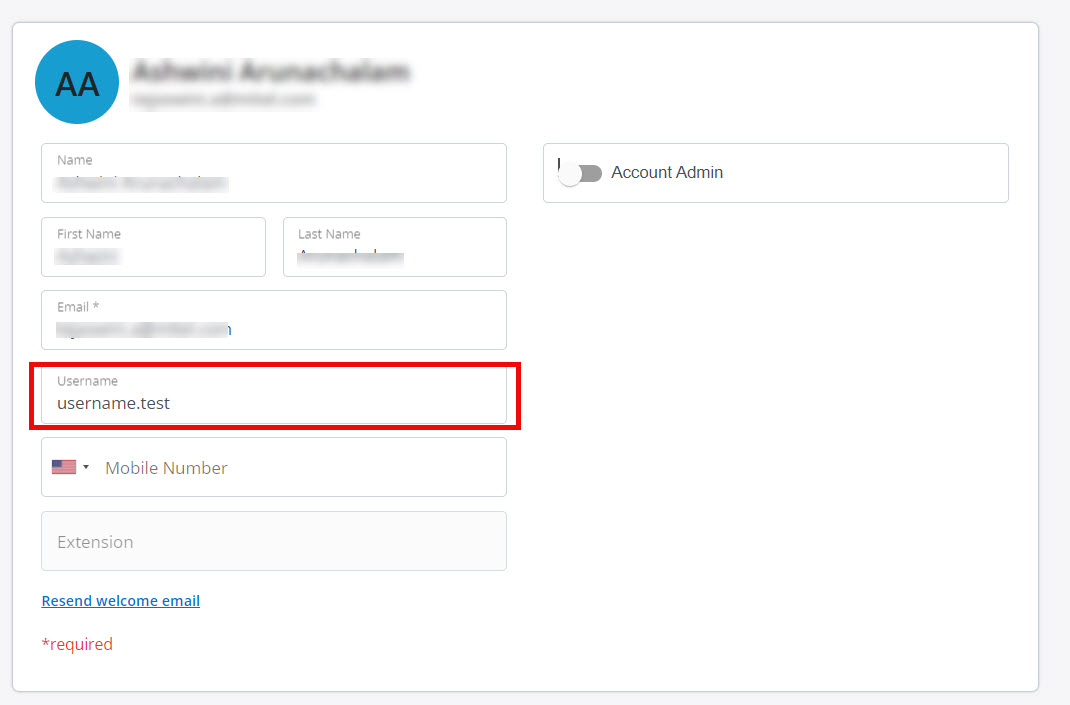
Zuweisen eines Benutzers als Kontoverwalter
Um die Administratorrechte für einen neuen Benutzer zu aktivieren, schieben Sie beim Erstellen des Benutzers die Umschalttaste Kontoadministrator im Formular Benutzerdetails nach rechts. Die Umschaltfläche wird blau, wenn ein Benutzer als Konto-Administrator festgelegt ist. Um die Administratorrechte für einen Benutzer zu aktivieren oder zu deaktivieren, klicken Sie auf der Seite Benutzer auf den Benutzer und im sich öffnenden Formular Benutzerdetails, schieben Sie die Umschalttaste Kontoadministrator jeweils nach rechts oder links.
Passwort zurücksetzen
Um das Passwort aller Benutzer in einem Kundenkonto gleichzeitig zurückzusetzen, klicken Sie auf die Option Alle verwalten und im sich öffnenden Bedienfeld, klicken Sie auf Passwörter für alle zurücksetzen. Um das Passwort von den ausgewählten Benutzen zurückzusetzen, wählen Sie die Benutzer auf der Seite Benutzer aus und führen Sie einen der folgenden Schritte aus.
- Klicken Sie auf das Symbol
 . Klicken Sie in dem sich öffnenden Fenster auf CloudLink-Passwörter zurücksetzen.
. Klicken Sie in dem sich öffnenden Fenster auf CloudLink-Passwörter zurücksetzen. - Klicken Sie auf die Option Verwalten (x) und im sich öffnenden Bedienfeld, klicken Sie auf CloudLink-Passwörter zurücksetzen.Note:
Wenn Sie bestimmte Benutzer auswählen, spiegelt die Option Verwalten (x) die Anzahl der ausgewählten Benutzer wider.
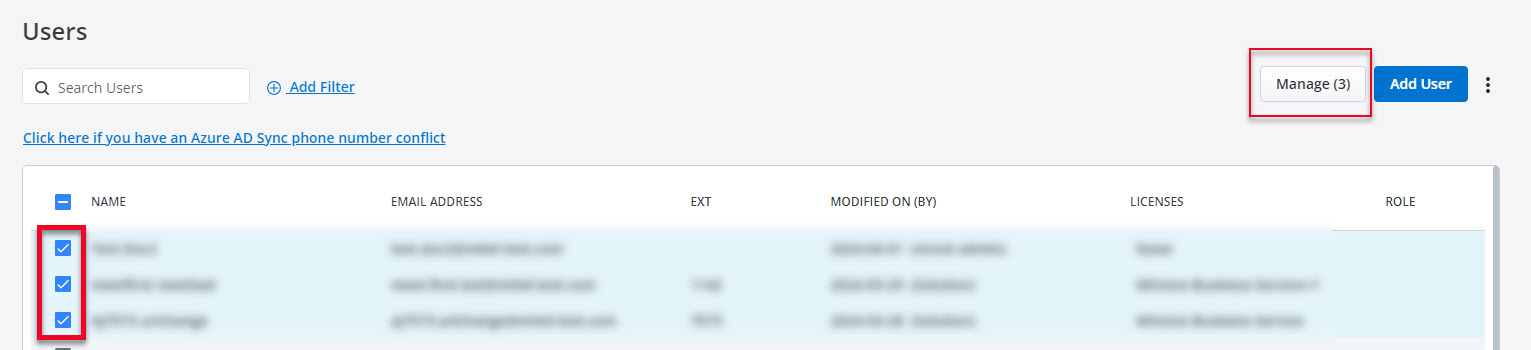
Eine E-Mail mit dem Link zum Zurücksetzen des Passworts wird an die registrierte E-Mail-Adresse des Benutzers gesendet.
-
Die E-Mail zum Zurücksetzen des Passworts wird nur an Benutzer gesendet, die ihre Daten bei Mitel registriert und ein Konto erstellt haben.
-
Wenn SSO-Integration auf ein Konto angewendet wird, wird die Funktion Passwort zurücksetzen auf die IDP des Kunden verschoben.
Willkommens-E-Mail versenden
Um eine Willkommens-E-Mail an alle Benutzer des Kundenkontos auf einmal zu senden, führen Sie einen der folgenden Schritte aus:
- Klicken Sie auf das Symbol
 auf der Seite Benutzer und im sich öffnenden Bedienfeld, klicken Sie auf CloudLink-Willkommens-E-Mails an alle senden oder,
auf der Seite Benutzer und im sich öffnenden Bedienfeld, klicken Sie auf CloudLink-Willkommens-E-Mails an alle senden oder, - Klicken Sie auf die Option Alle verwalten auf der Seite Benutzer und im sich öffnenden Bedienfeld, klicken Sie auf CloudLink-Willkommens-E-Mails an alle senden.
Um eine Willkommens-E-Mail an ausgewählte Benutzer zu senden, wählen Sie die Benutzer auf der Seite Benutzer aus und führen Sie einen der folgenden Schritte aus:
- Klicken Sie auf das Symbol
 auf der Seite Benutzer und im sich öffnenden Bedienfeld, klicken Sie auf CloudLink-Willkommens-E-Mails senden oder,
auf der Seite Benutzer und im sich öffnenden Bedienfeld, klicken Sie auf CloudLink-Willkommens-E-Mails senden oder, - Klicken Sie auf die Option Verwalten (x) auf der Seite Benutzer und im sich öffnenden Bedienfeld, klicken Sie auf CloudLink-Willkommens-E-Mails senden.Note:
Wenn Sie bestimmte Benutzer auswählen, spiegelt die Option Verwalten (x) die Anzahl der ausgewählten Benutzer wider.
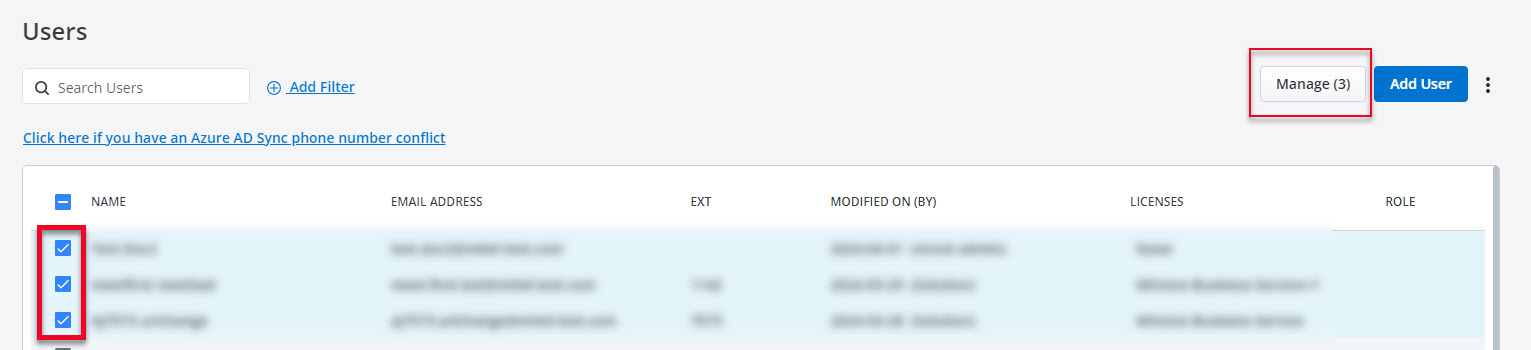
Senden von MiVoice Business-Bereitstellungs-E-Mails
Wenn MiVoice Business Services auf ein Benutzerkonto angewendet wird (entweder automatisch auf bestehende Benutzer oder wenn neue Benutzer erstellt werden), werden Benutzern für das Kundenkonto zwei "Willkommen bei MiVB"-E-Mails gesendet. Diese werden als MiVoice Business Service-Bereitstellungs-E-Mails genannt. Der Administrator bestimmt, wann die E-Mails gesendet werden, indem er Benutzer auswählt oder E-Mails an alle Benutzer mit aktiviertem MiVoice Business Service.sendet.
-
Melden Sie sich als Kontoadministrator bei der Mitel Administration an.
-
Klicken und erweitern Sie die Benutzerverwaltung im linken Navigationsmenü.
-
Klicken Sie auf Benutzer. Die Seite Benutzer wird geöffnet.
-
Wählen Sie die Benutzer aus der Benutzerliste aus. Klicken Sie auf Verwalten (x).
Note:Wenn Sie bestimmte Benutzer auswählen, spiegelt die Option Verwalten (x) die Anzahl der ausgewählten Benutzer wider.
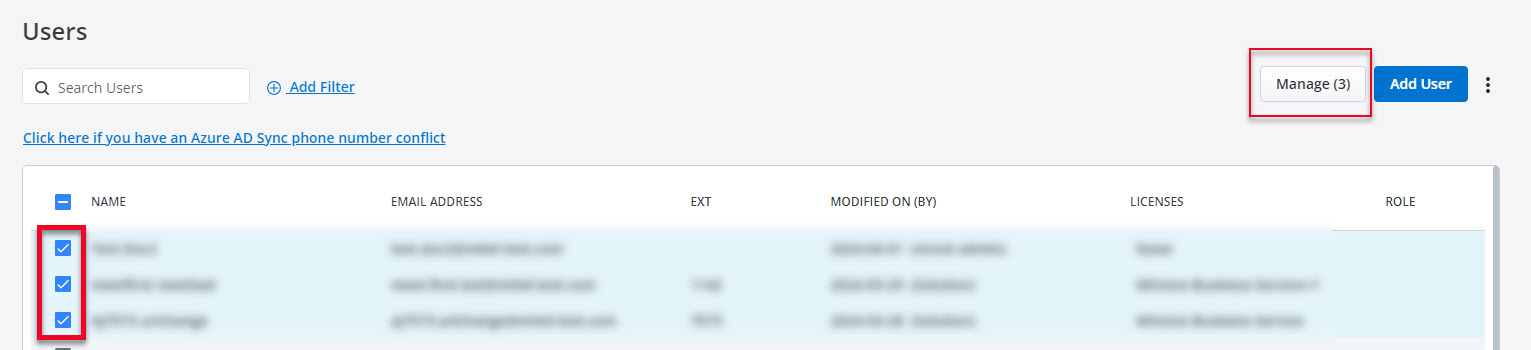
-
Klicken Sie auf MiVoice Business-Bereitstellungs-E-Mails senden, um die Bereitstellungs-E-Mail an die ausgewählten Benutzer zu senden.
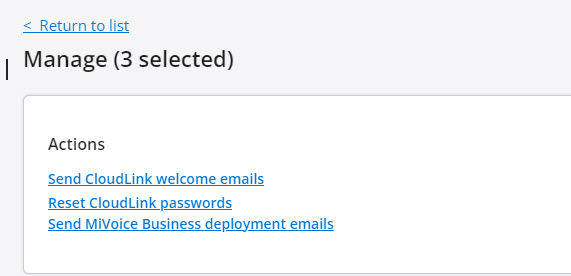
-
Bitten Sie den Partner, auf „Close“ zu klicken. Die ausgewählten Endbenutzer erhalten zwei "Willkommen bei MiVB"-E-Mails mit Bereitstellungs- und Kennwortdetails.Note: Die erste E-Mail enthält Benutzerportal-Details, Telefondetails und MiCollab Client-Details (falls zutreffend). Die zweite E-Mail enthält Passwörter/Telefon-Pin.
MiTeam Meetings-Lizenz verwalten
Wenn Sie auf die Option Verwalten auf der Seite Benutzer eines Kundenkontos klicken, wird ein Bedienfeld geöffnet, wobei die Anzahl der für dieses Konto verfügbaren MiTeam Meetings-Lizenzen und die Optionen angezeigt werden, um den Benutzern eine MiTeam Meetings-Lizenz zuzuweisen, die Zuweisung der MiTeam Meetings-Lizenz vorhandener Benutzer aufzuheben, Willkommens-E-Mails an alle Benutzer zu senden und das Passwort der Benutzer zurückzusetzen.
- für das Konto ist die MiTeam Meetings-Integration aktiviert und die MiCollab-Integration deaktiviert.
- dem Konto ist mindestens ein MiTeam Meetings-Abonnement/eine Bestellung zugewiesen.
- es sich bei dem Konto nicht um ein Partnerkonto handelt.
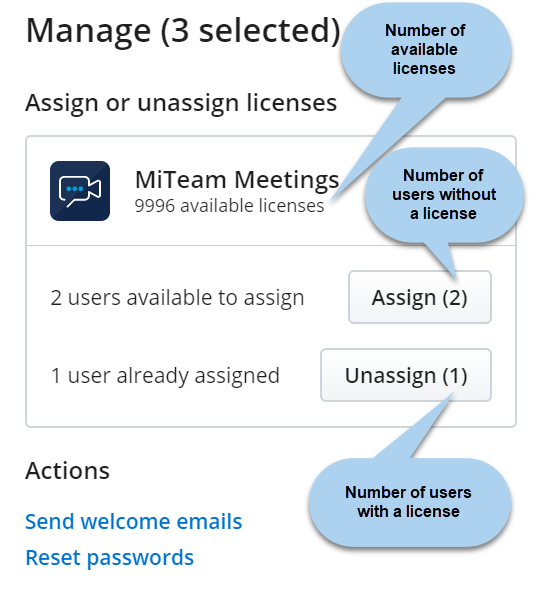
- Um allen Benutzern im Kundenkonto eine MiTeam Meetings-Lizenz gleichzeitig zuzuweisen, klicken Sie auf die Option Verwalten und im sich öffnenden Bedienfeld, klicken Sie auf Alle zuweisen.
- Um die Zuweisung der MiTeam Meetings-Lizenz aller Benutzer im Kundenkonto gleichzeitig aufzuheben, klicken Sie auf die Option Verwalten und im sich öffnenden Bedienfeld, klicken Sie auf Alle Zuweisungen aufheben.
- Um den ausgewählten Benutzern eine MiTeam Meetings-Lizenz zuzuweisen, wählen Sie die Benutzer auf der Seite Benutzer aus, klicken Sie auf die Option Verwalten und im sich öffnenden Bedienfeld, klicken Sie auf Zuweisen.
- Um die Zuweisung der MiTeam Meetings-Lizenz an ausgewählte Benutzer aufzuheben, wählen Sie die Benutzer auf der Seite Benutzer aus, klicken Sie auf die Option Verwalten und im sich öffnenden Bedienfeld, klicken Sie auf Zuweisung aufheben.
Benutzer löschen
-
Auf der Seite Benutzerliste:
-
Aktivieren Sie das Kontrollkästchen in Zusammenhang mit den Benutzern, die Sie löschen möchten, und klicken Sie auf das Symbol
 .
. -
Klicken Sie in dem sich öffnenden Fenster auf Benutzer löschen. Das Dialogfeld Ausgewählte(n) Benutzer löschen? wird angezeigt.
-
Geben Sie das Wort löschen ein, und klicken Sie auf Löschen.
-
- Auf der Seite Benutzerdetails:
-
Wählen Sie den Benutzer auf der Seite Benutzer aus und blättern Sie bis zum Ende der Seite.
-
Klicken Sie auf Löschen. Das Dialogfeld Benutzer löschen wird angezeigt.
-
Geben Sie das Wort löschen ein, und klicken Sie auf Löschen.
-
Der Benutzer wird gelöscht.
- Sie können keinen Mitel-Partner oder keinen über MiCloud Connect synchronisierten Benutzer löschen.
- Das Löschen eines aus einer PBX synchronisierten Benutzers entfernt nur das CloudLink-Konto des Benutzers und löscht keinen Benutzer aus der PBX. Nach dem Löschen, wird der Benutzer weiterhin auf der Seite Benutzer der Mitel Administration konsole aufgeführt. Um zum Benutzer ein CloudLink-Konto erneut hinzuzufügen, muss der Kontoadministrator eine Willkommens-E-Mail an den Benutzer senden.
- Durch das Löschen der mit Azure Active Directory synchronisierten SCIM-Benutzer, wird nur das CloudLink-Konto des Benutzers entfernt und wird der Benutzer aus Azure Active Directory nicht gelöscht.