Integration von MiVoice Business
Mitel-Partner und Kontoadministratoren können jetzt MiVoice Business-Funktionen aus der Mitel Administration integrieren, aktivieren und verwalten. Es bietet eine nahtlose tägliche Benutzerverwaltungserfahrung. Damit können Mitel-Partner und Administratoren die MiVoice Business-Lösung über die Mitel Administration verwalten. Sie können Funktionen wie Vorlagen, Telefoniedienste und Anrufverarbeitungsregeln für einen Benutzer verwalten.
Im Folgenden finden Sie die Anweisungen zur Integration von MiVoice Business in CloudLink Platform.
Voraussetzungen
-
Gateway-Integration aktiviert. Weitere Informationen zum Aktivieren und Konfigurieren von Gateway finden Sie unter Integration von CloudLink Gateway mit Mitel Administration.
Integration von MiVoice Business mit CloudLink Account
-
Greifen Sie auf das Bedienfeld Integrationen über die Seite Kontoinformationen oder über die Option Integrationen & Apps. Weitere Informationen zum Zugriff auf das Bedienfeld Integrationen und zum Hinzufügen einer Integration zu einem Kundenkonto finden Sie unter Hinzufügen einer Integration zu einem Kundenkonto.
-
Klicken Sie im Bedienfeld Integrationen auf + Neue hinzufügen. Ein Popup-Bildschirm zeigt die verfügbaren Integrationen an.
-
Klicken Sie auf die Schaltfläche Hinzufügen in Zusammenhang mit MiVoice Business. Erweitern, um die unter MiVoice Business verfügbaren Funktionen anzuzeigen. Aktivieren Sie das Kundenadministrationsportal.
-
Klicken Sie auf Erledigt. MiVoice Business ist mit dem Kundenkonto integriert.
Nachdem Sie dem Kundenkonto die MiVoice Business-Integration hinzugefügt haben, wird MiVoice Business im BedienfeldIntegrationen aufgelistet und im linken Navigationsmenü wird eine neue Option MiVoice Business und Systemeinstellungen angezeigt.
Systemeinstellungen
Mit der Option Systemeinstellungen definieren Sie die Benutzererweiterungsbereiche und Direkte Einwahl (DIDs). Der Mitel-Partner oder Kontoadministrator kann Benutzererweiterungsbereiche und DIDs hinzufügen, bearbeiten und löschen.
Benutzererweiterungsbereiche
Dieser Abschnitt erleichtert die Auswahl der nächsten verfügbaren Nummer beim Hinzufügen einer Verzeichnisnummer.
-
Klicken Sie im linken Navigationsfeld auf MiVoice Business und klicken Sie dann auf Systemeinstellungen. Die Seite MiVoice Business-Einstellungen wird angezeigt.
-
Klicken Sie im Abschnitt Benutzererweiterungsbereich auf Bereich hinzufügen. Das Dialogfeld Bereich hinzufügen wird angezeigt.
-
Geben Sie eine Start- und Endnummer für den Benutzererweiterungsbereich ein und klicken Sie auf Hinzufügen. Der eingegebene Bereich wird in der Liste Benutzererweiterungsbereiche angezeigt.
-
Klicken Sie in der Liste Benutzererweiterungsbereiche auf den Benutzererweiterungsbereich, den Sie bearbeiten möchten. Das Dialogfeld Bereich bearbeiten wird angezeigt.
-
Bearbeiten Sie den Benutzererweiterungsbereich und klicken Sie auf Speichern. Der geänderte Erweiterungsbereich wird in der Liste Benutzererweiterungsbereiche angezeigt.
-
Aktivieren Sie die Kontrollkästchen in Zusammenhang mit den Benutzererweiterungen, die Sie löschen möchten. Das Dialogfeld Ausgewählte Zahlen löschen wird angezeigt.
-
Klicken Sie auf Löschen, um die ausgewählten Benutzererweiterungsbereiche zu löschen. Durch Klicken auf Abbrechen wird der Vorgang abgebrochen. Die ausgewählten Benutzererweiterungsbereiche werden gelöscht.
Direkte Einwahl (DIDs)
Dieses Bedienfeld zeigt einen Pool externer DID-Nummern an, die ihren Zielnummern (d. h. internen Verzeichnisnummern oder anderen Antwortpunkten im System) in Ihrem MiVoice Business zugeordnet sind.
-
Klicken Sie im linken Navigationsfeld auf MiVoice Business und klicken Sie dann auf Systemeinstellungen.
-
Klicken Sie im Abschnitt Direkte Einwahl (DIDs) auf
 , um DIDs zu erweitern.
, um DIDs zu erweitern. -
Klicken Sie auf DIDs hinzufügen. Das Dialogfeld DID-Nummer oder Bereich hinzufügen wird angezeigt.
-
Geben Sie eine einzelne DID-Nummer oder einen DID-Bereich in die Felder Bereichsstart und Bereichsende ein.
-
Klicken Sie auf Hinzufügen, um die DID-Nummer oder den DID-Bereich zu speichern, oder klicken Sie auf Abbrechen, um den Vorgang abzubrechen. Die eingegebene DID-Nummer oder der eingegebene DID-Bereich werden in der DID-Liste angezeigt.
-
Klicken Sie in der Liste Direkte Einwahl (DIDs) auf die DID-Nummer oder den DID-Bereich, den Sie bearbeiten möchten. Das Dialogfeld Direkte Einwahl (DID) Nummer bearbeiten wird angezeigt.
-
Bearbeiten Sie die DID-Nummer oder den DID-Bereich und klicken Sie auf Speichern, oder klicken Sie auf Abbrechen, um den Vorgang abzubrechen.
Die geänderte DID-Nummer oder der geänderte DID-Bereich wird in der Liste Direkte Einwahl (DIDs) angezeigt.
-
Aktivieren Sie die Kontrollkästchen in Zusammenhang mit den DID-Nummern oder DID-Bereichen, die Sie löschen möchten. Die Schaltfläche Ausgewählte löschen erscheint.
-
Klicken Sie auf Ausgewählte löschen, um die ausgewählten DID-Nummern oder DID-Bereiche zu löschen. Das Dialogfeld Ausgewählte Nummern löschen wird angezeigt. Klicken Sie auf Löschen, um das Löschen abzuschließen, oder klicken Sie auf Abbrechen, um die Löschung abzubrechen.
Die ausgewählten DID-Nummern oder DID-Bereiche werden gelöscht.
Synchronisierung von MiVoice Business mit MiCollab
Gehen Sie wie folgt vor, um eine Synchronisierung zum Aktualisieren von Benutzerinformationen auf MiCollab zu erstellen:
MiVoice Business-Integration entfernen
-
Greifen Sie auf das Bedienfeld Integrationen über die Seite Kontoinformationen oder auf Integrationen & Apps über das linke Navigationsmenü. Weitere Informationen zum Zugriff auf das Bedienfeld Integrationen und zum Hinzufügen einer Integration zu einem Kundenkonto finden Sie unter Hinzufügen einer Integration zu einem Kundenkonto.
-
Schieben Sie auf der Seite Integrationen und Anwendungen, im Bedienfeld Integrationen, die Umschalttaste in Zusammenhang mit MiVoice Business nach links. Das Dialogfeld MiVoice Business-Integration entfernen erscheint.
-
Klicken Sie auf Integration entfernen. Die MiVoice Business-Integration wird aus dem Kundenkonto entfernt.
Weitere Informationen zum Verwalten von MiVoice Business-Funktionen aus der Mitel Administration finden Sie unter Verwalten von MiVoice Business-Funktionen.
CloudLink-Dämon für MiVoice Business-Integration
Einleitung
Die CloudLink-Seite ermöglicht den CloudLink-Dämon, eine Softwarekomponente für die Integration mit verschiedenen Anrufservern und Plattformen. Als Benutzeroberfläche verbindet der CloudLink-Dämon Mitel CloudLink-Dienste mit lokalen Systemen wie Private Branch Exchanges (PBX). Diese Integration gewährleistet eine reibungslose Kommunikation zwischen cloudbasierten Diensten und traditioneller Telefonie-Infrastruktur vor Ort und verbessert sowohl die Funktionalität als auch die Flexibilität des Kommunikationssystems. CloudLink-Dämon ist standardmäßig in Mitel Standard Linux (MSL) verfügbar, und die in MSL unterstützte Version ist 11.0.110 und höher für MiVoice Business Release 10.2
CloudLink-Dämon aktivieren
Melden Sie sich im Server Manager an
Klicken Sie unter Konfiguration auf CloudLink.
- Klicken Sie auf der sich öffnenden CloudLink-Seite auf CloudLink-Integration aktivieren.Anmerkung: Sie sehen einen Fortschrittsbildschirm. Die neueste Version des CloudLink-Dämons ist installiert. Sie können jetzt das CloudLink-Dämon-Dashboard sehen, in dem die Versionsdetails des installierten CloudLink-Dämons erwähnt sind.
CloudLink-Dämon mit CloudLink verknüpfen
Nachdem CloudLink-Dämon aktiviert ist, klicken Sie auf der sich öffnenden Seite oder im Dashboard auf Mit CloudLink verknüpfen.
- Nachdem der aktivierte CloudLink-Dämon mit der CloudLink-Plattform verknüpft ist, zeigt das CloudLink-Dämon-Dashboard die folgenden Details an:
Über
CloudLink-Registrierung
Einreichung des Inventarberichts
CloudLink-Dämon-Update
Tunnel
Den Tunnel aktivieren
Wählen Sie in der Standardansicht des CloudLink-Dämon-Dashboards unter Tunnel eine Komponente aus, mit der eine Verbindung hergestellt oder verknüpft werden soll, und klicken Sie dann auf Start.
Abbildung 1. Den Tunnel aktivieren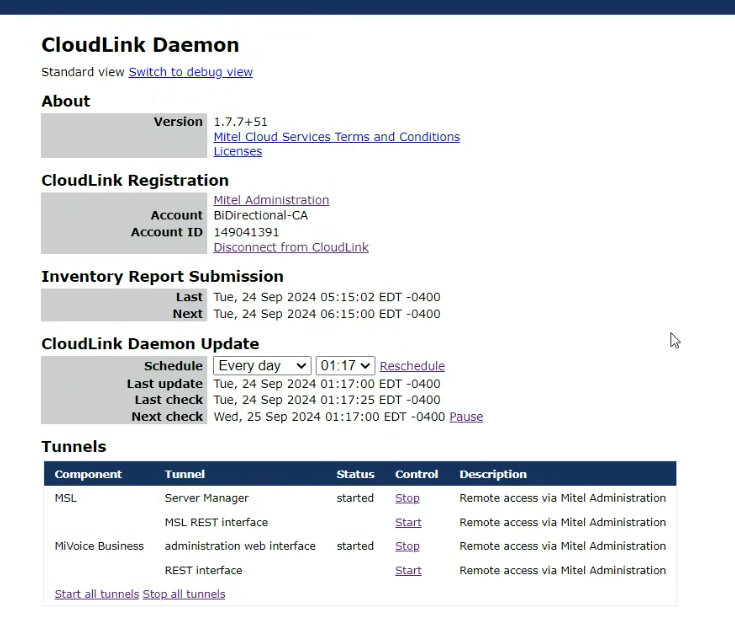
Klicken Sie auf Ja.
Melden Sie sich bei Mitel Administration an und navigieren Sie zu Systeminventar > Plattformen. Die Liste der Plattformen und Anwendungen, die über den Tunnel im Server Manager verbunden sind, wird nun auf der Seite Mitel Administration Systeminventar ausgefüllt.
Abbildung 2. Systeminventar > Plattformen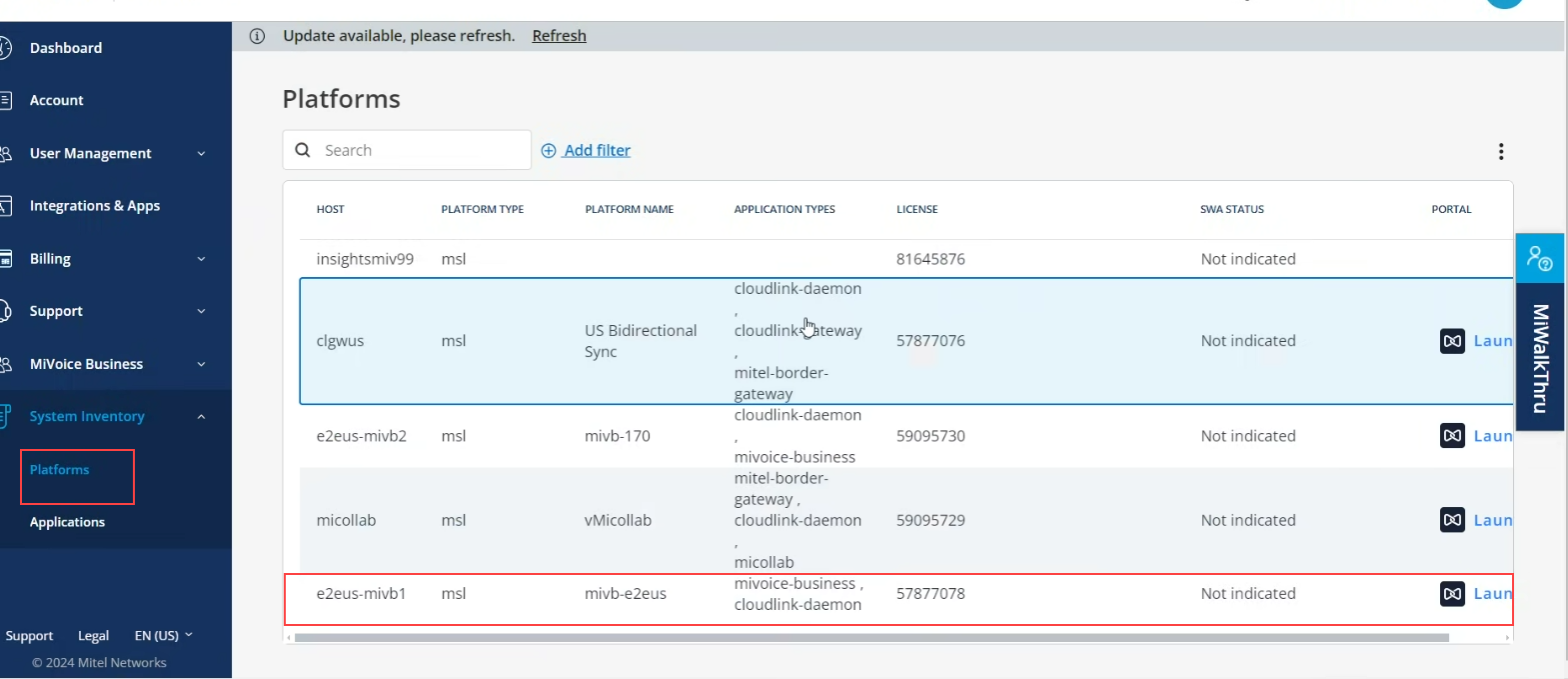
- Über die Schaltfläche Starten können Sie aus der Ferne auf den CloudLink-Dämon für die jeweiligen Plattformen und Anwendungen zugreifen. Um die Fernverwaltungsfunktion zu verwenden, müssen Sie die folgenden Tunnel starten:
MSL Server Manager
MiVoice Business