Verwalten der Mitel One-Einstellungen
Sie können die Einstellungen Ihrer Mitel One-Webanwendung im Einstellungsfenster personalisieren. Sie können Ihren Avatar bearbeiten, auf die persönlichen Kontakte in Ihrer Office 365-Anwendung zugreifen, die Anrufoption wählen, den Nachrichtentyp, für den Sie Benachrichtigungen erhalten möchten, wählen, ein Problem einreichen und Feedback zur Anwendung teilen sowie auf die Online-Hilfedokumentation, die Freigabeinformationen, die Datenschutzrichtlinie und die Endbenutzer-Lizenzvereinbarung zugreifen und die Versionsnummer der Anwendung anzeigen.
So greifen Sie auf das Einstellungsfenster zu:
- Klicken Sie auf Ihren Avatar in der oberen rechten Ecke.
- Klicken Sie im angezeigten Bedienfeld auf Einstellungen und Präferenzen. Das Einstellungsfenster wird geöffnet.
Um die Einstellungen in Ihrer Anwendung Meetings anzupassen, gehen Sie wie folgt vor:
- Klicken Sie auf die Registerkarte Allgemein , um die folgenden Einstellungen zu personalisieren.
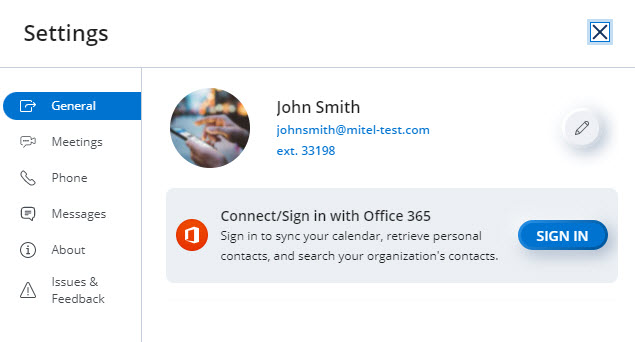
- Um Ihren Avatar zu ändern, klicken Sie auf das Symbol Bearbeiten (
 ). Weitere Informationen finden Sie unter Einrichten Ihres Profils.
). Weitere Informationen finden Sie unter Einrichten Ihres Profils. - Um den Kalender und die persönlichen Kontakte in Ihrer Office 365-Anwendung zu synchronisieren, klicken Sie auf ANMELDEN.
- Um Ihren Avatar zu ändern, klicken Sie auf das Symbol Bearbeiten (
- Klicken Sie auf die Registerkarte Meetings, um die Funktionen für Ihre Meetings zu aktivieren oder zu deaktivieren.
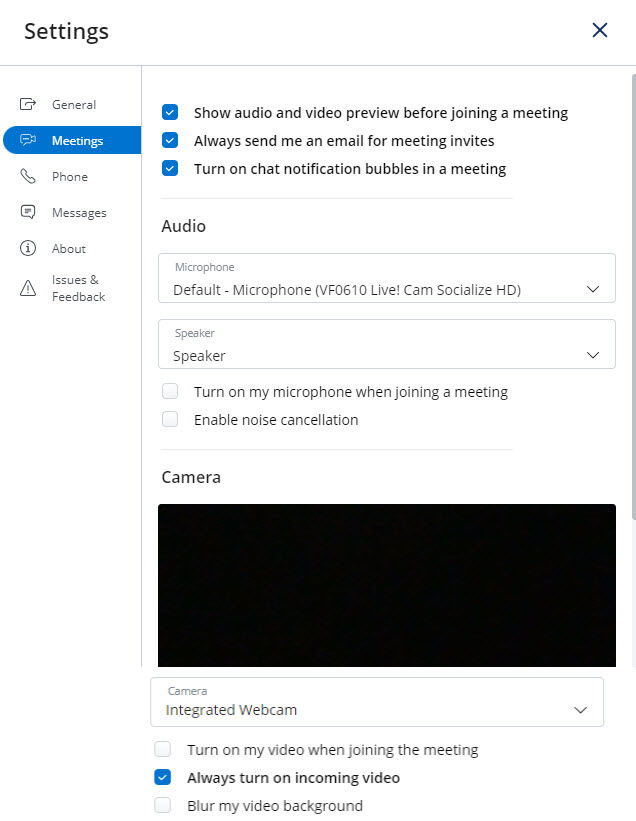
- Audio- und Videovorschau vor dem Beitritt zu einem Meeting zeigen – Aktivieren Sie dieses Kontrollkästchen, um das Audio- und Videovorschaufeld anzuzeigen, bevor Sie sich mit einem Meeting verbinden.
- Senden Sie mir immer eine E-Mail für Meeting-Einladungen – Aktivieren Sie dieses Kontrollkästchen, um eine E-Mail-Einladung zu einem meeting, zu dem Sie eingeladen sind, zu erhalten.
- Chat-Benachrichtigungsblasen in einem Meeting einschalten – Aktivieren Sie dieses Kontrollkästchen, um während eines Meetings Chat-Benachrichtigungen zu erhalten.
Im Abschnitt Audio :
- Wählen Sie das bevorzugte Mikrofon und den bevorzugten Lautsprecher aus den jeweiligen Dropdown-Listen aus.
- Beim Beitritt zu einem Meeting schalten Sie mein Mikrofon ein – Aktivieren Sie dieses Kontrollkästchen, um einem Meeting immer mit eingeschaltetem Mikrofon beizutreten.
Rauschunterdrückung aktivieren – Aktivieren Sie dieses Kontrollkästchen, um Hintergrundgeräusche zu unterdrücken.
Im Abschnitt Kamera :
- Wählen Sie Ihre bevorzugte Kamera aus der Dropdown-Liste.
- Beim Beitritt zu einem Meeting Video einschalten – Aktivieren Sie dieses Kontrollkästchen, um zu einem Meeting immer mit eingeschaltetem Video beizutreten.
- Eingehendes Video immer einschalten – Aktivieren Sie dieses Kontrollkästchen, um das Video anderer Meeting-Teilnehmer, die ihr Video eingeschaltet haben, anzuzeigen.
Meinen Videohintergrund verwischen – Aktivieren Sie dieses Kontrollkästchen, um den Videohintergrund zu verwischen.
- Klicken Sie auf die Registerkarte Telefon , wie Sie Anrufe in der Anwendung tätigen oder empfangen, und um das Gerät, für das Sie einen Klingelton für eingehende Anrufe haben möchten, zu wählen.
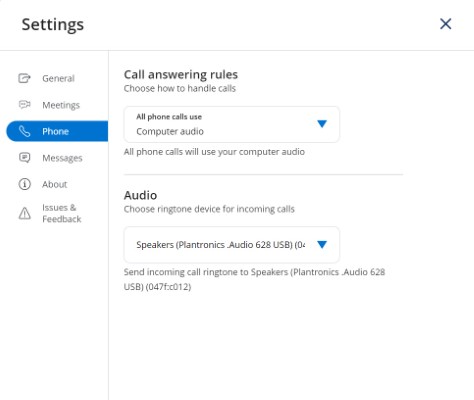
m Abschnitt Regeln für die Anrufannahme :
- Um Anrufe über das Softphone in der Webanwendung zu tätigen oder empfangen, klicken Sie auf die Option Alle Telefonanrufe verwenden und klicken Sie im sich öffnenden Dropdown-Feld auf Computer-Audio.Note: Wenn Sie in der Dropdown-Liste Alle Anrufe verwenden die Standard-Audio-Option auswählen, verwendet die Anwendung das vom Betriebssystem festgelegte Audiogerät.
- Um Anrufe über das mit Ihrem Konto verknüpfte Tischtelefon zu tätigen oder empfangen, klicken Sie auf die Option Alle Telefonanrufe verwenden und klicken Sie im sich öffnenden Dropdown-Feld auf Tischtelefon.
Im Abschnitt Audio :- Klicken Sie auf das Dropdown-Menü unter Klingeltongerät für eingehende Anrufe wählen und wählen Sie das Gerät, für das Sie einen Klingelton für eingehende Anrufe haben möchten, aus.Note: Diese Funktion wird nur in den folgenden Browsern unterstützt:
- Google Chrome
- Microsoft Edge
Weitere Informationen finden Sie unter Anrufe über das Tischtelefon verwalten.
- Um Anrufe über das Softphone in der Webanwendung zu tätigen oder empfangen, klicken Sie auf die Option Alle Telefonanrufe verwenden und klicken Sie im sich öffnenden Dropdown-Feld auf Computer-Audio.
- Klicken Sie auf die Registerkarte Nachrichten, um die folgenden Einstellungen zu personalisieren.
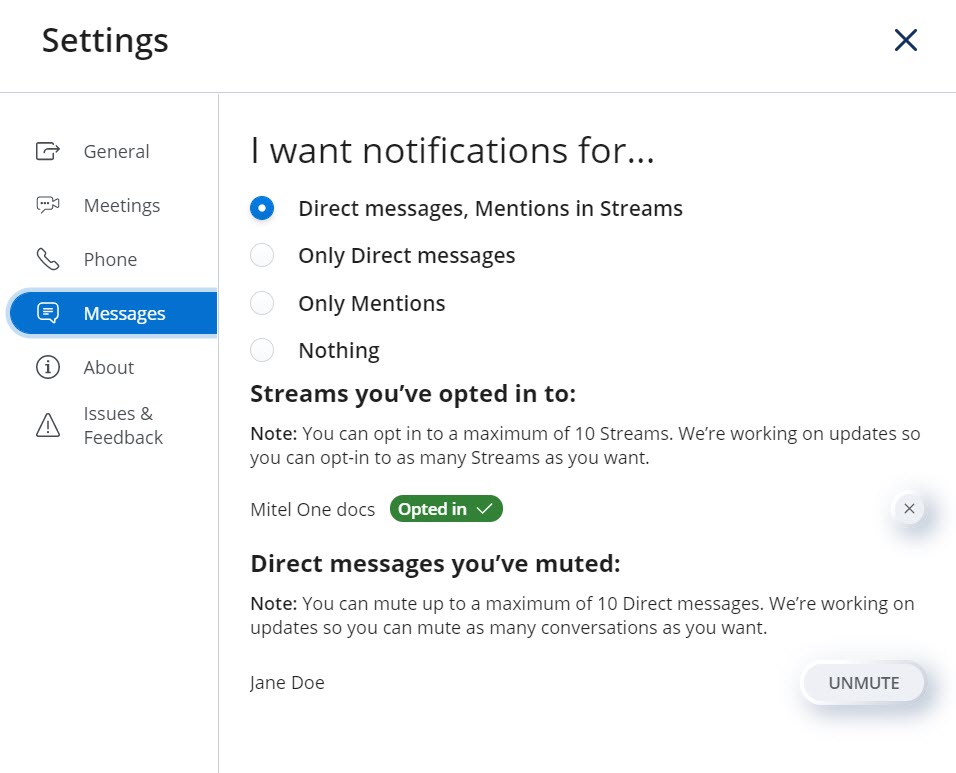
- Um den Nachrichtentyp auszuwählen, für den Sie Benachrichtigungen erhalten möchten, klicken Sie auf das Symbol, das dem Nachrichtentyp zugeordnet ist.
- Um den Empfang von Benachrichtigungen für einen Stream zu deaktivieren, klicken Sie auf das mit dem Stream verbundene Symbol.
- Um die Stummschaltung der Benachrichtigungen für eine von einem Kontakt erhaltene Direktnachricht aufzuheben, klicken Sie auf die Option Stummschaltung aufheben im Zusammenhang mit dem Kontakt.
- Klicken Sie auf die Registerkarte Über, um die Versionsdetails der Anwendung, URLs zur Online-Hilfe, Versionsinformationen, Datenschutzrichtlinien und die Endbenutzer-Lizenzvereinbarung anzuzeigen.
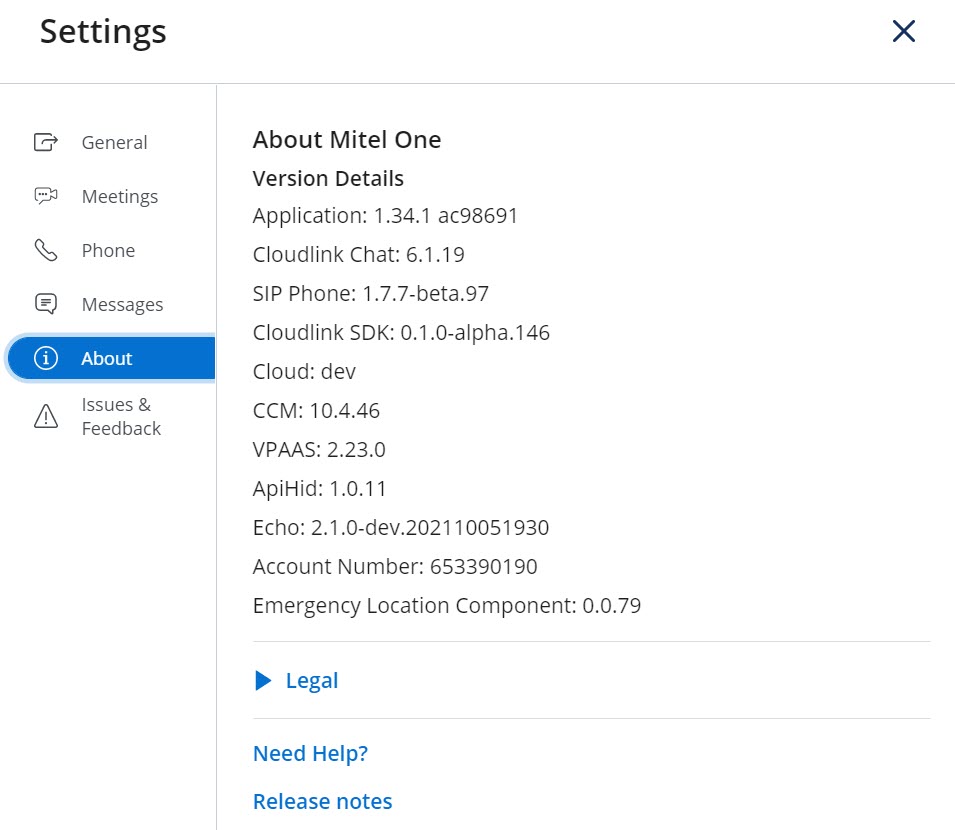
- Klicken Sie auf die Registerkarte Probleme und Feedback, um ein Problem, auf das Sie bei der Verwendung der Anwendung gestoßen sind, zu melden oder um Ihre Ideen und Funktionsvorschläge zur Anwendung zu teilen. Anweisungen zum Melden von Problemen und zum Bereitstellen von Feedback finden Sie unter Ein Problem berichten und Feedback mitteilen.