Start an Ad Hoc Meeting
A registered user can create an ad hoc meeting by following these steps:
- Click MEET NOW from the Meetings section.
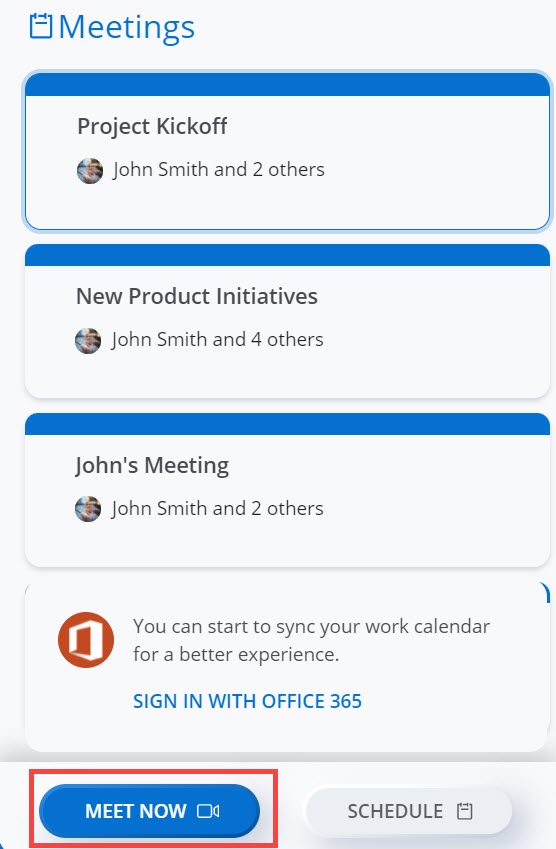
- A pop-up window opens displaying the default Meeting title, the meeting URL, the Dial in information, and the Meeting ID. You can edit the title of the meeting in the Meeting title bar.
Note: It is highly recommended that a meeting be given a unique humanly identifiable name that is easy to remember for the participants. This will enable registered users to easily identify which meeting space to use for their collaboration and facilitate meeting searches.
Click Copy to clipboard to copy the meeting details to the clipboard.
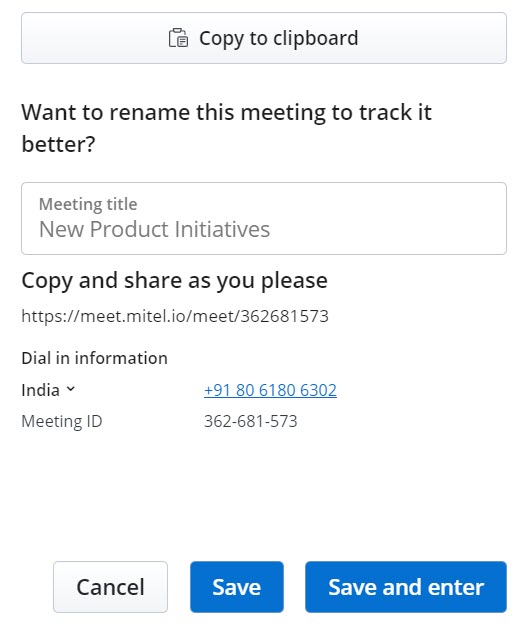
- Ensure that all the information entered is correct and click Enter to start the meeting. Click Cancel to cancel the meeting. If you edit the meetings title:
- click Save to save the updated meeting title.
- click Save and enter to start the meeting with the updated title.
After you start a meeting, you can invite both registered users and guest users as participants for a meeting. To invite users to a meeting, click the Invite (![]() ) icon from the control panel. The Invite Participants dialog box opens.
) icon from the control panel. The Invite Participants dialog box opens.
- To invite a registered user to a meeting
- In the Search bar, type the name of the user you are searching for. The search field displays a list of registered users whose names or email addresses match the letters that you type.
- Click the name to invite the user as a participant to the meeting, and click Invite.
A meeting invite containing the URL of the meeting, and the dial-in numbers will be sent to the user’s email address from [email protected]. Also, a messaging session will be created with the user in the application, and a Join now action card is displayed in the message. The user can join the meeting either by clicking the meeting URL or the Join now action card.
Note: To receive an email for meeting invites, a registered user must select the Always send me an email for meeting invites check box in the Meetings tab of the Settings panel. For details on how to select this check box, see Manage Mitel One Settings. - To invite a guest user to a meeting
- In the Search bar, type the email address of the participant you want to invite to the meeting. Note that you must type the exact email address of the participant you want to invite. The email address you type appears in the search field.
- Click the name to invite the user as a participant to the meeting, and click Invite.
A meeting invite will be sent to the user’s email address from [email protected]. The user can join the meeting by clicking the meeting URL.