Respond to a Message
Incoming messages generate different on-screen notifications depending on the following scenarios for your Mitel One web application.
- When your application is open and accessible, the number of unread messages is displayed along with the Messages icon (
 ) in the navigation menu of the application. However, there is no message notification audio or notification banner.
) in the navigation menu of the application. However, there is no message notification audio or notification banner. - When your application is running in the background (open, but not visible), a message notification audio is played and a banner appears on the screen. Click the notification banner to go directly to the message screen for the individual or group who sent the message.
- When your computer is locked, a message notification audio is played and a banner appears on the screen. Click the notification banner to go directly to the message screen for the individual or group who sent the message.
- If you are a Mitel One web application user and have installed the Progressive Web Application (PWA), you will receive messages and message notifications even if the application on your computer is not running (closed). If you are a Mitel One web application user, but have not installed the PWA, you will need to log in to the web application via the browser to receive messages and message notifications.
Note: To receive native message notifications in your PC or Mac, you must enable permission for the browser or the PWA to send notification to your PC or Mac. This is done from the Control panel/Settings menu of your operating system. For more information, see Permissions and Notifications.
If you have unread messages, the application displays the following:
- In the navigation menu of the application, the number of unread messages is displayed along with the Messages icon (
 ).
). - The Messages widget in the Home screen of the application displays the latest message from a contact with the sender's name in bold letters to indicate that the message is unread.
To respond to messages:
- Click the Messages icon (
 ) in the navigation menu of the application. The Messages screen opens.
) in the navigation menu of the application. The Messages screen opens. - Click the message you want to respond to. The messaging window opens.
- In the text area, type a response. You can react (send emojis) or reply to instant messages. To react to an instant message, from a conversation window, hover over the message and select emojis or the reply option.
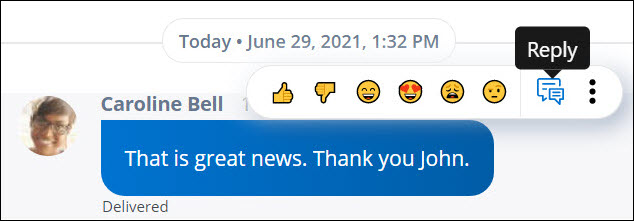
- To react to a specific message:
- Hover over the message. The available reactions are displayed.
- Click any reaction to select it.
- To reply to a specific message:
- Hover over the message you received, and click the Reply icon (
 ).
). - This will quote the message, and you can reply by typing the message in the text area.
- Click
 or press ENTER to send the reply.
or press ENTER to send the reply.
- Hover over the message you received, and click the Reply icon (
- To react to a specific message:
↑