Gérer les paramètres de Mitel One
Vous pouvez personnaliser les paramètres de votre application Web Mitel One à partir du panneau Paramètres. Vous pouvez modifier votre avatar ; accéder aux contacts personnels de votre application Office 365 ; choisir l'option d'appel ; choisir le type de messages pour lesquels vous souhaitez recevoir des notifications ; soumettre un problème et partager des commentaires sur l'application ; et accéder à la documentation d'aide en ligne, aux informations sur les versions, à la politique de confidentialité, au contrat de licence de l'utilisateur final et afficher le numéro de version de l'application.
Accéder au panneau Paramètres :
- Cliquez sur votre avatar dans la partie supérieure droite de l'écran.
- Dans le panneau qui s'affiche, cliquez sur Paramètres et préférences. Le panneau Paramètres s’ouvre.
Pour personnaliser les paramètres de votre application, procédez comme suit.
- Cliquez sur l'onglet Général pour personnaliser les paramètres suivants.
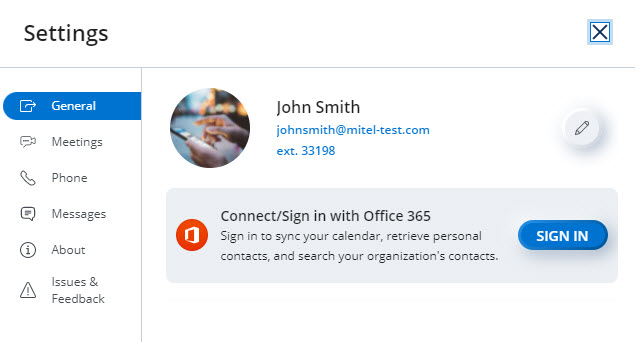
- Pour modifier votre avatar, cliquez sur l’icône Modifier (
 ). Pour plus d'informations, voir Configurer votre profil.
). Pour plus d'informations, voir Configurer votre profil. - Pour synchroniser le calendrier et les contacts personnels sur votre application Office 365, cliquez sur SE CONNECTER.
- Pour modifier votre avatar, cliquez sur l’icône Modifier (
- Cliquez sur l'onglet Meetings pour activer ou désactiver des fonctionnalités pour vos Meetings.
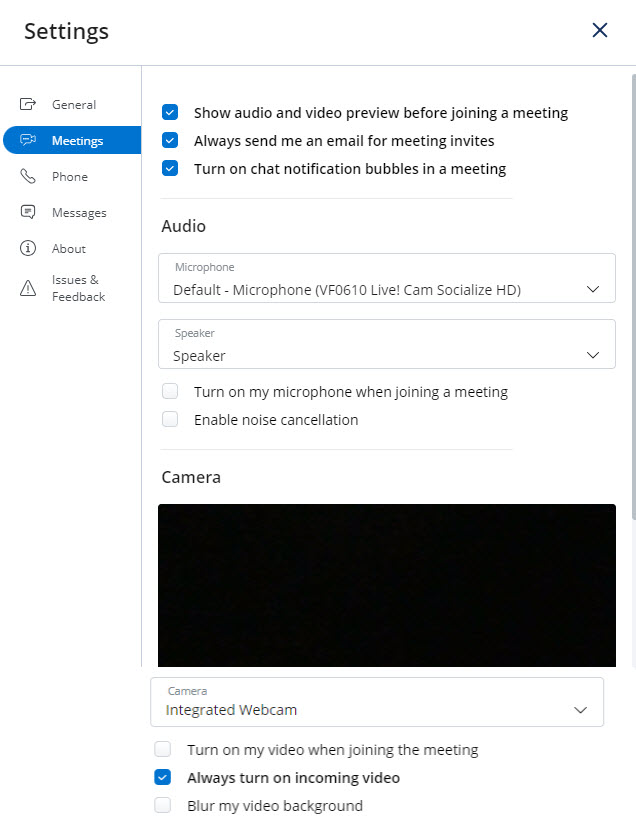
- Afficher une prévisualisation audio et vidéo avant de rejoindre une réunion - Cochez cette case pour afficher le panneau de prévisualisation audio et vidéo avant de vous connecter à une réunion.
- Envoyez-moi toujours un e-mail pour les invitations de réunion – Cochez cette case pour recevoir une invitation par e-mail à une réunion à laquelle vous êtes invité.
- Activer les bulles de notification de discussion lors d'une réunion – Cochez cette case pour recevoir des notifications de discussion pendant une réunion.
Dans la section Audio :
- Choisissez le Microphone et le Haut-parleur préférés dans les listes déroulantes respectives.
- Activer mon microphone lorsque vous rejoignez une réunion - Cochez cette case pour toujours rejoindre une réunion avec votre microphone activé.
Activer l'annulation du bruit – Cochez cette case pour annuler le bruit de fond.
Dans la section Caméra :
- Choisissez votre Caméra préférée dans la liste déroulante.
- Activer la vidéo lorsque vous rejoignez une réunion - Cochez cette case pour toujours rejoindre une réunion avec votre vidéo activée.
- Toujours activer la vidéo entrante - Cochez cette case pour afficher la vidéo des autres participants à la réunion qui ont activé leur vidéo.
Flouter l'arrière-plan de la vidéo – Cochez cette case pour flouter l'arrière-plan de votre vidéo.
- Cliquez sur l'onglet Téléphone pour choisir comment passer ou recevoir des appels dans l'application, et pour choisir le périphérique pour lequel vous voulez avoir une sonnerie pour les appels entrants.
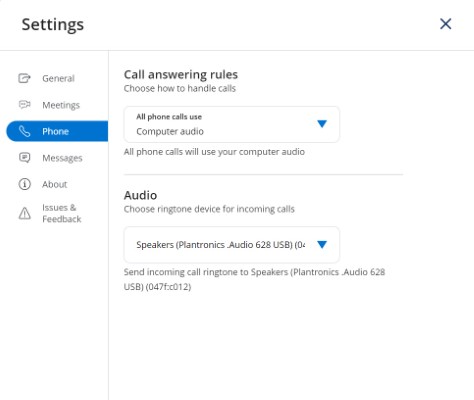
Dans la section Règles de réponse aux appels :
- Pour passer ou recevoir des appels via le softphone dans l'application Web, cliquez sur l'option Utilisation de tous les appels téléphoniques et, dans le panneau déroulant qui s'ouvre, cliquez sur Audio d’ordinateur.Note: Lorsque vous choisissez l'option audio par défaut dans la liste déroulante Tous les appels téléphoniques utilisent, l'application utilise le périphérique audio déterminé par le système d'exploitation.
- Pour passer ou recevoir des appels via le téléphone de bureau associé à votre compte, cliquez sur l'option Utilisation de tous les appels téléphoniques et, dans le panneau déroulant qui s'ouvre, cliquez sur Téléphone de bureau.
Dans la section Audio :- Cliquez sur le menu déroulant sous Choisir le périphérique de sonnerie pour les appels entrants et sélectionnez le périphérique pour lequel vous voulez avoir une sonnerie pour les appels entrants.Note: Cette fonction n'est prise en charge que par les navigateurs suivants :
- Google Chrome
- Microsoft Edge
Pour de plus amples informations, reportez-vous à Gérer les appels à l’aide du téléphone de bureau.
- Pour passer ou recevoir des appels via le softphone dans l'application Web, cliquez sur l'option Utilisation de tous les appels téléphoniques et, dans le panneau déroulant qui s'ouvre, cliquez sur Audio d’ordinateur.
- Cliquez sur l'onglet Messages pour personnaliser les paramètres suivants.
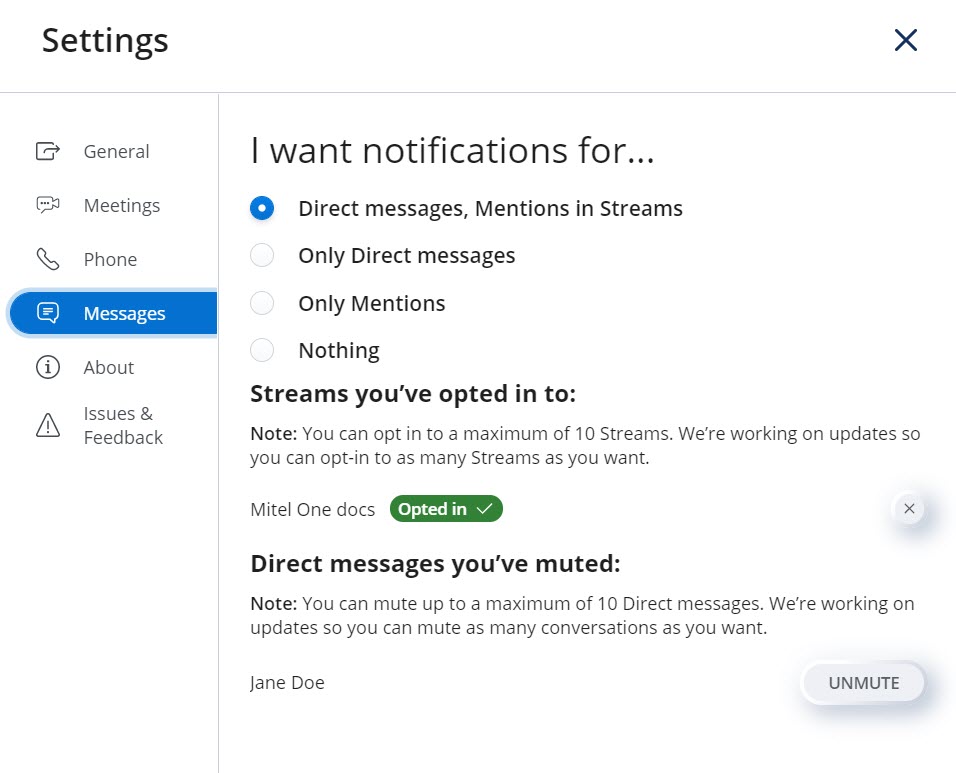
- Pour choisir le type de messages pour lesquels vous souhaitez recevoir des notifications, cliquez sur l'icône associée au type de message.
- Pour ne pas recevoir de notifications pour un Stream, cliquez sur l'icône associée au Stream.
- Pour désactiver les notifications d'un message direct reçu d'un contact, cliquez sur l'option Désactiver le son associée au contact.
- Cliquez sur l'onglet À propos pour afficher les détails de la version de l'application, les URL de l'aide en ligne, les informations sur la version, la politique de confidentialité et le contrat de licence de l'utilisateur final.
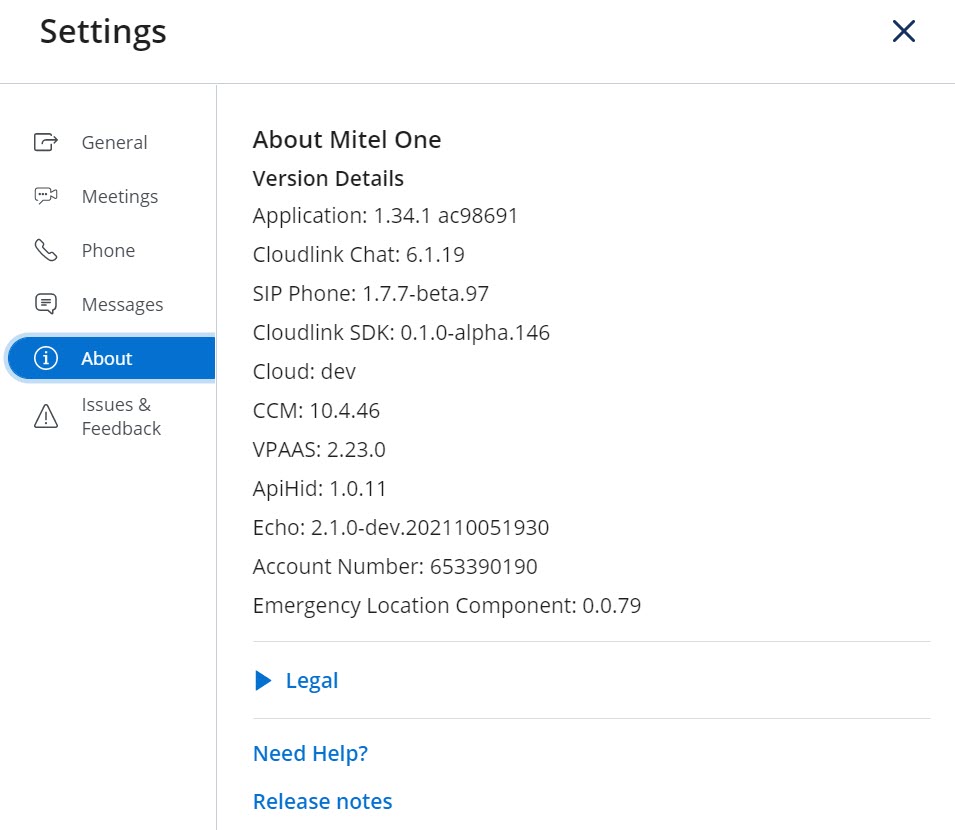
- Cliquez sur l'onglet Problèmes et commentaires pour signaler un problème que vous avez rencontré lors de l'utilisation de l'application et pour partager vos idées et suggestions de fonctionnalités concernant l'application. Pour savoir comment signaler des problèmes et fournir un commentaire, voir Signalez un problème et partagez un commentaire.