Meeting-Steuerung
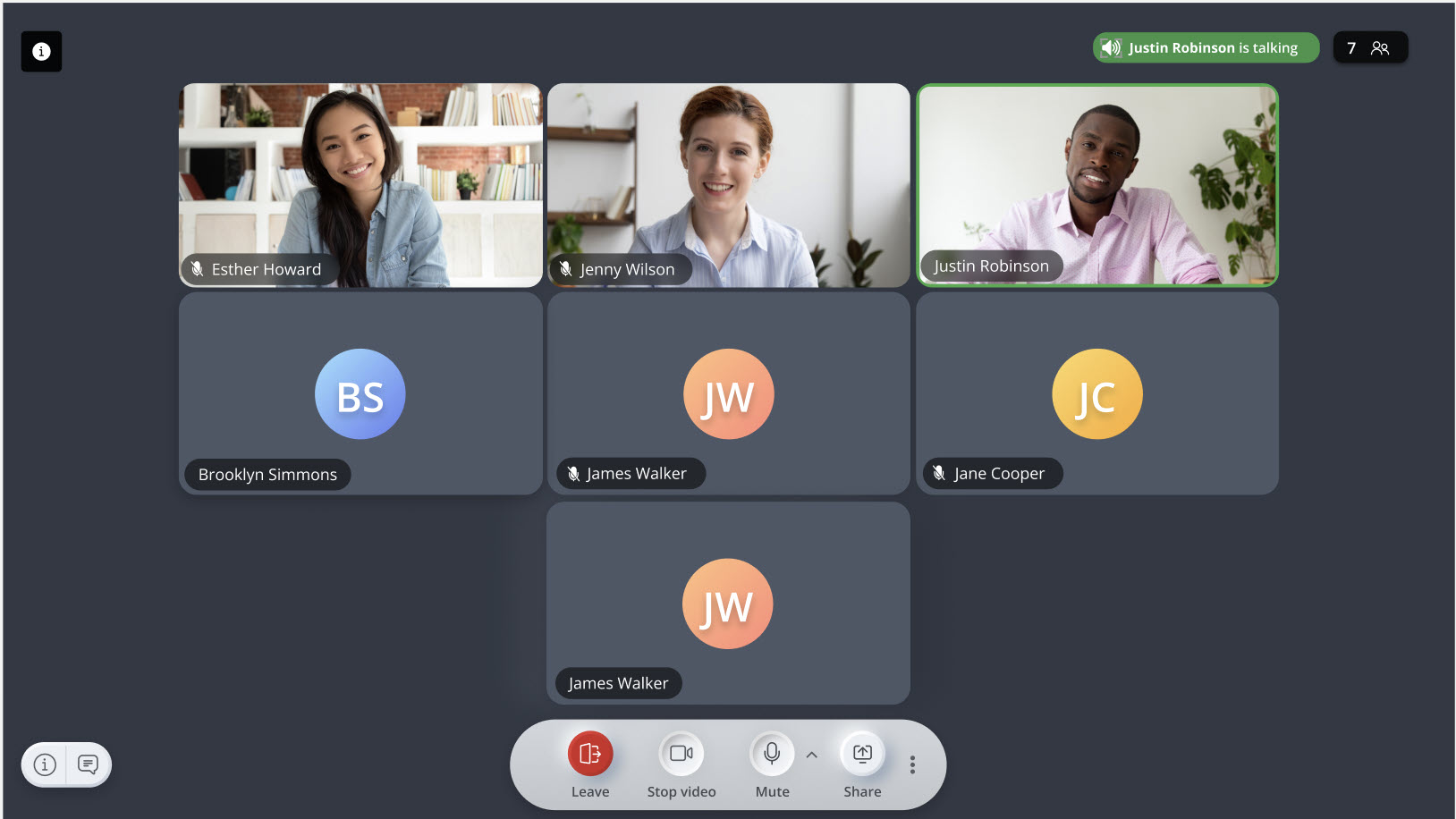
Nachfolgend werden die verschiedenen Bedienelemente während eines laufenden Meetings angezeigt. Klicken Sie auf eines dieser Steuerelemente, um die Funktion aufzurufen:
| Control | Funktion |
|---|---|
|
Klicken Sie auf dieses Symbol, um ein laufendes Meeting zu verlassen.
|
|
|
Klicken Sie abwechselnd auf dieses Symbol, um Ihre Kamera ein- oder auszuschalten. |
|
|
Klicken Sie abwechselnd auf dieses Symbol, um Ihr Mikrofon stumm zu schalten oder die Stummschaltung aufzuheben. |
|
|
Klicken Sie abwechselnd auf dieses Symbol, um die gemeinsame Bildschirmnutzung während eines Meetings zu starten und zu beenden. |
|
|
Klicken Sie auf |
|
|
Klicken Sie auf |
|
|
Klicken Sie auf |
|
|
Dieses Symbol zeigt an, dass alle zum Meeting eingeladenen Teilnehmer automatisch im Meeting aufgenommen werden. Note: Dieses Symbol wird nur angezeigt, wenn Sie einem Meeting als registrierter Benutzer beitreten.
|
|
|
Klicken Sie während des Galerie-Layouts im Bedienfeld auf |
|
|
Klicken Sie während des aktivem Talker-Layouts im Bedienfeld auf Note: Standardmäßig treten Sie einem Meeting im Galerie-Layout bei.
|
|
|
Wenn Sie während des Active Talker-Layouts oder während der Bildschirmfreigabe die Videokacheln der Teilnehmer aktiviert haben, klicken Sie auf dieses Symbol, um zur Listenansicht zu wechseln. Sie sehen das Video anderer Teilnehmer nicht mehr, obwohl andere im Meeting Ihr Video sehen können. |
|
|
Wenn Sie während des Active Talker-Layouts oder während der Bildschirmfreigabe die Videokacheln der Teilnehmer deaktiviert haben, klicken Sie auf dieses Symbol, um zur Ansicht der Videokacheln zu wechseln. Auf diese Weise können Sie das Video aller Teilnehmer im Meeting anzeigen, deren Video aktiviert ist. |
|
Der Meeting-Ersteller sieht dieses Symbol oben rechts auf dem Bildschirm. Durch Klicken auf dieses Symbol wird ein Fenster geöffnet, in dem der Meeting-Ersteller auswählen kann, welche Benutzer in den Warteraum gesendet werden, bevor sie im Meeting aufgenommen werden.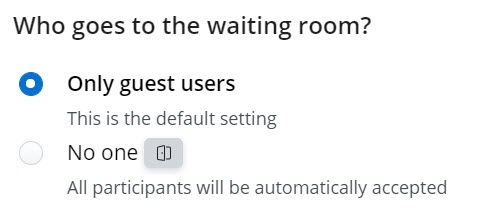
Weitere Informationen darüber, welche Benutzer sich in den Warteraum begeben, bevor sie einem Meeting beitreten, finden Sie im Wer geht in den Warteraum, bevor er an einem Meeting teilnimmt? |
|
|
Klicken Sie auf dieses Symbol, um das Chat-Fenster anzuzeigen. Alle freigegebenen Chat-Nachrichten während eines Meetings können im Chat-Fenster angezeigt werden. Note: Sie können auch auf Ihre empfangene Chat-Benachrichtigung klicken, um das Chat-Fenster zu öffnen.
|
|
|
Wenn Sie auf dieses Symbol klicken, wird das Informationsfenster für das Meeting geöffnet, in dem Sie folgende Funktionen ausführen können:
|
|
|
Dieses Symbol oben links auf Ihrem Bildschirm ist die Bildschirmfreigabe-Anzeige. Es zeigt den Namen des Teilnehmers an, der den Bildschirm während eines Meetings gemeinsam nutzt. Die Bildschirmfreigabe-Anzeige zeigt auch ein Abdocken-Symbol ( Durch Klicken auf das Abdocken-Symbol ( |
|
|
Dieses Symbol oben links auf Ihrem Bildschirm zeigt an, dass Sie stumm geschaltet sind. Sie können auf dieses Symbol klicken, um die Stummschaltung Ihres Mikrofons aufzuheben. Wenn Sie Zum Sprechen drückenaktivieren, wechselt das Symbol zu |
|
|
Dieses Symbol oben rechts auf Ihrem Bildschirm ist die Anzeige für Active Talker. Es zeigt den Namen des Sprechers während eines Meetings an. |
|
|
Dieses Symbol erscheint in der Benutzer-Kachel der Benutzer, bei denen während des Anrufs Probleme mit dem Netzwerk oder ein Ausfall auftritt. Die Audio- und Videokommunikation mit diesen Benutzern kann beeinträchtigt sein, während dieses Symbol angezeigt wird. Dieses Symbol verschwindet, wenn die Verbindung mit diesen Benutzern ordnungsgemäß wiederhergestellt ist. |
|
|
Ein registrierter Benutzer sieht diese Aufforderung während eines laufenden Meetings, um die Gastbenutzer im Warteraum in das Meeting anzunehmen oder abzulehnen. Klicken Sie auf Alle annehmen, um diese Benutzer zur Teilnahme am Meeting zuzulassen. Klicken Sie auf Alle ablehnen, um zu verhindern, dass diese Benutzer am Meeting teilnehmen können. Um bestimmte Benutzer anzunehmen oder abzulehnen, klicken Sie auf das -Symbol |
|
| Zum Sprechen drücken |
Wenn Sie die Stummschaltung aktiviert haben, halten Sie die Leertaste gedrückt, um die Stummschaltung des Mikrofons aufzuheben. Wenn Sie die Leertaste loslassen, wird Ihr Mikrofon wieder stumm geschaltet. Sie können Ihr Mikrofon abwechselnd stumm schalten oder die Stummschaltung aufheben, indem Sie schnell zweimal hintereinander auf die Leertaste tippen. |
| Zum Stummschalten drücken |
Wenn Ihr Mikrofon nicht stumm geschaltet ist, halten Sie die Leertaste gedrückt, um Ihr Mikrofon stumm zu schalten. Wenn Sie die Leertaste loslassen, wird Ihr Mikrofon wieder aktiviert. Sie können Ihr Mikrofon abwechselnd stumm schalten oder die Stummschaltung aufheben, indem Sie schnell zweimal hintereinander auf die Leertaste tippen. |
Wenn Sie stumm geschaltet sind, wird neben Ihrem Benutzernamen in den Benutzerkacheln ein Symbol ![]() angezeigt.
angezeigt.
Zusätzlich zu den verschiedenen oben genannten Bedienelementen gibt es Bedienelemente, die angezeigt werden, wenn man mit der Maus über die Benutzerkachel fährt.
| Control | Funktion |
|---|---|
|
Um einen Benutzer während des Meetings in einer Listenansicht stumm zu schalten, bewegen Sie den Mauszeiger über die Kachel des betreffenden Benutzers und klicken Sie auf das Symbol Um einen Benutzer während des Meetings in einer Listenansicht stumm zu schalten, bewegen Sie den Mauszeiger über die Kachel des betreffenden Benutzers und klicken Sie auf das Symbol |
|
|
Entfernen |
Bewegen Sie den Mauszeiger über die Benutzerkachel dieses Benutzers, um einen Benutzer aus einem Meeting zu entfernen. Das Symbol |
| Pin |
Ein registrierter Benutzer oder ein Gastbenutzer kann eine Benutzerkachel während eines laufenden Meetings anpinnen. Um eine Benutzer-Kachel anzupinnen, bewegen Sie den Mauszeiger über die Benutzer-Kachel. Das Symbol |