Meetings-Menü
Das Menü Meetings bietet einen einfachen Zugriff auf alle Funktionen von Mitel One Meetings und ermöglicht Ihnen die schnelle Verwaltung Ihrer Meetings.
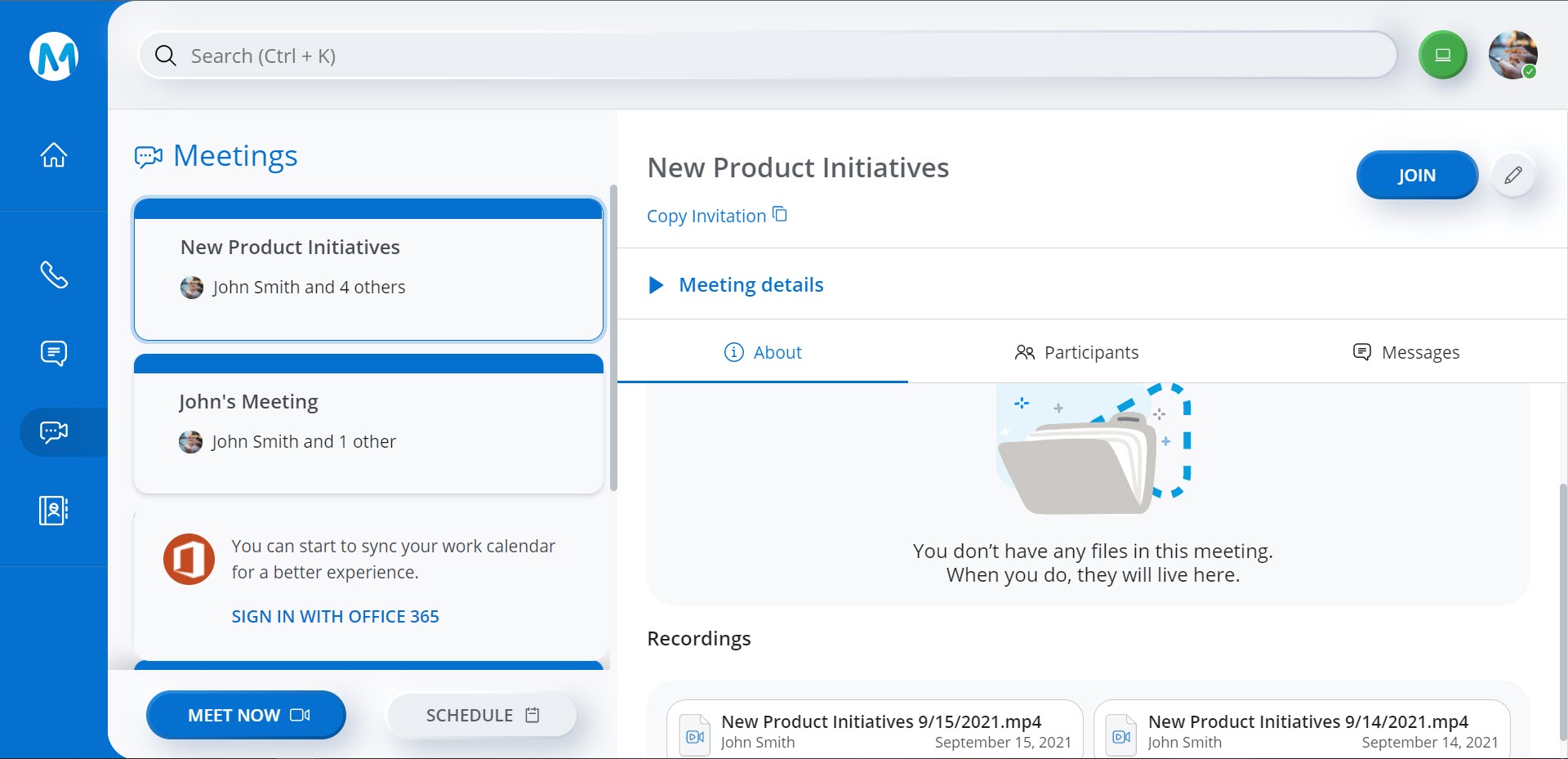
Auf der linken Seite des Menüs befindet sich der Abschnitt Meetings , in dem alle von Ihnen erstellten und besuchten Meetings sowie die Meetings, für die Sie eine Einladung erhalten haben, aufgeführt sind. Es zeigt auch die Schaltfläche JETZT TREFFEN , mit der Sie ein Ad-hoc-Meeting starten können, und die Schaltfläche PLANEN , mit der Sie ein Meeting planen können.
Auf der rechten Seite des Menüs befindet sich die Seite mit den Meeting-Daten. Wenn Sie im Abschnitt Meetings auf ein Meeting klicken, wird auf der Detailseite des Meetings die Schaltfläche BEITRETEN angezeigt. Bearbeiten Sie das Titelsymbol eines Meetings; Meeting-Details; Über; Participants im Meeting; und im Meeting geteilte Nachrichten .
Starten eines Ad-hoc-Meetings
Um ein Ad-hoc-Meeting zu starten und ihm beizutreten, klicken Sie auf JETZT TREFFEN. Weitere Informationen finden Sie unter Starten eines Ad-hoc-Meetings.
Ein Meeting planen
Um ein Meeting zu planen, klicken Sie auf PLANEN. Weitere Informationen finden Sie unter Ein Meeting planen.
An einem Meeting teilnehmen
Um einem Meeting beizutreten, klicken Sie auf die Schaltfläche BEITRETEN oben rechts auf der Seite mit den Meeting-Details des Meetings.
Einen Meeting-Titel bearbeiten
Um einen Meeting-Titel zu bearbeiten, klicken Sie auf das Symbol Bearbeiten (![]() ) oben rechts auf der Meeting-Details-Seite und geben Sie den neuen Meeting-Titel ein. Klicken Sie auf
) oben rechts auf der Meeting-Details-Seite und geben Sie den neuen Meeting-Titel ein. Klicken Sie auf ![]() , um die Änderungen zu speichern, oder klicken Sie auf, um sie zu verwerfen.
, um die Änderungen zu speichern, oder klicken Sie auf, um sie zu verwerfen.
Einladung kopieren
Klicken Sie auf Einladung kopieren , um die URL des Meetings zu kopieren und an anderer Stelle einzufügen.
Meetings-Daten
Durch Klicken auf das Symbol ![]() im Zusammenhang mit Meetings-Details wird das Fenster maximiert und werden die Meeting-URL, Meeting-ID, und Einwahlinformationenangezeigt. Klicken Sie auf
im Zusammenhang mit Meetings-Details wird das Fenster maximiert und werden die Meeting-URL, Meeting-ID, und Einwahlinformationenangezeigt. Klicken Sie auf ![]() , um die Meeting-URL in die Zwischenablage zu kopieren. Klicken Sie auf Globale Einwahlnummern , um die Liste der Einwahlnummern, die für die Teilnahme an dem Meeting zur Verfügung steht, anzuzeigen.
, um die Meeting-URL in die Zwischenablage zu kopieren. Klicken Sie auf Globale Einwahlnummern , um die Liste der Einwahlnummern, die für die Teilnahme an dem Meeting zur Verfügung steht, anzuzeigen.
Über
Auf der Registerkarte Über werden die im Meeting geteilten Dateien im Abschnitt Dateien und die im Meeting vorgenommenen Aufzeichnungen im Abschnitt Aufzeichnungen angezeigt. Bewegen Sie den Mauszeiger über eine Datei oder Aufzeichnung und klicken Sie auf klicken zum Herunterladen , um die Datei oder Aufzeichnung herunterzuladen.
Teilnehmer
Auf der Registerkarte Teilnehmer werden der Meeting-Organisator und eine Liste der Teilnehmer im Meeting angezeigt.
Meeting-Organisator können die Option EINLADEN, die ihnen auf der Registerkarte Teilnehmer zur Verfügung steht, verwenden, um Teilnehmer zu einem Meeting einzuladen.
Nachrichten
Auf der Registerkarte Nachrichten werden alle während des Meetings gesendeten vorherigen Chatnachrichten angezeigt.