Integration des Office 365 Kalenders mit Mitel One Meetings
Sie können Ihren Office 365-Kalender mit Mitel One Meetings integrieren, so dass die Meetings in Ihrem Office 365-Kalender mit der Mitel One Meetings-Webanwendung synchronisiert werden. So können Sie ganz einfach alle Meetings in Ihrem Office 365-Kalender anzeigen und sie starten oder ihnen beitreten.
Um die Kalenderintegration einzurichten, muss der CloudLink-Kontoadministrator die Microsoft Office 365-Integration für Ihr Konto in der Mitel Administration aktiviert haben. Weitere Informationen erhalten Sie von Ihrem Kontoadministrator oder unter Integration von Microsoft Office 365 mit Mitel Administration.
Einrichten der Kalenderintegration
Um die Office 365-Kalenderintegration mit Mitel One Meetings einzurichten, gehen Sie wie folgt vor:
- Navigieren Sie zum Menü Meetings in Ihrer Mitel One-Webanwendung.
- Klicken Sie auf die Option MIT OFFICE 365 ANMELDEN , die am unteren Rand des Abschnitts Meetings angezeigt wird.
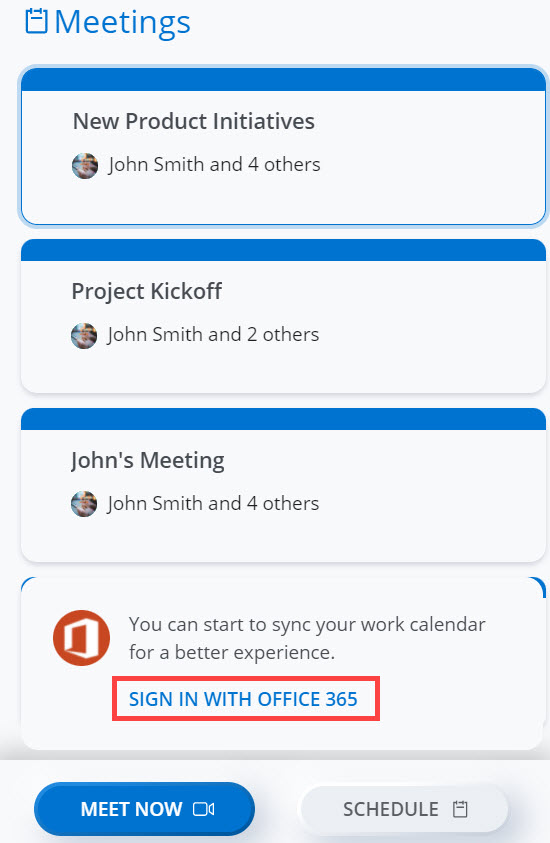
Sie können auf diese Option auch zugreifen, indem Sie in der Mitel One-Anwendung zu Einstellungen > Allgemein navigieren. Weitere Informationen finden Sie unter Verwalten der Mitel One-Einstellungen.
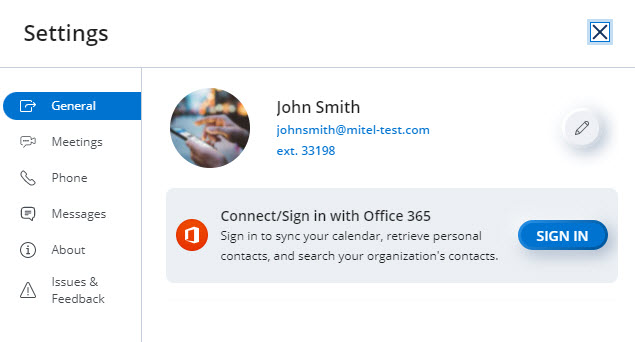 Note:
Note:- Die Option MIT OFFICE 365 ANMELDEN wird nur angezeigt, wenn die Microsoft Office 365-Integration für Ihr Konto in der Mitel Administration aktiviert ist.
- Wenn eine Fehlermeldung wie Schlechte Anfrage - Kopfzeilenfeld zu lang angezeigt wird, wenn Sie auf die Option MIT OFFICE 365 ANMELDEN klicken, starten Sie die Mitel One-Anwendung oder den Browser, in dem Sie die Anwendung bereitgestellt haben, neu. Wenn das Problem weiterhin besteht, löschen Sie den Browser-Cache und versuchen Sie es erneut.
- Wenn Cookies von Drittanbietern deaktiviert sind oder die Anwendung über einen langen Zeitraum inaktiv bleibt, fordert Office 365 Sie möglicherweise auf, sich anzumelden, wenn Sie versuchen, auf die Anwendung zuzugreifen.
- Um Office 365-Integration ordnungsgemäß funktionieren zu lassen, müssen Sie Popup-Blocker für die Mitel One-Webanwendung in Ihrem Browser oder in Progressiver Webanwendung (PWA) deaktivieren. Wenn Sie Popup-Blocker nicht deaktivieren, werden Meetings möglicherweise nicht in der Liste Meetings der Anwendung angezeigt.
- Geben Sie auf der sich öffnenden Microsoft Anmeldeseite Ihre Anmeldeinformationen in die bereitgestellten Felder ein und klicken Sie auf Anmelden.
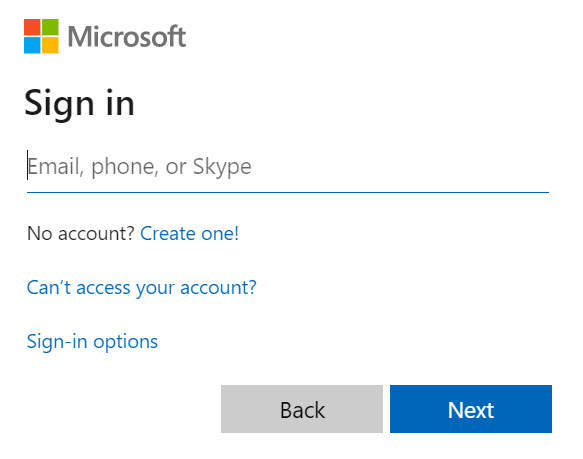
Nach erfolgreicher Anmeldung wird die Seite zum Menü Meetings weitergeleitet und dann automatisch geschlossen. Auf der Registerkarte Bevorstehend in der Liste Meetings werden alle Meetings in Ihrem Office 365-Kalender angezeigt.
Note: Es werden nur Meetings angezeigt, die Office 365 als Kalendertyp haben. Meetings, die Google Calendar oder ICS als Kalendertyp haben, werden nicht angezeigt.
Meetings-Menü
Nach erfolgreicher Integration des Office 365-Kalenders in Ihre Mitel One-Anwendung wird das Menü Meetings angezeigt, wie in der folgenden Abbildung dargestellt. Das Menü bietet einen einfachen Zugriff auf alle Funktionen von Mitel One Meetings und ermöglicht es Ihnen, Ihre Meetings schnell zu verwalten.
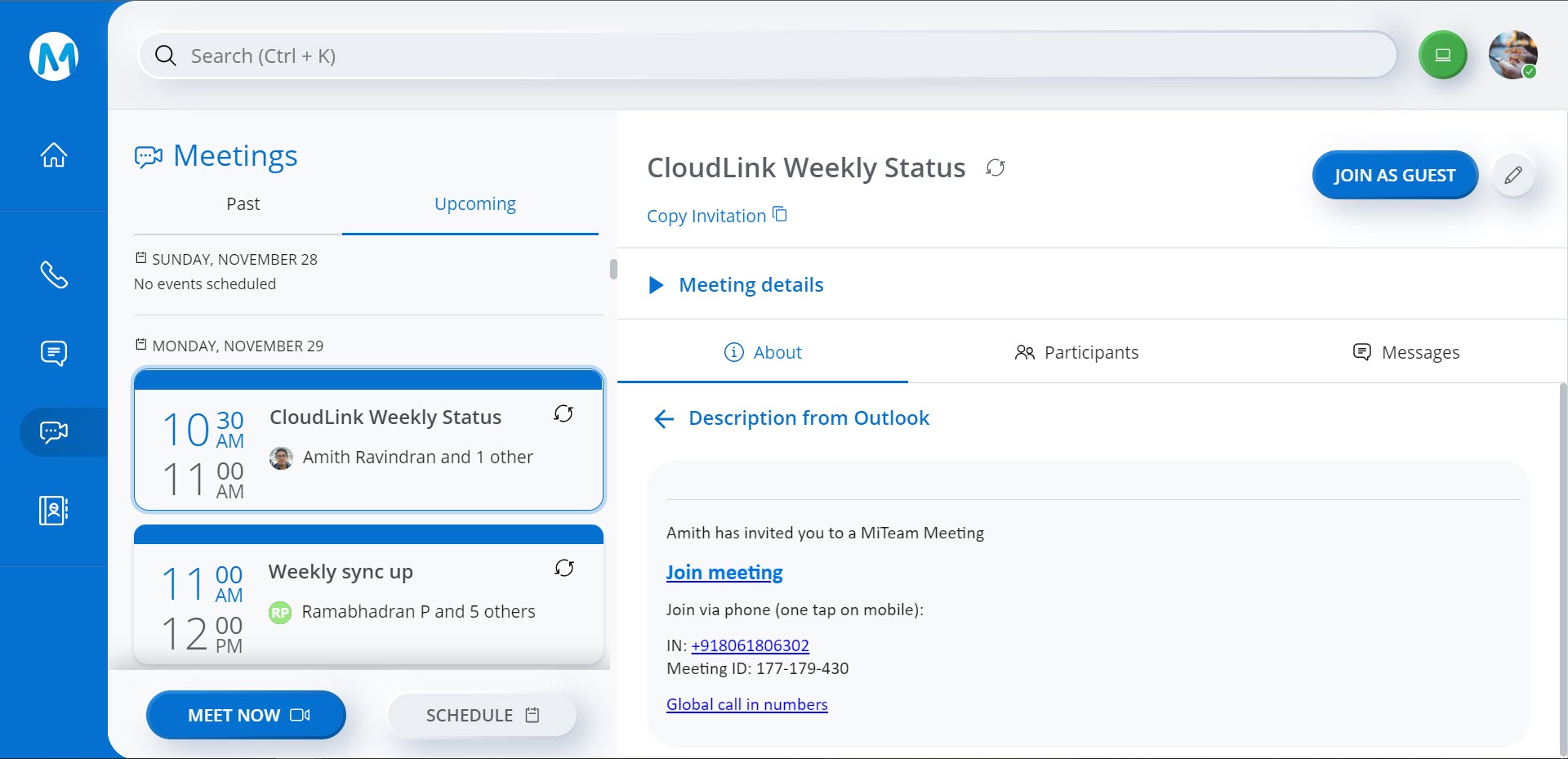
Die Registerkarte Bevorstehend
Auf dieser Registerkarte werden alle anstehenden Meetings im Office 365-Kalender aufgelistet. Dazu gehören von Ihnen erstellte Meetings und solche, für die Sie eine Einladung erhalten haben. Die Meetings sind in der chronologischen Reihenfolge ihrer Ansetzung aufgeführt.
Die Registerkarte Vergangenes
Auf dieser Registerkarte werden alle Meetings aufgeführt, an denen Sie teilgenommen haben.
Über
Wenn die Office 365-Kalenderintegration aktiviert ist, wird auf der Registerkarte Über auf der Meetings-Detailseite der Abschnitt Beschreibung aus Outlook , der den Textkörper/die Nachricht der von Outlook empfangenen Meeting-Einladung enthält, angezeigt. Es zeigt auch den Abschnitt Dateien und Aufzeichnungen .
Teilnehmer
Wenn die Office 365-Kalenderintegration aktiviert ist, werden auf der Registerkarte Teilnehmer der Meeting-Organisator und die Teilnehmerliste, an die die Meeting-Einladung von Outlook gesendet wurde, angezeigt.
Meetingstypen
- Ein wiederkehrendes Meeting hat das Symbol
 im Zusammenhang mit ihm im Abschnitt Meetings.
im Zusammenhang mit ihm im Abschnitt Meetings. - Ein nicht-wiederkehrendes Meeting hat das Symbol
 im Zusammenhang mit ihm im Abschnitt Meetings .
im Zusammenhang mit ihm im Abschnitt Meetings . - Ein Meeting nur mit Einladung hat das Symbol
 neben dem Meeting-Namen auf der meeting-Detailseite.
neben dem Meeting-Namen auf der meeting-Detailseite.
Bearbeiten eines Meetings
So bearbeiten Sie ein geplantes Meeting:
- Klicken Sie im Abschnitt Meetings auf das Meeting. Die Seite mit den Meetingsdaten wird geöffnet.
- Klicken Sie auf
 in der oberen rechten Ecke der Seite. Die Office 365-Kalendereinladung für das Meeting wird geöffnet.Note: Wenn Sie auf Mac-Geräten
in der oberen rechten Ecke der Seite. Die Office 365-Kalendereinladung für das Meeting wird geöffnet.Note: Wenn Sie auf Mac-Geräten zum ersten Mal klicken, zeigt die Office 365-Kalendereinladung für das Meeting möglicherweise eine leere Seite an. Um die Meeting-Details, die Sie bearbeiten möchten, anzuzeigen, müssen Sie diese Seite schließen und auf
zum ersten Mal klicken, zeigt die Office 365-Kalendereinladung für das Meeting möglicherweise eine leere Seite an. Um die Meeting-Details, die Sie bearbeiten möchten, anzuzeigen, müssen Sie diese Seite schließen und auf  erneut klicken.
erneut klicken. - Klicken Sie auf
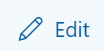 , und nehmen Sie die erforderlichen Änderungen vor.
, und nehmen Sie die erforderlichen Änderungen vor. - Klicken Sie auf Senden , um die Änderungen zu speichern und eine Aktualisierung an die Teilnehmer zu senden. Durch Klicken auf Verwerfen werden die Änderungen verworfen.
Meeting löschen
So löschen Sie ein geplantes Meeting:
- Klicken Sie im Abschnitt Meetings auf das Meeting. Die Seite mit den Meetingsdaten wird geöffnet.
- Klicken Sie auf
 in der oberen rechten Ecke der Seite. Die Office 365-Kalendereinladung für das Meeting wird geöffnet.
in der oberen rechten Ecke der Seite. Die Office 365-Kalendereinladung für das Meeting wird geöffnet. - Klicken Sie auf
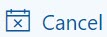 . Geben Sie im angezeigten Dialogfeld eine Nachricht ein (optional) und klicken Sie auf Senden , um die Stornierung zu senden. Nachdem ein Meeting abgebrochen wurde, wird es automatisch aus der Liste Meetings des Meeting-Erstellers und der Teilnehmer gelöscht.
. Geben Sie im angezeigten Dialogfeld eine Nachricht ein (optional) und klicken Sie auf Senden , um die Stornierung zu senden. Nachdem ein Meeting abgebrochen wurde, wird es automatisch aus der Liste Meetings des Meeting-Erstellers und der Teilnehmer gelöscht.
Entfernen der Kalenderintegration
So entfernen Sie die Office 365-Kalenderintegration:
- Klicken Sie in der oberen rechten Ecke der Mitel One web Anwendungen auf Ihren Avatar.
- Klicken Sie im angezeigten Bedienfeld auf Einstellungen und Präferenzen. Das Einstellungsfenster wird geöffnet.
- Klicken Sie auf die Registerkarte Allgemein und dann auf ABMELDEN. Nach erfolgreicher Abmeldung wird die Seite zum Menü Meetings umgeleitet.
Dadurch wird die Office 365-Kalenderintegration entfernt. Die Meetings in Ihrem Office 365-Kalender werden nicht mehr mit Ihrer Mitel One Meetings-Anwendung synchronisiert.