Ein Meeting planen
Ein registrierter Benutzer kann ein Meeting wie folgt ansetzen:
- Klicken Sie im Abschnitt Meetings auf ZEITPLAN.
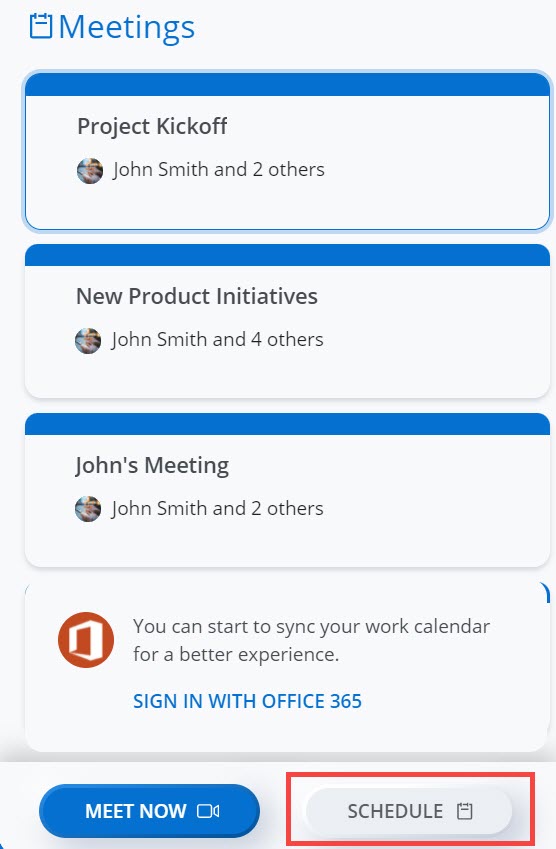
Das Fenster Ein Meeting planen wird geöffnet.
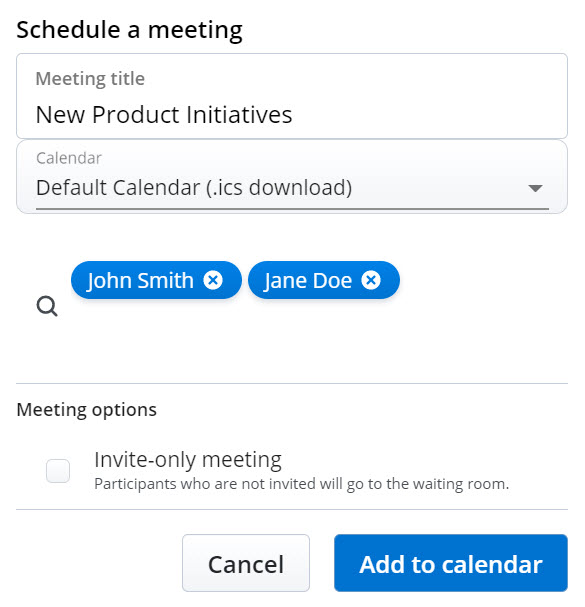
- Geben Sie in der Meetingtitelleiste einen Titel für die Meeting an.Note: Es wird dringend empfohlen, einem Meeting einen eindeutigen, für die Teilnehmer leicht zu merkenden Namen zu geben. Dadurch können registrierte Benutzer leicht erkennen, welchen Meetingraum sie für ihre Zusammenarbeit nutzen können, und die Suche nach Meetings wird erleichtert.
- Klicken Sie auf Kalender und wählen Sie aus der Dropdown-Liste den Kalender, dem Sie die Meeting-Einladung hinzufügen möchten.
- Laden Sie Teilnehmer zu dem Meeting ein. Sie können sowohl registrierte Benutzer als auch Gastbenutzer als Teilnehmer zu einem Meeting einladen.Note: Ein Meeting kann maximal 100 Teilnehmer haben.
- So laden Sie einen registrierten Benutzer zu einem Meeting ein:
- Geben Sie in der Suchleiste den Namen des gesuchten Benutzers ein. Das Suchfeld zeigt eine Liste der registrierten Benutzer an, deren Namen oder E-Mail-Adressen mit den von Ihnen eingegebenen Buchstaben übereinstimmen.
- Klicken Sie auf den Namen, um den Benutzer als Teilnehmer zum Meeting einzuladen.
Eine Meeting-Einladung mit der URL des Meetings und den Einwahlnummern wird an die E-Mail-Adresse des Benutzers von [email protected]gesendet. Außerdem wird eine Messaging-Sitzung mit dem Benutzer in der Mitel One-Anwendung erstellt, und in der Nachricht wird eine Aktionskarte Jetzt beitreten angezeigt. Der Benutzer kann dem Meeting beitreten, indem er entweder auf die URL des Meetings oder auf die Aktionskarte Jetzt beitreten klickt.
Note: Um eine E-Mail für Einladungen zu Meetings zu erhalten, muss ein registrierter Benutzer das Kontrollkästchen Immer eine E-Mail für Einladungen zu Meetings senden auf der Registerkarte Meetings des Einstellungsfensters aktivieren. Details zum Aktivieren dieses Kontrollkästchens finden Sie unter Verwalten der Mitel One-Einstellungen. - So laden Sie einen Gastbenutzer zu einem Meeting ein:
- Geben Sie in der Suchleiste die E-Mail-Adresse des Teilnehmers ein, den Sie zum Meeting einladen möchten. Beachten Sie, dass Sie die genaue E-Mail-Adresse des Teilnehmers eingeben müssen, den Sie einladen möchten. Die von Ihnen eingegebene E-Mail-Adresse wird im Suchfeld angezeigt.
- Klicken Sie auf die E-Mail-Adresse, um den Benutzer als Teilnehmer zum Meeting einzuladen.
Eine Meeting-Einladung wird an die E-Mail-Adresse des Benutzers von [email protected]gesendet. Der Benutzer kann am Meeting teilnehmen, indem er auf die Meetings-URL klickt.
- So laden Sie einen registrierten Benutzer zu einem Meeting ein:
- Wählen Sie im Abschnitt Meeting-Optionen eine der folgenden Optionen, je nach Typ des Meetings, das Sie erstellen möchten.
- Meetings nur mit Einladung – Um ein Meeting, bei dem nur der Meeting-Ersteller uneingeladene Teilnehmer in das Meeting zulassen kann, zu erstellen, aktivieren Sie das Kontrollkästchen Meeting nur mit Einladung . Weitere Informationen finden Sie unter Meetings nur mit Einladung.
- Meeting ohne Warteraum – Um ein Meeting, in dem der Warteraum deaktiviert ist, sodass alle Teilnehmer automatisch direkt in das Meeting eintreten können, zu erstellen, aktivieren Sie das Kontrollkästchen Warteraum entfernen .Note:
- Diese Option wird nur angezeigt, wenn ein Mitel-Partner oder der Kontoadministrator Ihres CloudLink Account die Umschalttaste Optional Waiting Room für Ihr Konto in der Mitel Administration aktiviert hat. Wenden Sie sich für weitere Informationen an Ihren Kontoadministrator oder siehe Erlauben Sie den Benutzern, den Warteraum in Meetings zu verwalten.
- Weitere Informationen darüber, welche Benutzer in den Warteraum gehen, finden Sie in den FAQ . Wer geht in den Warteraum, bevor er an einem Meeting teilnimmt?
- Damit Gastbenutzer automatisch in ein Meeting aufgenommen werden können, bei dem der Warteraum deaktiviert ist, muss mindestens ein registrierter Benutzer dem Meeting beitreten.
- Klicken Sie auf Zum Kalender hinzufügen. Die Planung erfolgt basierend auf dem Kalendertyp, den Sie aus der Dropdown-Liste Kalender ausgewählt haben.
- Standardkalender (.ics-Download) – lädt eine ICS-Datei mit Details zur Meeting-Teilnahme, Titel und Teilnehmern herunter, die Sie in Ihrer Standard-Kalenderanwendung (z. B. Outlook-Desktop) anzeigen und als Teil einer Meeting-Einladung an Benutzer senden können.Note: Wenn Sie diesen Kalendertyp wählen, während die Mitel One-Webanwendung auf dem Google Chrome-Browser ausgeführt wird, wird möglicherweise die Warnmeldung XXXX (Meeting-Name).ics kann gefährlich sein und wurde deshalb von Chrome blockiert. angezeigt. Um mit dem Herunterladen der Einladung fortzufahren, klicken Sie auf die Option Behalten neben der Warnmeldung. Durch Klicken auf Verwerfen wird der Download abgebrochen.
- Google Calendar – öffnet eine neue Registerkarte in Gmail mit einer vorab ausgefüllten Kalendereinladung mit Meeting-Beitrittsdetails, Titel und Teilnehmern.
- Exchange / Office 365 – öffnet eine neue Registerkarte in Office 365 mit einer vorab ausgefüllten Kalendereinladung mit Meeting-Beitrittsdetails und Titel; aber überträgt keine Teilnehmer. Sie müssen die Teilnehmer direkt in den geöffneten Kalender in Office 365 hinzufügen.
- Standardkalender (.ics-Download) – lädt eine ICS-Datei mit Details zur Meeting-Teilnahme, Titel und Teilnehmern herunter, die Sie in Ihrer Standard-Kalenderanwendung (z. B. Outlook-Desktop) anzeigen und als Teil einer Meeting-Einladung an Benutzer senden können.
CAUTION:
Kunden sollten Vorsicht walten lassen, um eine versehentliche Offenlegung von Meeting-Zugangscodes zu verhindern. Weitere Informationen finden Sie in der neuesten Version der Mitel One-Sicherheitsrichtlinien.
↑