Mitel One Web Application Overview
The main window of the Mitel One web application has three main sections: Header bar, Navigation menu, and Home screen.
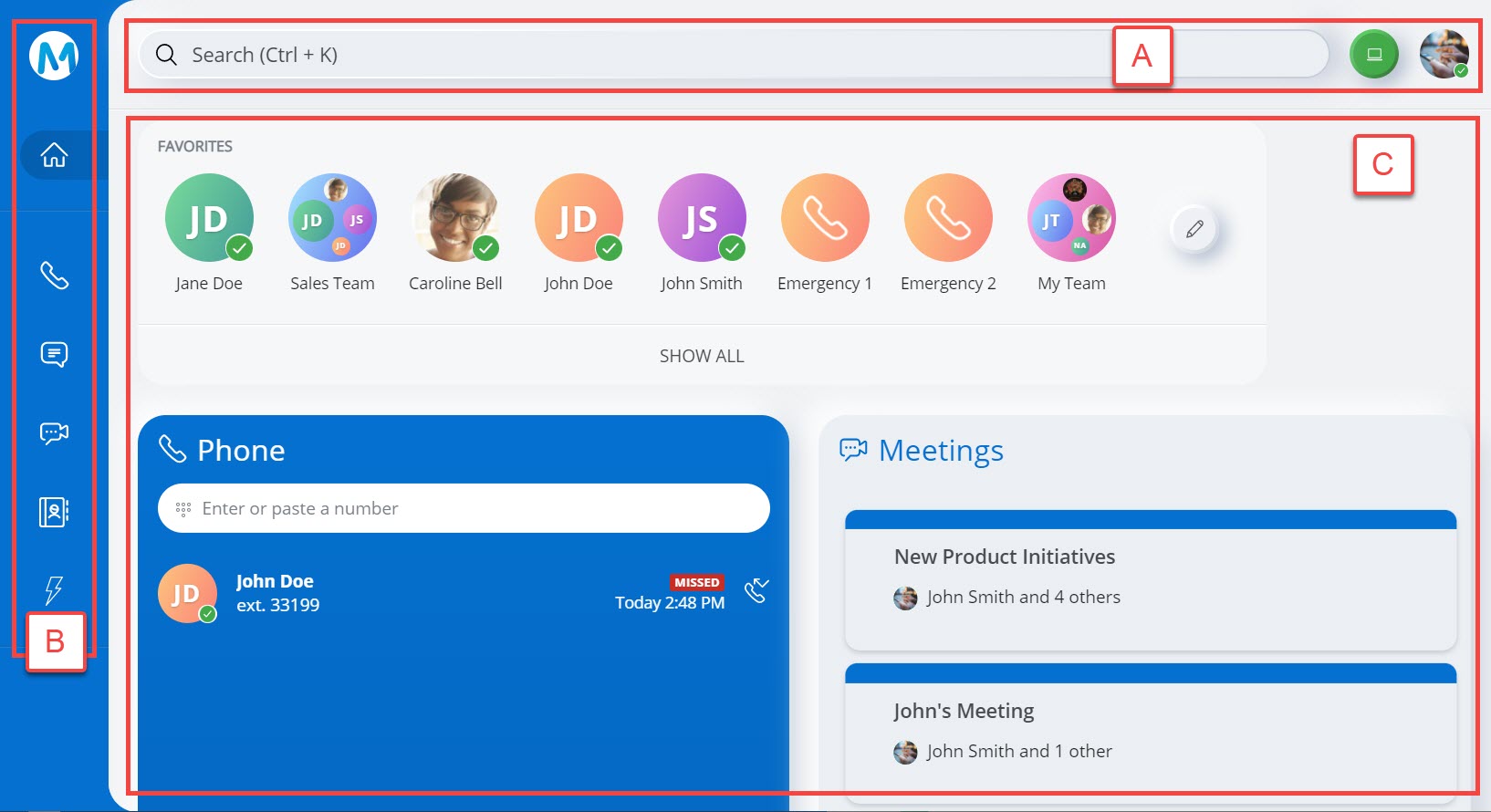
- What features are available in the Mitel One application for a user depends on the license that the user has purchased. For more details about licensing, see Licensing. A CloudLink Administrator can enable or disable specific Mitel One features for a user. Contact your CloudLink Administrator if you do not have access to the features mentioned in the license subscribed by you.
- Because Ray Baum is not supported on the MiVoice Office 400 PBX, telephony is disabled on the Mitel One web application for MiVoice Office 400 PBX users in North America.
| A |
Header bar — Displays the Search bar, the device selection button, and the avatar. |
| B |
Navigation menu — Displays the basic navigation menu for the application. Only the features you are licensed to use are displayed. |
| C |
Home screen — Displays the following widgets:
|
Header Bar
The Header bar at the top displays:
- The avatar of the user. Click the avatar to update the presence status and status message, access the Settings panel, access the help documentation, and to log out of the application.
- The Search bar where you can enter a text and search among Contacts, Meetings, Messages, or Streams.
- The device selection button (
 ) which allows you to choose how to place or receive calls in the application.
) which allows you to choose how to place or receive calls in the application.
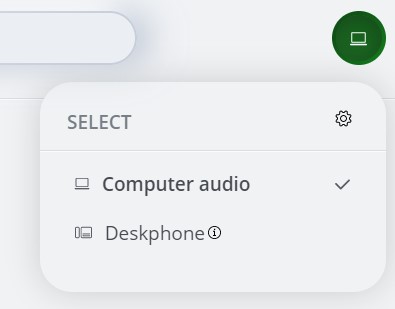
For more information, see Manage Mitel One Settings.
Navigation Menu
The navigation menu displays the icons for accessing various features of the application.
 Home — The Home screen provides easy access to all features of the application and enables quick communications with your contacts. For more information, see Home Screen.
Home — The Home screen provides easy access to all features of the application and enables quick communications with your contacts. For more information, see Home Screen. Phone — The Phone menu displays the call history on the left side, and the Keypad on the right side for the user to dial the phone number. For more information, see Phone.
Phone — The Phone menu displays the call history on the left side, and the Keypad on the right side for the user to dial the phone number. For more information, see Phone. Messages — The Messages menu allows you to connect in real time to any other Mitel One contact or group of contacts. The Messages screen displays all existing messages on the left-half of the screen and the selected message thread on the right-half. For more information, see Messages.
Messages — The Messages menu allows you to connect in real time to any other Mitel One contact or group of contacts. The Messages screen displays all existing messages on the left-half of the screen and the selected message thread on the right-half. For more information, see Messages. Meetings — The Meetings menu allows you to schedule or join a meeting with any of your contacts (with email id). For more information, see Meetings.
Meetings — The Meetings menu allows you to schedule or join a meeting with any of your contacts (with email id). For more information, see Meetings. Contacts — The Contacts menu provides access to all business contacts and groups. It also enables you to search through the contact list quickly to find the contact you want to communicate with. Click the contact or hover over the contact to view the communication options. For more information, see Contacts.
Contacts — The Contacts menu provides access to all business contacts and groups. It also enables you to search through the contact list quickly to find the contact you want to communicate with. Click the contact or hover over the contact to view the communication options. For more information, see Contacts. Quick Functions — The Quick Functions menu displays and provides access to all the quick function keys you have stored in the application. You can activate or deactivate a function by clicking the corresponding quick function key. For more information, see Quick Functions.
Quick Functions — The Quick Functions menu displays and provides access to all the quick function keys you have stored in the application. You can activate or deactivate a function by clicking the corresponding quick function key. For more information, see Quick Functions.
Home Screen
The Home screen stores frequently used contacts, contact groups, and speed dials as Favorites and displays the recent messages you received and the calls that you have missed.
FAVORITES
The FAVORITES widget displays your favorite contacts and contact groups, and speed dials. For more information, see Set Your Favorites.
Messages
The space below the FAVORITES widget on the right side of the Home screen is the Messages widget. The Messages widget lists all the recent messages you received, in chronological order.
- To reply to a message in the Messages widget, click the message. You can also hover over the message and click the
 icon. This opens the message screen for that individual, which displays the messages you received.
icon. This opens the message screen for that individual, which displays the messages you received. - To call back a contact from the Messages widget, hover over the contact, and click the
 icon. The call screen opens, and a call is placed to the contact.
icon. The call screen opens, and a call is placed to the contact.
For more information, see Messages.
Phone
The Phone widget displays the calls you have missed. Clicking the widget opens the Phone menu where you can:
- View all outgoing and incoming calls in the All Calls list.
- View only incoming calls that were not answered in the Missed Calls list
- View all the voicemail you received in the Voicemail list
- Place a call to a contact using the Keypad
- Search for a contact in the directory using the Search bar.
For more information, see Phone.
Meetings
The Meetings widget displays the recent Mitel One meetings of the user. Clicking the widget opens the Meetings menu that provides easy access to all Mitel One Meetings features and enables you to quickly manage your meetings. For more information, see Meetings.
Quick Functions
The Quick Functions widget displays the recent quick function keys used or stored by you in the application. Clicking the widget opens the Quick Functions menu that provides access to all the quick function keys you have stored in the application. For more information, see Quick Functions.