Contrôle de Meeting
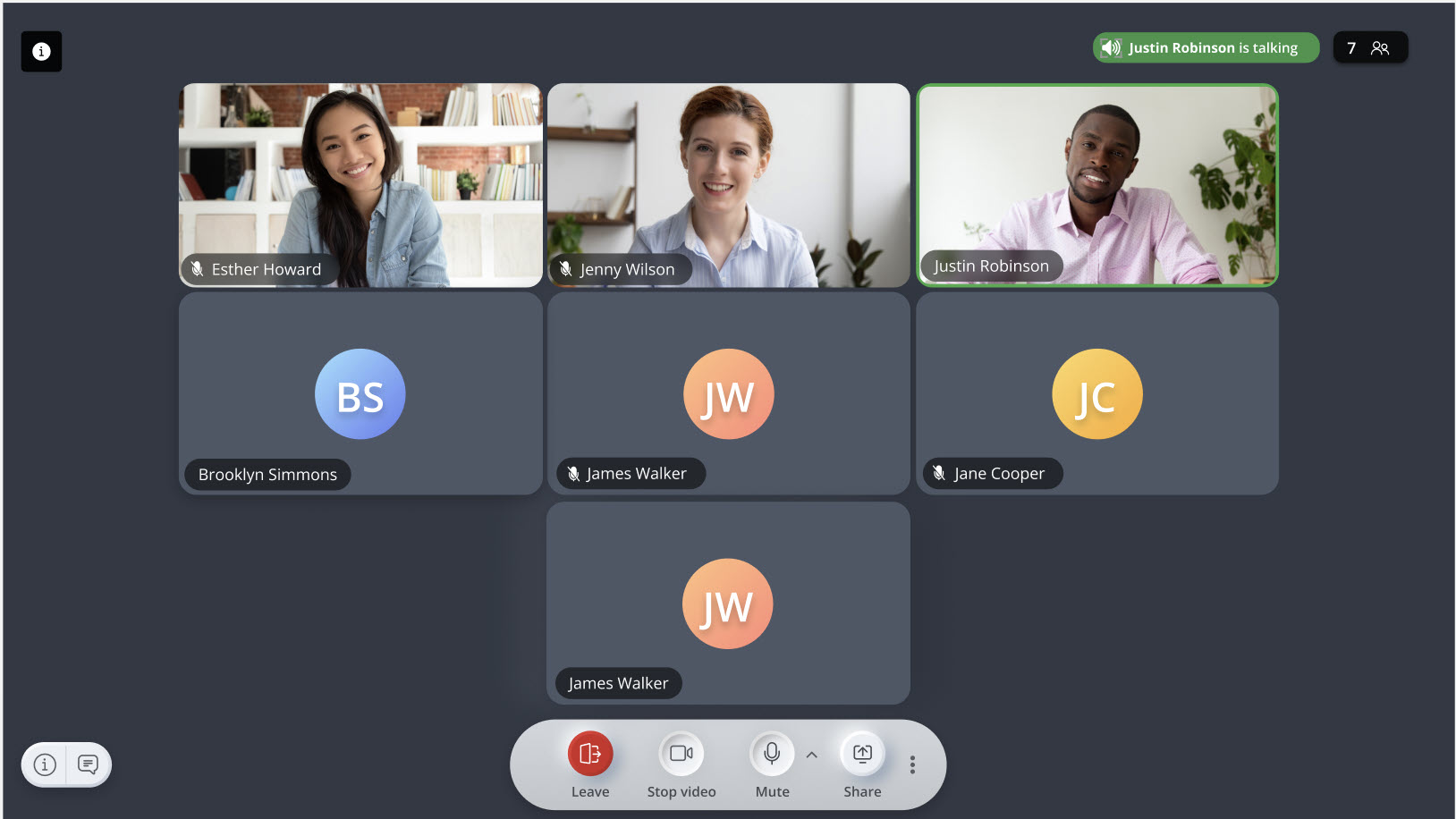
Voici les différents contrôles affichés pendant une réunion en cours. Cliquez sur l'un des contrôles pour invoquer la fonction :
| Contrôle | Fonction |
|---|---|
|
Cliquez sur cette icône pour quitter une réunion en cours.
|
|
|
Cliquez sur cette icône alternativement pour allumer et éteindre votre caméra. |
|
|
Cliquez sur cette icône alternativement pour couper et réactiver le son de votre micro. |
|
|
Cliquez sur cette icône en alternance pour démarrer ou arrêter le partage d'écran pendant une réunion. |
|
|
Cliquez sur |
|
|
Cliquez sur |
|
|
Cliquez sur |
|
|
Cette icône indique que tous les participants invités à la réunion seront automatiquement acceptés dans la réunion. Note: Cette icône ne s'affiche que si vous avez rejoint une réunion en tant qu'utilisateur enregistré.
|
|
|
Pendant la Gallery Layout, cliquez sur |
|
|
Pendant l’Active Talker Layout, cliquez sur Note: Par défaut, vous rejoindrez une réunion dans la Gallery Layout.
|
|
|
Pendant l’Active Talker Layout ou en partage d'écran, si les mosaïques vidéo des participants sont activées, cliquez sur cette icône pour passer en aperçu de la liste. Vous ne verrez plus la vidéo des autres participants, même si les autres participants à la réunion peuvent voir votre vidéo. |
|
|
Pendant Active Talker Layout ou en partage d'écran, si les mosaïques vidéo des participants sont désactivées, cliquez sur cette icône pour passer à l'affichage des mosaïques vidéo, ce qui vous permettra de visualiser la vidéo de tous les participants à la réunion dont la vidéo est activée. |
|
Le créateur de la réunion verra cette icône en haut à droite de l'écran. En cliquant sur cette icône, le créateur de la réunion ouvre un panneau dans lequel il peut sélectionner les utilisateurs qui seront envoyés dans la salle d'attente avant d'être acceptés dans la réunion.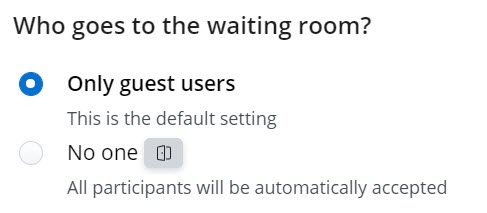
Pour plus d'informations sur les utilisateurs qui se rendent dans la salle d'attente avant de rejoindre une réunion, reportez-vous à la section Qui va dans la salle d'attente avant de rejoindre une réunion ? |
|
|
Cliquez sur cette icône pour afficher la fenêtre de discussion. Tous les messages de discussion partagés pendant une réunion peuvent être visualisés dans la fenêtre de chat. Note: Vous pouvez également cliquer sur la notification de discussion que vous recevez pour ouvrir la fenêtre de discussion.
|
|
|
En cliquant sur cette icône, vous ouvrez le panneau d'informations sur la réunion où vous pouvez effectuer les opérations suivantes :
|
|
|
Cette icône en haut à gauche de votre écran est l'indicateur de partage d'écran. Elle affiche le nom du participant qui partage l'écran pendant une réunion L'indicateur de partage d'écran affiche également une icône de déverrouillage ( En cliquant sur l'icône de déverrouillage ( |
|
|
Cette icône en haut à gauche de votre écran indique que vous êtes en mode silencieux. Vous pouvez cliquer sur cette icône pour rétablir le son de votre micro. Lorsque vous appuyez sur Push to Talk, l'icône se transforme en |
|
|
Cette icône en haut à droite de votre écran est l'indicateur de l'interlocuteur actif. Elle affiche le nom de l'orateur pendant une réunion. |
|
|
Cette icône apparaît dans la Mosaïque des utilisateurs qui rencontrent des problèmes avec le réseau ou une panne pendant l'appel. La communication audio et vidéo avec ces utilisateurs peut être affectée lorsque cette icône est affichée. Cette icône disparaîtra lorsque la connexion avec ces utilisateurs sera correctement rétablie. |
|
|
Un utilisateur enregistré verra cette invite pendant une réunion en cours pour accepter ou refuser les utilisateurs invités dans la Salle d'attente dans la réunion. Cliquez sur Accepter tout pour autoriser ces utilisateurs à participer à la réunion. Cliquez sur Refuser tout pour empêcher ces utilisateurs de se joindre à la réunion. Pour accepter ou refuser des utilisateurs spécifiques, cliquez sur l'icône |
|
| Bouton de Microphone |
Lorsque vous êtes en mode silencieux, appuyez et maintenez la barre d'espace pour rétablir le son de votre micro. En relâchant la barre d'espace, vous pouvez à nouveau mettre votre micro en sourdine. Vous pouvez aussi couper et réactiver votre micro en appuyant rapidement sur la barre d'espacement deux fois de suite. |
| Désactiver le son |
Lorsque votre micro est désactivé, appuyez sur la barre d'espace et maintenez-la enfoncée pour couper votre micro. En relâchant la barre d'espace, vous pouvez à nouveau désactiver le micro. Vous pouvez aussi couper et réactiver votre micro en appuyant rapidement sur la barre d'espacement deux fois de suite. |
Lorsque vous êtes en sourdine, une icône ![]() s'affiche à côté de votre nom d'utilisateur dans les mosaïques utilisateur.
s'affiche à côté de votre nom d'utilisateur dans les mosaïques utilisateur.
En plus des différents contrôles mentionnés ci-dessus, il existe des contrôles qui s'affichent lorsque la curseur passe sur la mosaïque d'utilisateur.
| Contrôle | Fonction |
|---|---|
|
Pour mettre un utilisateur en sourdine pendant la réunion, passez la souris sur la mosaïque vidéo que l’utilisateur, et cliquez sur l’icône Pour mettre un utilisateur en sourdine pendant la réunion dans une liste d’affichage, passez la souris sur la mosaïque de cet utilisateur et cliquez sur l'icône |
|
|
Supprimer |
Pour retirer un utilisateur d'une réunion, passez la souris sur la mosaïque utilisateur de cet utilisateur. L’icône |
| Broche |
Un utilisateur enregistré ou un utilisateur invité peut épingler une mosaïque d'utilisateur pendant une réunion en cours. Pour épingler une mosaïque d'utilisateur, passez le curseur sur la mosaïque d'utilisateur. L’icône |