Intégration du calendrier Office 365 avec Mitel One Meetings
Vous pouvez intégrer votre calendrier Office 365 à Mitel One Meetings afin que les réunions de votre calendrier Office 365 soient synchronisées avec l'application Web Mitel One Meetings. Il vous sera ainsi facile de visualiser toutes les réunions de votre calendrier Office 365 et de les lancer ou de les rejoindre.
Pour configurer l'intégration du calendrier, l'administrateur du compte CloudLink doit avoir activé l'intégration de Microsoft Office 365 pour votre compte dans l'administration Mitel. Pour plus d'informations, contactez votre administrateur de compte ou consultez la section Intégration de Microsoft Office 365 avec l’Administration Mitel.
Configuration de l'intégration du calendrier
Pour configurer l'intégration du calendrier Office 365 avec Mitel One Meetings, procédez comme suit :
- Accédez au menu Meetings dans votre application Web Mitel One.
- Cliquez sur l'option SE CONNECTER AVEC OFFICE 365 affichée en bas de la section Meetings.
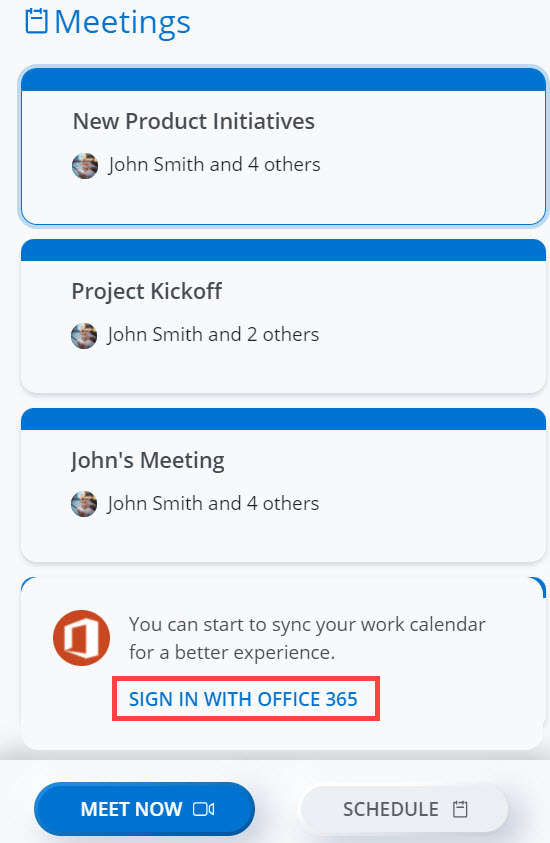
Vous pouvez également accéder à cette option en naviguant vers Paramètres > Général de l'application Mitel One. Pour de plus amples informations, reportez-vous à Gérer les paramètres de Mitel One.
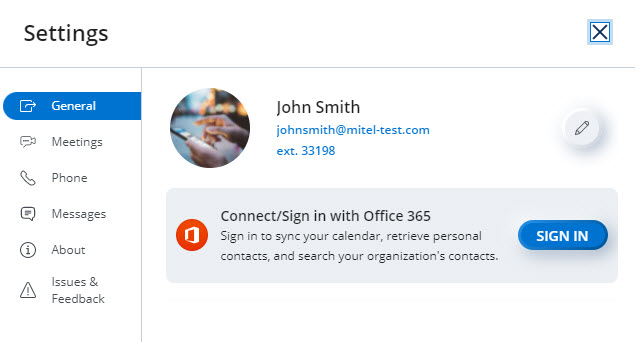 Note:
Note:- L'option SE CONNECTER AVEC OFFICE 365 ne s'affiche que si l'intégration de Microsoft Office 365 est activée pour votre compte dans l’Administration Mitel.
- Si un message d’erreur tel que Mauvaise requête - Champ d'en-tête trop long s'affiche lorsque vous cliquez sur l'option SE CONNECTER AVEC OFFICE 365, redémarrez l'application Mitel One ou le navigateur dans lequel vous avez déployé l'application. Si le problème persiste, videz le cache du navigateur et réessayez.
- Si les cookies tiers sont désactivés ou que l'application reste inactive pendant une longue période, Office 365 peut vous demander de vous connecter lorsque vous essayez d'accéder à l'application.
- Pour que l'intégration d'Office 365 fonctionne correctement, vous devez désactiver les bloqueurs de fenêtres indépendantes pour Mitel One Web Application dans votre navigateur ou dans l'application Web progressive (PWA). Si vous ne désactivez pas les bloqueurs de fenêtres indépendantes, les Meetings risquent de ne pas s'afficher dans la liste des Meetingsde l'application.
- Dans la page Se connecter Microsoft qui s'ouvre, entrez vos informations d'identification dans les champs prévus à cet effet, puis cliquez sur Se connecter.
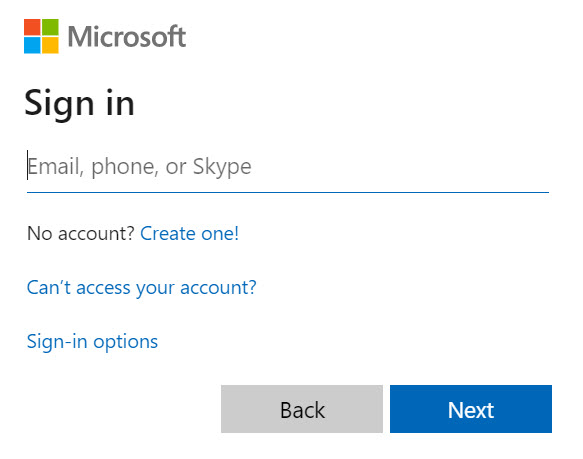
Une fois la connexion réussie, la page est redirigée vers le menu Meetings, puis se ferme automatiquement. L'onglet Prochainement dans la liste des Meetings affiche toutes les réunions de votre calendrier Office 365.
Note: Seules les réunions dont le type de calendrier est Office 365 sont affichées. Les Meetings dont le type de calendrier est Google Calendar ou ICS ne sont pas affichées.
Menu Meetings
Après l'intégration réussie du calendrier Office 365 à votre application Mitel One, le menu Meetings s'affiche comme indiqué dans la capture d'écran suivante. Le menu offre un accès facile à toutes les fonctions de Mitel One Meetings et vous permet de gérer rapidement vos meetings.
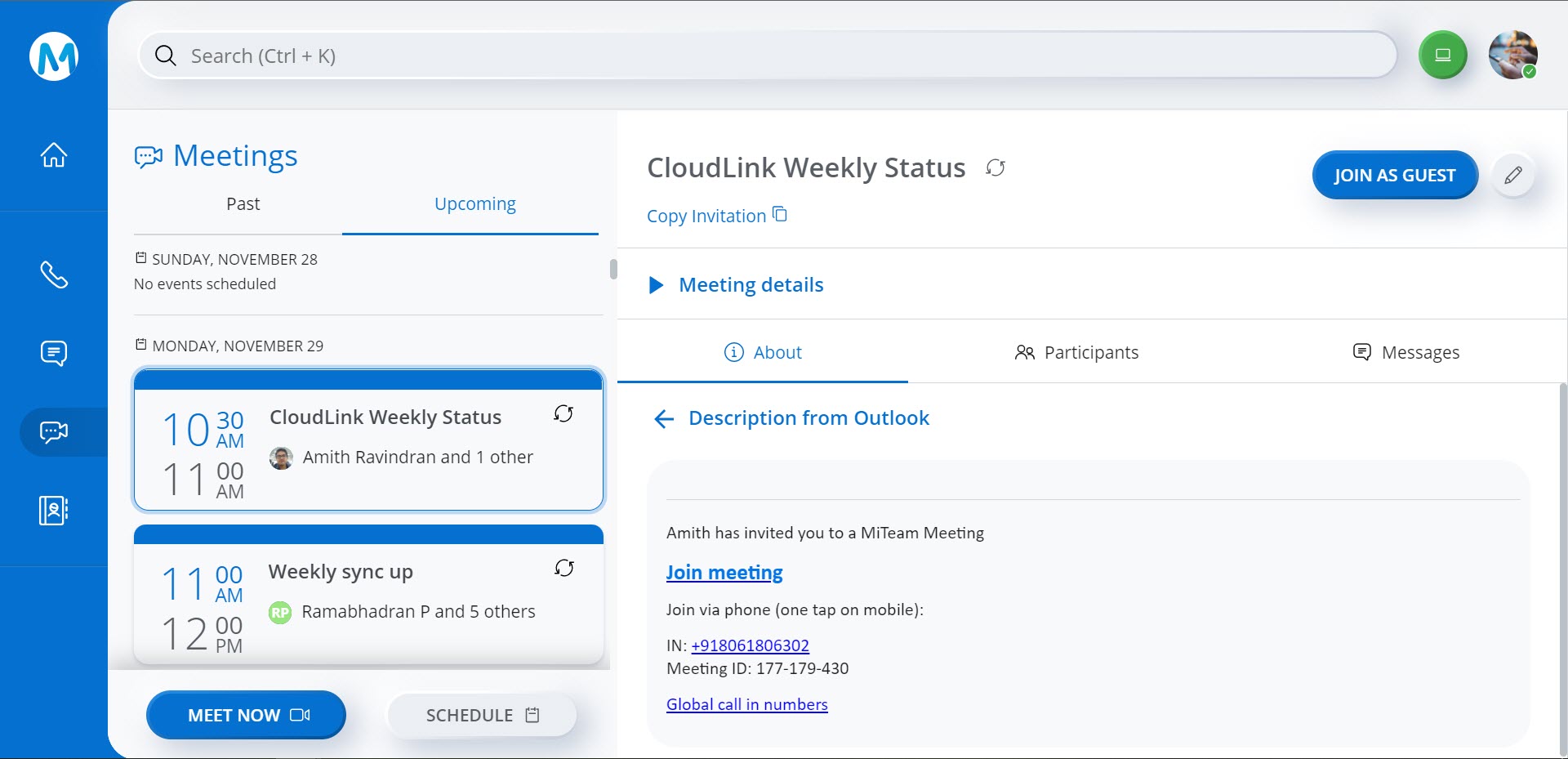
L'onglet Prochainement
Cet onglet répertorie toutes les réunions à venir dans le calendrier Office 365. Il s'agit notamment des réunions que vous avez créées et de celles pour lesquelles vous disposez d'une invitation. Les meetings sont répertoriées dans l'ordre chronologique dans lequel elles sont programmées.
L'onglet Passé
Cet onglet répertorie toutes les réunions auxquelles vous avez participé.
À propos de
Lorsque l'intégration du calendrier Office 365 est activée, l'onglet À propos de la page de détails des réunions affiche la section Description d'Outlook qui contient le corps/message de l'invitation à la réunion que vous avez reçue d'Outlook. Il affiche également la section Fichiers et Enregistrements.
Participants
Lorsque l'intégration du calendrier Office 365 est activée, l'onglet Participants affiche l'organisateur de la réunion et la liste des participants auxquels l'invitation à la réunion a été envoyée par Outlook.
Types de Meeting
- Une réunion récurrente aura l'icône qui lui est associée dans la section Meetings .
- Une réunion non récurrente aura l'icône
 qui lui est associée dans la section Meetings.
qui lui est associée dans la section Meetings. - Dans le cas d'une réunion sur invitation uniquement, l'icône
 sera adjacente au nom de la réunion dans la page des détails de la réunion.
sera adjacente au nom de la réunion dans la page des détails de la réunion.
Modification d'une réunion
Pour modifier une Meeting programmée :
- Cliquez sur la réunion dans la section Meetings. La page de détails de la réunion s'affiche.
- Cliquez sur
 dans la partie supérieure droite de la page. L'invitation au calendrier Office 365 pour la réunion s'ouvre.Note: Sur les appareils Mac, lorsque vous cliquez sur
dans la partie supérieure droite de la page. L'invitation au calendrier Office 365 pour la réunion s'ouvre.Note: Sur les appareils Mac, lorsque vous cliquez sur pour la première fois, l'invitation au calendrier Office 365 pour la réunion peut afficher une page blanche. Pour afficher les détails de la réunion que vous souhaitez modifier, vous devez fermer cette page, puis cliquez à nouveau sur
pour la première fois, l'invitation au calendrier Office 365 pour la réunion peut afficher une page blanche. Pour afficher les détails de la réunion que vous souhaitez modifier, vous devez fermer cette page, puis cliquez à nouveau sur  .
. - Cliquez sur
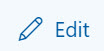 , puis apportez les modifications nécessaires.
, puis apportez les modifications nécessaires. - Cliquez sur Envoyer pour enregistrer les modifications et envoyer une mise à jour aux participants. Si vous cliquez sur Rejeter, les modifications sont annulées.
Supprimer une Réunion
Pour supprimer une réunion programmée :
- Cliquez sur la réunion dans la section Meetings. La page de détails de la réunion s'affiche.
- Cliquez sur
 dans la partie supérieure droite de la page. L'invitation au calendrier Office 365 pour la réunion s'ouvre.
dans la partie supérieure droite de la page. L'invitation au calendrier Office 365 pour la réunion s'ouvre. - Cliquer sur
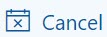 . Dans la boîte de dialogue qui s'affiche, tapez un message (En option) et cliquez sur Envoyer pour envoyer l'annulation. Après l'annulation d'une réunion, celle-ci est automatiquement supprimée de la liste Meetings du créateur de la réunion et des participants.
. Dans la boîte de dialogue qui s'affiche, tapez un message (En option) et cliquez sur Envoyer pour envoyer l'annulation. Après l'annulation d'une réunion, celle-ci est automatiquement supprimée de la liste Meetings du créateur de la réunion et des participants.
Suppression de l'intégration du calendrier
Pour supprimer l'intégration du calendrier Office 365 :
- Cliquez sur votre avatar dans la partie supérieure gauche de Mitel One web application.
- Dans le panneau qui s'affiche, cliquez sur Paramètres et préférences. Le panneau Paramètres s’ouvre.
- Cliquez sur l'onglet Général, puis sur SE DECONNECTER. Une fois la déconnexion réussie, la page est redirigée vers le menu Meetings.
Cela supprime l'intégration du calendrier Office 365. Les Meetings de votre calendrier Office 365 ne sont plus synchronisées avec votre application Mitel One Meetings.