Programmation d'une Meeting
Un utilisateur enregistré peut programmer une réunion en suivant les étapes suivantes;
- Dans la section Meetings, cliquez sur PROGRAMMER.
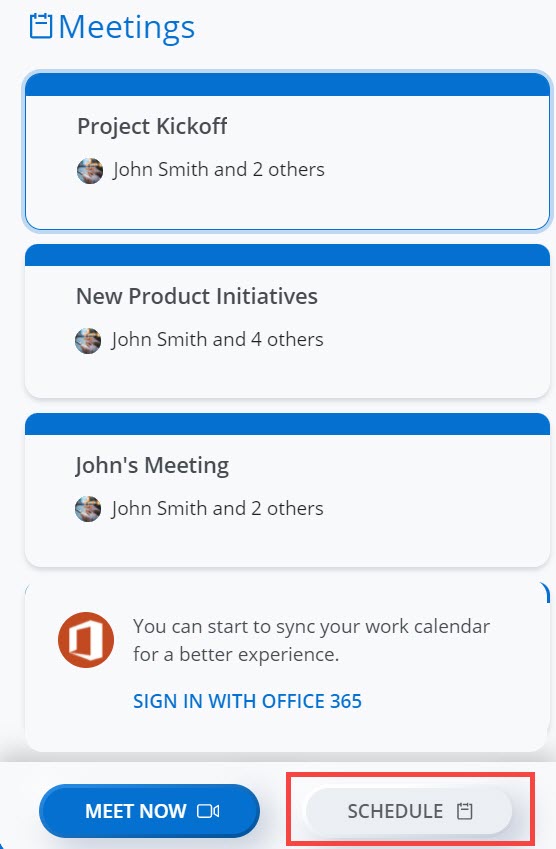
Le panneau Programmer une réunion s’ouvre.
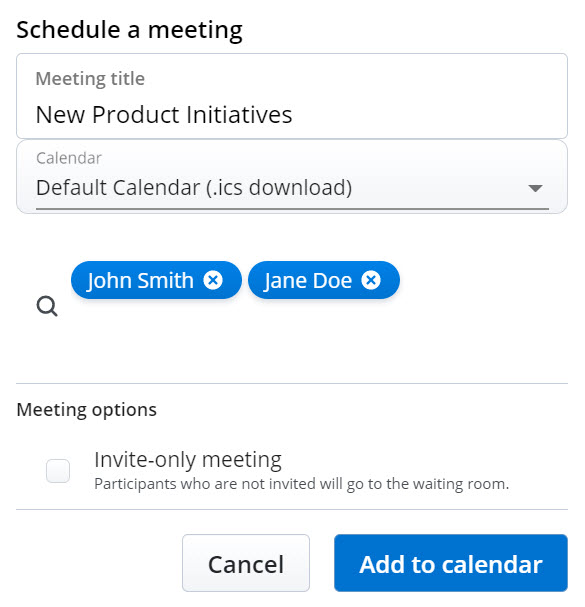
- Dans la barre de titre de la réunion, indiquez un titre pour la réunion.Note: Il est fortement recommandé de donner à une réunion un nom unique et humainement identifiable, facile à retenir pour les participants. Cela permettra aux utilisateurs enregistrés d'identifier facilement l'espace de réunion à utiliser pour leur collaboration et facilitera la recherche de réunions.
- Cliquez sur Calendrier et, dans la liste déroulante, choisissez le calendrier auquel vous souhaitez ajouter l'invité à la réunion.
- Inviter des participants à la réunion : Vous pouvez inviter à la fois des utilisateurs enregistrés et des utilisateurs invités comme participants à une réunion.Note: Une réunion peut comporter au maximum 100 participants.
- Pour inviter un utilisateur enregistré à une réunion
- Dans la barre de recherche, saisissez le nom de l’utilisateur que vous recherchez. Le champ de recherche affiche une liste d'utilisateurs enregistrés dont les noms ou les adresses électroniques correspondent aux lettres que vous saisissez.
- Cliquez sur le nom pour inviter l'utilisateur en tant que participant à la réunion.
Une invitation à la réunion contenant l'URL de la réunion et les numéros d'appel sera envoyée à l'adresse e-mail de l'utilisateur depuis [email protected]. Une session de messagerie est également créée avec l'utilisateur dans l'application Mitel One, et une carte d'action Rejoindre maintenant s'affiche dans le message. L'utilisateur peut rejoindre la réunion en cliquant soit sur l'URL de la réunion, soit sur la carte d'action Rejoindre maintenant.
Note: Pour recevoir un e-mail d'invitation à une réunion, un utilisateur enregistré doit cocher la case Toujours m'envoyer un e-mail d'invitation à une réunion dans l'onglet Meetings du panneau Paramètres. Pour plus d'informations sur la façon de cocher cette case, reportez-vous à la section Gérer les paramètres Mitel One. - Pour inviter un utilisateur invité à une réunion
- Dans la barre de Recherche, saisissez l'adresse électronique du participant que vous souhaitez inviter à la réunion. Notez que vous devez saisir l'adresse e-mail exacte du participant que vous souhaitez inviter. L'adresse e-mail que vous saisissez s'affiche dans le champ de recherche.
- Cliquez sur l'e-mail pour inviter l'utilisateur en tant que participant à la réunion.
Une invitation à la réunion sera envoyée à l'adresse e-mail de l'utilisateur à partir de [email protected]. L'utilisateur peut rejoindre la réunion en cliquant sur l'URL de la réunion.
- Pour inviter un utilisateur enregistré à une réunion
- Dans la section Options de Meeting , choisissez l'une des options suivantes en fonction du type de réunion que vous souhaitez créer.
- Meetings uniquement sur invitation – Pour créer une réunion dans laquelle seul le créateur de la réunion peut admettre des participants non invités à la réunion, cochez la case Meetings uniquement sur invitation. Pour de plus amples informations, reportez-vous à Meetings sur invitation seulement.
- Réunion sans salle d'attente – Pour créer une réunion dans laquelle la salle d'attente est désactivée, permettant ainsi à tous les participants d'entrer directement et automatiquement dans la réunion, cochez la caseSupprimer la salle d'attente.Note:
- Cette option ne s'affiche que si un partenaire Mitel ou l'administrateur de votre CloudLink Account a activé le bouton à bascule Salle d'attente facultative pour votre compte dans l’Administration Mitel. Pour plus d'informations, contactez votre administrateur de compte ou consultez la section Autoriser les utilisateurs à gérer la salle d'attente dans les Meetings.
- Pour plus d'informations concernant les utilisateurs qui iront dans la salle d'attente, consultez la FAQ Qui va dans la salle d'attente avant de rejoindre une réunion ?
- Pour que les utilisateurs invités soient automatiquement acceptés dans une réunion dont la salle d'attente est désactivée, au moins un utilisateur enregistré doit rejoindre la réunion.
- Cliquez sur Ajouter au Calendrier. La planification se déroule en fonction du type de calendrier que vous avez sélectionné dans la liste déroulante Calendrier.
- Calendrier par défaut (téléchargement .ics) – télécharge un fichier ICS contenant les détails de la réunion, le titre et les participants, que vous pouvez afficher dans votre application de calendrier par défaut (telle que le bureau Outlook) et envoyer aux utilisateurs dans le cadre d'une invitation à une réunion.Note: Si vous choisissez ce type de calendrier alors que l'application web Mitel One fonctionne sur le navigateur Google Chrome, le message d'avertissement XXXX (nom de la réunion) .ics peut être dangereux, alors Chrome l'a bloqué. il pourrait s'afficher. Pour continuer à télécharger l'invitation, cliquez sur l'option Conserver à côté du message d'avertissement. Cliquez sur Rejeter annule le téléchargement.
- Google Calendar – ouvre un nouvel onglet dans Gmail avec une invitation au calendrier pré-remplie avec les détails de la réunion, le titre et les participants.
- Exchange / Office 365 – ouvre un nouvel onglet dans Office 365 avec une invitation au calendrier préremplie avec les détails de la réunion et le titre ; mais ne reporte pas les participants. Vous devez ajouter les participants directement dans le calendrier ouvert dans Office 365.
- Calendrier par défaut (téléchargement .ics) – télécharge un fichier ICS contenant les détails de la réunion, le titre et les participants, que vous pouvez afficher dans votre application de calendrier par défaut (telle que le bureau Outlook) et envoyer aux utilisateurs dans le cadre d'une invitation à une réunion.