Log In / Log Out
Log In
Access the application by clicking the URL https://one.mitel.io. The Welcome to Mitel One page opens. Click SIGN IN .
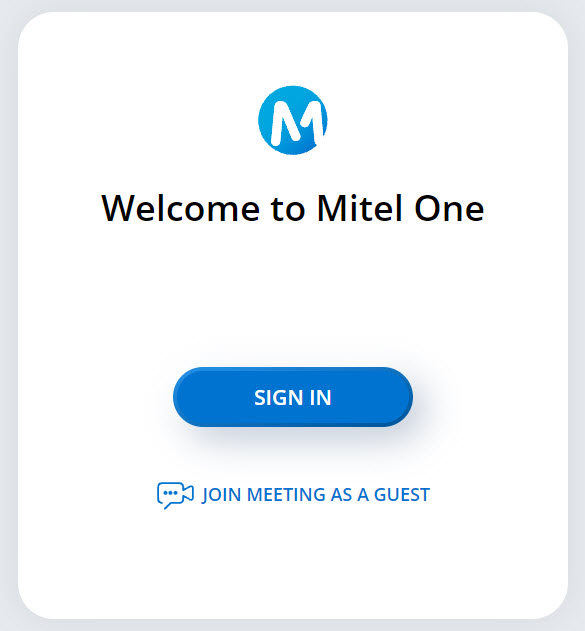
The Mitel user login page opens.
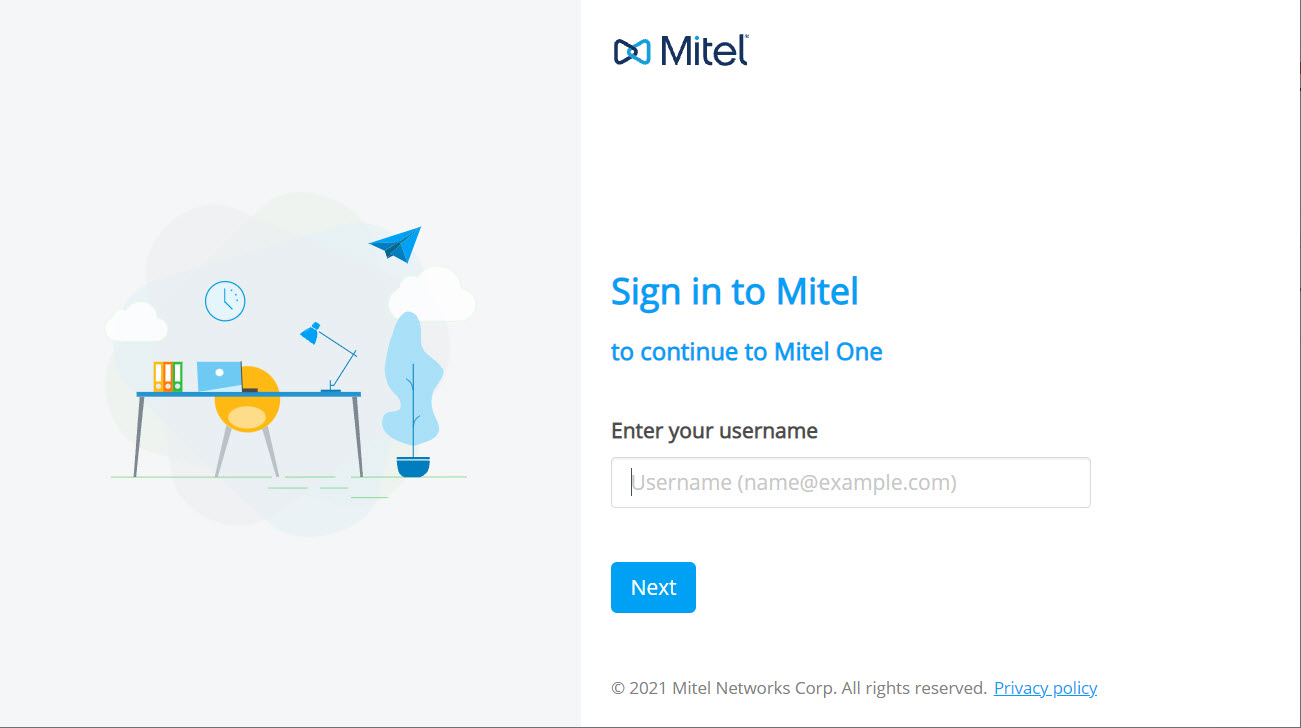
To log in:
- Enter your email id (specified in the account for you) or the User Principal Name (if you are an Azure user with SSO) as the user name and the Account Number received in the welcome email (if prompted) in the respective fields. Click Next.
- From the screen that opens, continue to log in to the application using either of the following methods:
- Using Single Sign-On (SSO)
Note: You can use SSO to log in to the application only if your IT administrator has configured Single Sign-On (SSO) for your Mitel account.
- Click Single Sign On. You will be redirected to your SSO provider to sign in to your account.
- Enter your credentials in the fields provided, and click Sign in to log in to the application.
Note: Contact your IT administrator if you are not able to sign in to the application using the SSO option or if you get the following error.
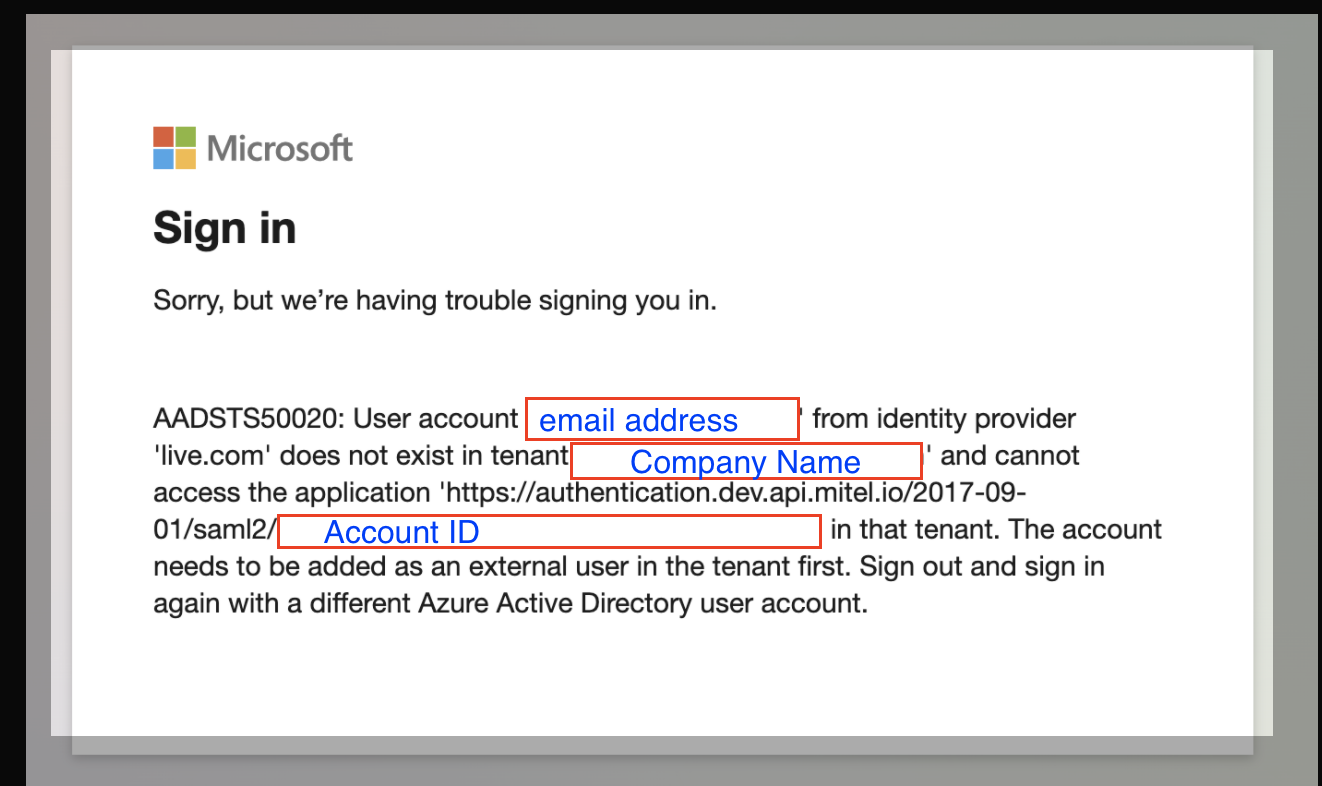
- Using the Mitel account password
Enter the password you specified while registering your account in the Password field, and click Next to log in to the application. See Register and Access the Mitel One Web Application for more details about how to register a user.
Note: If you forget your password, see Reset your Password to learn how to set a new password.
After successful sign in, the End User License Agreement (EULA) is displayed.
- Using Single Sign-On (SSO)
- Select the check box to accept the end user agreement, and click CONFIRM to log in to the application.
If you log in to the application using the Google Chrome or Microsoft Edge browser, you can install the Mitel One Progressive Web Application. For more information, see Mitel One Progressive Web Application.
Log Out
To log out of the application, click your avatar, and from the drop-down panel that opens, click Logout.